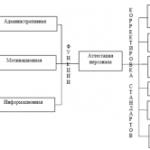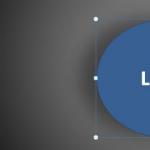Πώς να συνδέσετε το Android ως μόντεμ σε έναν υπολογιστή. Και τι να κάνετε αν ο φόρος δεν περιμένει. Τι είναι καλύτερο για πρόσβαση στο Διαδίκτυο: ένα μόντεμ USB ή ένα smartphone ως δρομολογητής Wi-Fi
Γεια σε όλους! Τα σύγχρονα smartphone έχουν από καιρό μάθει όχι μόνο να έχουν πρόσβαση στο Διαδίκτυο, αλλά και να λειτουργούν ως μεσάζοντες, ένα είδος μόντεμ ή ακόμα και δρομολογητές για άλλες συσκευές. Κάποτε, αυτά τα χαρακτηριστικά ήταν κάτι το απίστευτο. Ο συγγραφέας αυτών των γραμμών θυμάται πώς το 2005 άρπαξε το Nokia 3220 με ένα ενσωματωμένο μόντεμ EDGE και ήταν θαύμα η πρόσβαση στο Διαδίκτυο μέσω κινητό τηλέφωνοπαντού.
Σήμερα, όλα είναι πολύ πιο απλά τόσο με δίκτυα όσο και με συσκευές. Τα smartphone με πρόσβαση στο Διαδίκτυο είναι εύκολα στη χρήση ως μόντεμ ή δρομολογητές, ανεξάρτητα από το λειτουργικό σύστημα. Ας εξετάσουμε πώς μπορεί να γίνει αυτό.
Ενσύρματο τρόπο
Ο πιο προφανής τρόπος μεταφοράς Διαδικτύου μέσω τηλεφώνου σε υπολογιστή είναι ενσύρματη σύνδεση. Αυτή η μέθοδος έχει μια σειρά από πλεονεκτήματα:
- Το τηλέφωνο δεν αποφορτίζεται κατά τη λειτουργία, αλλά, αντίθετα, επαναφορτίζεται
- Μια σύνδεση καλωδίου είναι πιο ασφαλής καθώς δεν μπορεί να συνδεθεί διακριτικά
- Η ταχύτητα του Διαδικτύου είναι υψηλότερη (αν και αυτό είναι αισθητό μόνο σε δίκτυα 4G)
- Μπορείτε να συνδέσετε τον υπολογιστή σας όχι μόνο σε κυψελοειδές δίκτυο, αλλά και στο Wi-Fi, χρησιμοποιώντας ένα smartphone ως προσαρμογέα (ο συγγραφέας το έκανε όταν η μονάδα Wi-Fi κάηκε στο φορητό υπολογιστή του)

Υπάρχουν όμως και μειονεκτήματα:
- Το smartphone και ο υπολογιστής πρέπει να είναι κοντά
- Μόνο μία συσκευή μπορεί να συνδεθεί μέσω καλωδίου κάθε φορά
Πως να το κάνεις?
Εάν έχετε smartphone Android:
- Συνδέστε το smartphone σας στον υπολογιστή σας μέσω USB
- Ανοίξτε τις Ρυθμίσεις, ενότητα "Δίκτυα" (ή στο επάνω μέρος ακόμα), στοιχείο "Λειτουργία Tethering"
- Βρείτε το στοιχείο "USB modem" και ενεργοποιήστε το διακόπτη
- Εάν το smartphone δίνει μια προειδοποίηση ότι το συνολικό υπόλοιπο στον λογαριασμό κινητού τηλεφώνου μπορεί να μειωθεί, συμφωνήστε με αυτό.

Εάν ο υπολογιστής χρειάζεται προγράμματα οδήγησης για το smartphone, θα τα εγκαταστήσει αυτόματα. Σήμερα, τα απαραίτητα προγράμματα οδήγησης αποθηκεύονται στη μνήμη του ίδιου του smartphone.
Έχουμε δοκιμάσει αυτήν τη μέθοδο με συσκευές με Android 5.0 και νεότερη έκδοση. Όλα λειτουργούσαν με όλα τα smartphone και τις εκδόσεις λειτουργικού συστήματος. Εάν χρησιμοποιείτε μια παλαιότερη συσκευή, ίσως χρειαστεί να εγκαταστήσετε με μη αυτόματο τρόπο το πρόγραμμα οδήγησης της συσκευής προτού συνδέσετε το τηλέφωνό σας ως μόντεμ στον υπολογιστή σας.
Εάν έχετε iPhone:
- Συνδέστε το iPhone σας στον υπολογιστή σας με ένα καλώδιο
- Από τις προτεινόμενες μεθόδους σύνδεσης, επιλέξτε "USB"

Εάν έχετε Windows Phone
Δυστυχώς, η Microsoft δεν είχε χρόνο να διδάξει στη Lumia πώς να διανέμει το Διαδίκτυο από ένα τηλέφωνο σε έναν υπολογιστή μέσω USB. Προχωρήστε λοιπόν στο επόμενο στοιχείο.
Ασύρματο τρόπο
Στην εποχή των ασύρματων συνδέσεων, είναι πιο λογικό να έχετε πρόσβαση στο Διαδίκτυο μέσω ενός smartphone σε έναν υπολογιστή χωρίς τη χρήση καλωδίων. Αυτό δεν είναι μόνο «πιο πομπώδες», αλλά έχει επίσης μια σειρά αντικειμενικών πλεονεκτημάτων:
- Δεν χρειάζονται προγράμματα οδήγησης για σύνδεση
- Μπορείτε να παρέχετε Διαδίκτυο σε πολλές συσκευές από ένα smartphone
- Το smartphone και ο υπολογιστής μπορεί να βρίσκονται αρκετά μέτρα μακριά και να μετακινούνται
Υπάρχουν φυσικά και μειονεκτήματα:
- Το smartphone αποφορτίζεται πιο εντατικά, επομένως πρέπει να επαναφορτιστεί
- Εάν δεν ορίσετε κωδικό πρόσβασης, τρίτα μέρη μπορούν να συνδεθούν στη συσκευή σας
- Δεν μπορείτε να χρησιμοποιήσετε το smartphone σας για λήψη και Κοινή χρήση WiFi, επομένως πρέπει να διανείμετε το Διαδίκτυο από το δίκτυο κινητής τηλεφωνίας
Σε κάθε περίπτωση, η ευκολία της ασύρματης μεθόδου είναι αναμφισβήτητη. Πώς ενεργοποιείται;
Για αντρόιντ
- Βεβαιωθείτε ότι το smartphone σας είναι ενεργοποιημένη για πρόσβαση στο Διαδίκτυο μέσω δικτύου κινητής τηλεφωνίας
- Ανοίξτε τις Ρυθμίσεις, ενότητα "Δίκτυα ή περισσότερα", στοιχείο "Σύνδεση"
- Βρείτε το "Wi-Fi hotspot" και ενεργοποιήστε το διακόπτη
- Πατήστε στη γραμμή "Δημιουργία hotspot"

Για iPhone:
- Μεταβείτε στο iPhone σας στο μενού "Ρυθμίσεις".
- Επιλέξτε το στοιχείο "Λειτουργία Tethering" απευθείας στις Ρυθμίσεις ή στην καρτέλα "Δίκτυο κινητής τηλεφωνίας"
- Από τις προτεινόμενες μεθόδους σύνδεσης, επιλέξτε "Wi-Fi"
- Εάν είναι απαραίτητο, εισαγάγετε ένα όνομα, επιλέξτε έναν τύπο ασφαλείας και ορίστε έναν κωδικό πρόσβασης
- Εντοπίστε το δίκτυο στον υπολογιστή σας με το όνομα που καταχωρίσατε. Για να συνδεθείτε σε αυτό, χρησιμοποιήστε τον κωδικό πρόσβασης που ορίσατε για αυτό.
- Εάν δεν λειτουργεί, τότε βεβαιωθείτε ότι η λειτουργία Personal Hotspot Mode στο iPhone είναι ενεργοποιημένη, επανεκκινήστε το iPhone σας και δοκιμάστε ξανά

Για Windows Phone
- Βεβαιωθείτε ότι το smartphone σας είναι ενεργοποιημένη για πρόσβαση στο Διαδίκτυο μέσω δικτύου κινητής τηλεφωνίας
- Μεταβείτε στις Ρυθμίσεις
- Βρείτε το αντικείμενο " Κοινό Διαδίκτυο» και ανοίξτε το
- Βεβαιωθείτε ότι ο διακόπτης είναι στην κατάσταση "on".
- Εάν είναι απαραίτητο, κάντε κλικ στο κουμπί "Ρύθμιση" για να ορίσετε το όνομα δικτύου, τη μέθοδο ελέγχου ταυτότητας και τον κωδικό πρόσβασης
- Εντοπίστε το δίκτυο στον υπολογιστή σας με το όνομα που καταχωρίσατε. Για να συνδεθείτε σε αυτό, χρησιμοποιήστε τον κωδικό πρόσβασης που ορίσατε για αυτό.

Όπως μπορείτε να δείτε, για όλα τα συστήματα που εξετάστηκαν, η μέθοδος είναι περίπου η ίδια και περιέχει πολύ παρόμοιες ενέργειες. Δυστυχώς, δεν είχαμε συσκευές BlackBerry OS στο χέρι, αλλά δεν πιστεύουμε ότι η κατάσταση με αυτές είναι πολύ διαφορετική.
Μερικές συμβουλές για τη χρήση του smartphone σας ως ασύρματου δρομολογητή:
- Κατά τη διανομή του Διαδικτύου, η συσκευή ξοδεύει εντατικά τη χρέωση. Συνδέστε το λοιπόν σε μια πρίζα (ή σε ένα power bank)
- Μην ξεχάσετε να ορίσετε έναν κωδικό πρόσβασης για να συνδεθείτε.
- Εάν ο υπολογιστής αρνηθεί να συνδεθεί με την επιλεγμένη μέθοδο κρυπτογράφησης, επιλέξτε διαφορετική στις ρυθμίσεις του smartphone σας. Αλλά επιλέξτε το στις ρυθμίσεις σύνδεσης στον υπολογιστή
- Εάν για κάποιο λόγο χρειαστεί να δημιουργήσετε μια σύνδεση χωρίς κωδικό πρόσβασης, παρακολουθείτε τακτικά μέσω του smartphone σας σε ποιες συσκευές βρίσκονται αυτή τη στιγμήσυνδεδεμένο με αυτό
- Απενεργοποιήστε τις αυτόματες ενημερώσεις στον υπολογιστή σας (αν είναι δυνατόν) πριν συνδεθείτε για να μειώσετε την κατανάλωση κίνησης
Πόσο συχνά χρησιμοποιείτε το Διαδίκτυο; Πιθανώς, ο καθένας από εμάς δεν περνά μια μέρα χωρίς να βρίσκεται στον Παγκόσμιο Ιστό. Κάποιος κάθεται στο σπίτι χρησιμοποιώντας Wi-Fi στο σπίτι ή δωρεάν Wi-Fi σε ένα εστιατόριο, κάποιος χρησιμοποιεί το κινητό του Διαδίκτυο στο τηλέφωνό του. Αυτό το άρθρο θα συζητήσει πώς μπορείτε να μεταφέρετε το Διαδίκτυο από το smartphone σας στο λειτουργικό σύστημα Android σε άλλες συσκευές, οι οποίες μπορεί να περιλαμβάνουν tablet, φορητούς υπολογιστές, υπολογιστές και smartphone.
Οποιοδήποτε τηλέφωνο Android μετατρέπεται εύκολα σε μόντεμ στο οποίο μπορείτε να συνδεθείτε χρησιμοποιώντας συνδέσεις USB ή ασύρματες συνδέσεις όπως Wi-Fi (Αγγλικά Wireless Fidelity - ασύρματη ποιότητα) ή Bluetooth.
Σε αυτό το άρθρο, θα εξετάσουμε μια εξαιρετικά χρήσιμη λειτουργία του τηλεφώνου σας Android όπως τη λειτουργία tethering. Εάν ενεργοποιήσετε αυτήν τη λειτουργία, τότε από οποιαδήποτε συσκευή που διαθέτει υποστήριξη Wi-Fi, Bluetooth ή USB, μπορείτε να συνδεθείτε στο smartphone σας και να χρησιμοποιήσετε το κινητό του Διαδίκτυο.
Smartphone Android όπως Wi-Fi ή μόντεμ Bluetooth.
Ένας ασύρματος δρομολογητής, γνωστός και ως WAP (Wireless Access Point) είναι μια λειτουργία που σας επιτρέπει να συνδέσετε οποιαδήποτε συσκευή στο τηλέφωνό σας για πρόσβαση στο Διαδίκτυο.
Το Διαδίκτυο για κινητά που χρησιμοποιείτε στο smartphone Android χρησιμοποιεί μία από τις δύο μεθόδους ασύρματη σύνδεση WiFi ή Bluetooth. Αυτή η λειτουργίασας επιτρέπει να χρησιμοποιείτε το κινητό Διαδίκτυο σε άλλες συσκευές που διαθέτουν τις ίδιες μονάδες ασύρματης σύνδεσης. Αυτή η λειτουργία μεταφοράς του Διαδικτύου σε άλλες συσκευές (φορητός υπολογιστής, tablet, άλλο smartphone ή υπολογιστής) ονομάζεται - κινητό μόντεμ από τηλεπικοινωνιακό πάροχο .
Η εμβέλεια του μόντεμ εξαρτάται σε μεγάλο βαθμό από τη μέθοδο σύνδεσης. Έτσι, η ακτίνα σύνδεσης μέσω Bluetooth είναι περίπου 15 μέτρα. Όσο για το Wi-Fi, η περιοχή κάλυψής του μπορεί να φτάσει τα 50 μέτρα ή περισσότερο. Ωστόσο, μην ξεχνάτε τους τοίχους και άλλα εμπόδια που επηρεάζουν πολύ την ταχύτητα μετάδοσης και την εμβέλεια του μόντεμ. Για παράδειγμα, ένας τοίχος από σκυρόδεμα μειώνει το σήμα κατά 40%. Επομένως, σας συμβουλεύουμε να αφήσετε το Android σας ως μόντεμ στη ζώνη ορατότητας.
Οδηγίες για τη ρύθμιση ενός μόντεμ Wi-FI
Android smartphone, σύνδεση στο internet USB
Το hotspot USB σάς επιτρέπει να χρησιμοποιείτε το κινητό Διαδίκτυο από την άλλη συσκευή σας μέσω καλωδίου USB. Αυτή η συσκευή μπορεί να είναι ο φορητός υπολογιστής ή ο υπολογιστής σας.
Πριν χρησιμοποιήσετε ένα τέτοιο μόντεμ USB, δεν θα είναι περιττό να κλείσετε εφαρμογές που χρησιμοποιούν ενεργά την κυκλοφορία Διαδικτύου πολύ. Αλλά αυτό συμβαίνει μόνο εάν έχετε όριο χρέωσης Διαδικτύου. Το κλείσιμο τέτοιων εφαρμογών θα αποτρέψει την ταχεία υπέρβαση του τιμολογιακού ορίου κινητό internet. Επίσης, για έλεγχο, σας συμβουλεύουμε να βάλετε ειδικό πρόγραμμαγια να ορίσετε το όριο κίνησης στο διαδίκτυο στο τηλέφωνό σας.
Οδηγίες για τη ρύθμιση ενός μόντεμ USB


Οδηγίες για τη σύνδεση της μονάδας Wi-Fi

Δεν είναι όλοι οι φορητοί υπολογιστές εξοπλισμένοι με μονάδες Wi-Fi. Σε αυτήν την περίπτωση, για να συνδεθείτε σε ένα σημείο Wi-Fi, πρέπει να χρησιμοποιήσετε προσαρμογέας wifiπου συνδέεται στον υπολογιστή σας μέσω USB. Ωστόσο, το Android smartphone σας μπορεί επίσης να λειτουργήσει ως αυτός ο προσαρμογέας. Για να το κάνετε αυτό, θα πρέπει να έχετε μαζί σας ένα καλώδιο USB, με το οποίο μπορείτε να συνδέσετε το smartphone σας στο φορητό υπολογιστή σας.
Για να συνδεθείτε στο κινητό Διαδίκτυο με αυτόν τον τρόπο, πρέπει να ακολουθήσετε τα βήματα που περιγράφονται στην παράγραφο «Οδηγίες για τη ρύθμιση ενός μόντεμ USB». Εκτός από το ότι στο τηλέφωνο, αντί για mobile Internet, πρέπει να επιλέξετε Internet μέσω Wi-Fi. Έτσι, το smartphone σας θα χρησιμοποιεί το Διαδίκτυο, το οποίο διανέμει το σημείο Wi-Fi, αντί για το κινητό σας. Αυτό θα εξοικονομήσει πολλά χρήματα και κίνηση στο Διαδίκτυο από κινητά.
Περισσότερα για την εξοικονόμηση
Ας υποθέσουμε ότι έχετε ήδη ένα τηλέφωνο στο λειτουργικό σύστημα Android και θέλετε να αγοράσετε έναν προσωπικό υπολογιστή tablet. Σε αυτήν την περίπτωση, μπορείτε να εξοικονομήσετε πολλά εάν αγοράσετε ένα tablet χωρίς κάρτα SIM (μονάδα GSM), δηλαδή χωρίς άμεση σύνδεση στο Διαδίκτυο, η οποία παρέχεται από τηλεπικοινωνιακούς φορείς (MTS, Beeline, Megafon κ.λπ.)
Τέτοια tablet, χωρίς άμεση σύνδεση, είναι πολύ φθηνότερα. Για παράδειγμα, ας υποθέσουμε ότι ένας υπολογιστής tablet με υποστήριξη κινητού Διαδικτύου κοστίζει 400 $ Η αγορά δείχνει ότι το ίδιο tablet χωρίς μονάδα GSM θα σας κοστίσει 100 $ λιγότερο. Πράγματι, γιατί χρειάζεστε μια δεύτερη τέτοια μονάδα με υποστήριξη Διαδικτύου για κινητά, εάν είναι ήδη ενσωματωμένη στο smartphone σας.
Εάν βάλετε το τηλέφωνό σας Android σε λειτουργία μόντεμ, δεν θα είναι δύσκολο να έχετε πρόσβαση στο Διαδίκτυο από το tablet σας, ακόμα κι αν δεν διαθέτει μονάδα GSM. Επιπλέον, έχοντας ένα hotspot με τη μορφή smartphone, μπορείτε να βελτιώσετε το σήμα Internet για κινητά. Για παράδειγμα, το Διαδίκτυο στο δωμάτιό σας πιάνει καλά μόνο στο παράθυρο, οπότε πρέπει να τοποθετήσετε το smartphone-μόντεμ στο παράθυρο. Και μπορείτε να πάρετε οποιοδήποτε μέρος βολικό για εσάς στο δωμάτιό σας, όπου μπορείτε να συνδεθείτε στο Διαδίκτυο, για παράδειγμα, χρησιμοποιώντας Wi-Fi.
Έτσι, η χρήση του smartphone σας ως μόντεμ όχι μόνο σας επιτρέπει να εξοικονομήσετε χρήματα για την αγορά άλλων συσκευών, αλλά σας δίνει επίσης την ευκαιρία να σερφάρετε στο Διαδίκτυο στην αγαπημένη σας καρέκλα στη γωνία του δωματίου όπου δεν πιάνει το Διαδίκτυο, επειδή Το μόντεμ του τηλεφώνου σας στο παράθυρο κάνει εξαιρετική δουλειά στις μεταδόσεις μέσω Διαδικτύου.
- Δημοσίευση: 11 Δεκεμβρίου 2016
Συχνά υπάρχουν περιπτώσεις όπου χρειάζεται να αναζητήσετε πληροφορίες από το Διαδίκτυο, η κινητή συσκευή είναι η μόνη επιλογή.
Χρησιμοποιήστε το τηλέφωνό σας ως usb modemμπορείτε στα παρακάτω gadget - tablet, laptop, netbook και επιτραπέζιο υπολογιστή. Η έκδοση του λειτουργικού συστήματος δεν έχει σημασία - η σειρά ρύθμισης της σύνδεσης θα παραμείνει αμετάβλητη. Το άρθρο θα απαντήσει στην ερώτηση πώς να χρησιμοποιήσετε το τηλέφωνο ως μόντεμ σε μια λεπτομερή και κατανοητή γλώσσα.
Ελαττώματα
- Υψηλή τιμή. Εξαρτάται από το τιμολόγιο του χειριστή κυψελοειδούς επικοινωνίας. Θα πρέπει να διευκρινιστεί για την αποφυγή απροσδόκητων ταμειακών δαπανών. Υπάρχουν ειδικές προσφορές για κατόχους smartphone χωρίς περιορισμένο διαδίκτυο- αυτή θα ήταν η καλύτερη λύση.
- Χαμηλή ταχύτητα σύνδεσης. Απλές εργασίες - η αλληλογραφία με συνεργάτες, το άνοιγμα σελίδων του προγράμματος περιήγησης, ο έλεγχος αλληλογραφίας, είναι εύκολο να εκτελεστούν, πολύπλοκες (παρακολούθηση βίντεο, λήψη μουσικής) είναι δύσκολες, η φόρτωση θα είναι πιο αργή.
- Ενδέχεται να υπάρχουν αποτυχίες σύνδεσης ανάλογα με τη συμφόρηση δικτύου.
Πλεονεκτήματα
- Η σύνδεση στο Διαδίκτυο είναι δυνατή σε οποιοδήποτε μέρος όπου είναι διαθέσιμη η κινητή επικοινωνία.
- Ευκολία στη ρύθμιση της σύνδεσης - ακόμη και ένας αρχάριος μπορεί να το χειριστεί.
- Κατάλληλο για οποιαδήποτε συσκευή υπολογιστή.
Πρωτογενείς απαιτήσεις
- Το smartphone πρέπει να περιέχει ενσωματωμένο μόντεμ, να έχει πρόσβαση στον Παγκόσμιο Ιστό, να υποστηρίζει GPRS, EDGE (περισσότερα καλύτερη επιλογή– 3G, 4G, LTE)
- Προσαρμογέας Bluetooth, καλώδιο USB για σύνδεση σε υπολογιστή.
Πώς να ρυθμίσετε το τηλέφωνό σας Samsung
- Θα χρειαστεί να κάνετε λήψη του λογισμικού PC Suite για smartphone Samsung από οποιαδήποτε αξιόπιστη πηγή. Το λογισμικό πρέπει να εγκατασταθεί, επανεκκινήστε το σύστημα. Στο τέλος αυτών των βημάτων, πρέπει να εκτελέσετε το πρόγραμμα, να διαμορφώσετε τις ρυθμίσεις σύνδεσης με το παγκόσμιο δίκτυο, ικανοποιώντας τις απαιτήσεις του τηλεπικοινωνιακού φορέα. Συνδέουμε τα gadget μας μέσω καλωδίου ή ασύρματου Bluetooth.
- Για να βρείτε ένα κινητό τηλέφωνο μέσω υπολογιστή, θα χρειαστεί να επιλέξετε το στοιχείο "Modem" στην κινητή συσκευή σας (η επιλογή PC Suite είναι δυνατή). Η ένδειξη της ορθότητας των ενεργειών θα είναι ένα αναδυόμενο παράθυρο "Συνδεδεμένο τηλέφωνο" στην κάτω δεξιά γωνία της επιφάνειας εργασίας.
- Εφαρμόζουμε την ενότητα "Σύνδεση στο Διαδίκτυο", τηρούμε τον προτεινόμενο αλγόριθμο ρυθμίσεων. Συνδεόμαστε, βρισκόμαστε στο Διαδίκτυο.
- Όταν χρησιμοποιείτε τη διεπαφή Blutooth, θα πρέπει να ενεργοποιήσετε αυτόν τον τύπο ασύρματης σύνδεσης στο τηλέφωνο και στον προσωπικό σας υπολογιστή. Μετά την ενεργοποίηση, επιλέξτε την ενότητα "Συσκευές και εκτυπωτές" στο μενού "Έναρξη", στη λίστα με τις επιτρεπόμενες συσκευές smartphone. Συγχρονισμός gadget.
- Ανοίγουμε το λογισμικό που κατεβάσατε σε μια κινητή συσκευή, δημιουργούμε μια σύνδεση με το παγκόσμιο δίκτυο.
Nokia smartphone ως μόντεμ
- Θα χρειαστεί να κάνετε λήψη του λογισμικού Nokia PC Suite από οποιαδήποτε αξιόπιστη πηγή (συχνά το λογισμικό περιλαμβάνεται στάνταρ με το τηλέφωνο). Η εγκατάσταση δεν διαρκεί πολύ και είναι εξαιρετικά απλή χάρη στις συμβουλές εργαλείων. Εγκαταστήστε τα βοηθητικά προγράμματα, επανεκκινήστε το σύστημα. Στο τέλος αυτών των βημάτων, πρέπει να εκτελέσετε το πρόγραμμα, να διαμορφώσετε τις ρυθμίσεις σύνδεσης στο Internet στο smartphone σας σύμφωνα με τις απαιτήσεις του τηλεπικοινωνιακού φορέα. Συνδέουμε τις συσκευές μας με τους παρακάτω τρόπους.
- Υπάρχουν 2 επιλογές σύνδεσης - μέσω καλωδίου USB και ασύρματης διεπαφής Bluetooth.
- Ανοίξτε το λογισμικό Nokia PC Suite σε φορητό υπολογιστή (οποιαδήποτε συσκευή υπολογιστή), κάντε κλικ στην καρτέλα "αρχείο". Στη λίστα που εμφανίζεται, επιλέξτε την ενότητα "Σύνδεση στο Διαδίκτυο". Δεν απαιτούνται πρόσθετες παράμετροι - το δίκτυο του χειριστή θα προσδιοριστεί γρήγορα, η σύνδεση θα πραγματοποιηθεί αυτόματα.
Android smartphone ως μόντεμ
Υπάρχουν διάφοροι τρόποι χρήσης ενός κινητού android ως μόντεμ, ανάλογα με τον κατασκευαστή του.

Μέθοδος 1:
- Ο υπολογιστής θα χρειαστεί το λογισμικό του τηλεφώνου που τον συνοδεύει. Πρέπει να εγκατασταθούν. Είναι δυνατή η αποθήκευση των απαιτούμενων λογισμικόσε φορητή συσκευή - η λειτουργία αποθήκευσης USB χρησιμοποιείται για τη χρήση της. Συνδέουμε κινητό τηλέφωνο, υπολογιστή μέσω καλωδίου usb. Η σύνδεση εμφανίζεται στο smartphone με ένα ειδικό εικονίδιο. Κάντε κλικ σε αυτό, επιλέξτε αποθήκευση USB (η εικόνα του android θα γίνει πορτοκαλί). Αφού εγκαταστήσετε τα απαραίτητα προγράμματα, απενεργοποιήστε κινητό τηλέφωνο, ενεργοποιήστε ως μόντεμ usb.
- Κάνουμε ενεργή τη λειτουργία usb-modem. Για διαφορετικούς κατασκευαστές smartphone, η πρόσβαση σε αυτήν την επιλογή μπορεί να διαφέρει. Για LG, HTC, ο αλγόριθμος είναι ο εξής - "Ρυθμίσεις -> Ασύρματο -> Λειτουργία μόντεμ-> Μόντεμ USB". για smartphone Samsung - "Ρυθμίσεις -> Δίκτυο -> Μόντεμ και σημείο πρόσβασης-> Μόντεμ USB".
Μέθοδος δύο:
- Χρήση προγραμμάτων τρίτων. Ένα παράδειγμα είναι το EasyTether Pro (EasyTether Lite). Πρώτα κατεβάστε και εγκαταστήστε το πρόγραμμα.
- Συνδέουμε κινητό τηλέφωνο, φορητό υπολογιστή μέσω καλωδίου usb.
- Ενεργοποίηση λειτουργίας εντοπισμού σφαλμάτων USB (Ρυθμίσεις -> Εφαρμογές -> Ανάπτυξη -> Στοιχείο "Εντοπισμός σφαλμάτων USB").
- Εκκινούμε την εφαρμογή στον υπολογιστή EasyTether, κάνουμε κλικ στο Connect Via Android. Διατίθεται Internet.
Μέθοδος τρίτη:
- Θα χρειαστεί να χρησιμοποιήσετε προγράμματα τρίτων, OpenVPN και Azilink, τις τελευταίες εκδόσεις. Εγκαταστήστε το OpenVPN σύμφωνα με τις αναδυόμενες συμβουλές. Κατεβάστε, αποσυσκευάστε το αρχείο από το Azilink.
- Συνδέουμε το smartphone, τον υπολογιστή μέσω καλωδίου usb, εγκαθιστούμε το Azilink στο τηλέφωνο (αναζητούμε το αρχείο azilink-install.cmd, τρέξτε το).
- Ανοίξτε τα βοηθητικά προγράμματα στην κινητή συσκευή, επιλέξτε το πλαίσιο ελέγχου Service Active.
- Στον υπολογιστή, ανοίξτε το αρχείο start-vpn.cmd από το μη συσκευασμένο αρχείο, αφού το εγκαταστήσετε, απολαύστε τη σύνδεση στο Internet.
Λύσεις στο πρόβλημα του τρόπου χρήσης κινητού τηλεφώνου + ως μόντεμ ένας μεγάλος αριθμός από. Όλες οι λύσεις είναι απλές, κατάλληλες ακόμη και για αρχάριους χρήστες Η/Υ. Η ρύθμιση των παραμέτρων εξαρτάται από τους κατασκευαστές smartphone, τις προτιμήσεις των χρηστών.
Προώθηση ιστοσελίδας
Ένα ιδιωτικό εργαλείο βελτιστοποίησης είναι πολύ φθηνότερο από ένα στούντιο ιστού. Θα σας βοηθήσω να φέρετε τον ιστότοπό σας στο TOP-3 και να ρυθμίσετε τις αυτόματες πωλήσεις. Το κόστος των υπηρεσιών περιλαμβάνει έλεγχο, τεχνική και seo βελτιστοποίηση του ιστότοπου.
Πριν από λίγο καιρό, περιέγραψα το πρόβλημα όταν προγράμματα, παιχνίδια ή ταινίες ελαχιστοποιούνται αυθόρμητα στη γραμμή εργασιών, ο λόγος για αυτό ήταν η ενεργοποίηση "παρασκήνιο" της ενημέρωσης του προγράμματος Connect Manager. Αυτό το πρόγραμμα περιλαμβάνεται με το μόντεμ USB της MTS - και εκτελεί τις λειτουργίες ενός διαχειριστή σύνδεσης στο Διαδίκτυο.
Και γιατί να μην εγκαταλείψουμε εντελώς αυτό το πρόγραμμα; Δημιουργήστε μια σύνδεση στο Διαδίκτυο με μη αυτόματο τρόπο χρησιμοποιώντας τα Windows. Τι θα μας δώσει; Πρώτον, θα αποθηκεύσουμε τη μνήμη και την ισχύ του επεξεργαστή του υπολογιστή. Το Connect Manager δεν θα φορτώσει και, δεύτερον, θα εξοικονομήσουμε τα νεύρα σας - τα προγράμματα δεν θα ελαχιστοποιηθούν στο δίσκο συστήματος.
ΑΛΛΑ υπάρχει ένα μικρό εμπόδιο - κατά την εγκατάσταση του Connect Manager`a, τα προγράμματα οδήγησης εγκαθίστανται αυτόματα στο μόντεμ. Μπορείτε να ξεπεράσετε αυτό το εμπόδιο κατεβάζοντας νωρίτερα προγράμματα οδήγησης για το μόντεμ σας από το Διαδίκτυο (υπάρχουν καθολικά προγράμματα οδήγησης για ορισμένους κατασκευαστές στο δίκτυο που είναι κατάλληλα για τα περισσότερα μοντέλα μόντεμ) και αργότερα, αφού καταργήσετε τη διαχείριση σύνδεσης, εγκαταστήστε πρώτα τα προγράμματα οδήγησης στο μόντεμ και, στη συνέχεια, δημιουργήστε μια σύνδεση στο Internet . Ή αναζητήστε προγράμματα οδήγησης στο ίδιο το μόντεμ, είχα αυτό το αρχείο: DriverSetup.exe
Μικρή σημείωση: Στα Windows 7, συνιστάται να εκτελέσετε την εγκατάσταση του προγράμματος οδήγησης σε λειτουργία συμβατότητας xp sp3 ή να δοκιμάσετε ως διαχειριστής. Τα προγράμματα οδήγησης από Windows XP 64bit είναι κατάλληλα για Windows 7 64bit. Προγράμματα οδήγησης για Vista - συμβατό με Windows 7.
Εάν δεν υπάρχει αυτόματη εγκατάσταση, πρέπει να καθορίσετε τη διαδρομή προς τα προηγούμενα αποσυσκευασμένα προγράμματα οδήγησης (η διαδρομή προς το φάκελο με τα προγράμματα οδήγησης).
Θα σας δείξω λοιπόν πώς γίνεται σε εικόνες.
Πρώτα απ 'όλα, ανοίξτε START -> Πίνακας Ελέγχου -> Συνδέσεις δικτύου

Ανοίξτε τον Οδηγό νέας σύνδεσης, εάν το παράθυρό σας δεν μοιάζει με αυτό, αλλά με πίνακα, επιλέξτε «Νέα σύνδεση» στον πίνακα πληροφοριών.

Ο Οδηγός νέας σύνδεσης ξεκινά με μια αρχική σελίδα που περιγράφει επιλογές για σύνδεση στο Διαδίκτυο.
 Το επόμενο παράθυρο παρουσιάζει επιλογές για σύνδεση σε πιθανά δίκτυα. Εφόσον είμαστε συνδεδεμένοι στο Διαδίκτυο, επιλέγουμε το κατάλληλο στοιχείο.
Το επόμενο παράθυρο παρουσιάζει επιλογές για σύνδεση σε πιθανά δίκτυα. Εφόσον είμαστε συνδεδεμένοι στο Διαδίκτυο, επιλέγουμε το κατάλληλο στοιχείο.
 Θα δημιουργήσουμε μια σύνδεση χειροκίνητα με την είσοδο όλων απαιτούμενες παραμέτρουςσυνδέσεις
Θα δημιουργήσουμε μια σύνδεση χειροκίνητα με την είσοδο όλων απαιτούμενες παραμέτρουςσυνδέσεις
 Ας μην σας τρομάξει ότι δημιουργούμε μια σύνδεση μέσω ενός κανονικού μόντεμ - θα χρησιμοποιήσουμε το φυσικό μας μόντεμ USB με την υψηλότερη δυνατή ταχύτητα σύνδεσης.
Ας μην σας τρομάξει ότι δημιουργούμε μια σύνδεση μέσω ενός κανονικού μόντεμ - θα χρησιμοποιήσουμε το φυσικό μας μόντεμ USB με την υψηλότερη δυνατή ταχύτητα σύνδεσης.
 Ακριβώς το ίδιο σε αυτό το στάδιο, καθορίζουμε το μόντεμ μας ως πηγή σύνδεσης. Σημειώστε ότι μπορείτε να δημιουργήσετε πολλές συνδέσεις μέσω διαφορετικά μόντεμ. Εάν έχετε μόνο ένα μόντεμ USB, τότε αυτό το παράθυρο ενδέχεται να μην εμφανίζεται. Το σύστημα θα το επιλέξει από προεπιλογή.
Ακριβώς το ίδιο σε αυτό το στάδιο, καθορίζουμε το μόντεμ μας ως πηγή σύνδεσης. Σημειώστε ότι μπορείτε να δημιουργήσετε πολλές συνδέσεις μέσω διαφορετικά μόντεμ. Εάν έχετε μόνο ένα μόντεμ USB, τότε αυτό το παράθυρο ενδέχεται να μην εμφανίζεται. Το σύστημα θα το επιλέξει από προεπιλογή.
 Όνομα σύνδεσης - εδώ γράφουμε μόνοι μας πώς θα λέγεται η σύνδεσή μας για να καταλάβουμε αργότερα. Μπορεί να λέγεται με οποιοδήποτε όνομα.
Όνομα σύνδεσης - εδώ γράφουμε μόνοι μας πώς θα λέγεται η σύνδεσή μας για να καταλάβουμε αργότερα. Μπορεί να λέγεται με οποιοδήποτε όνομα.
 Αριθμός τηλεφώνου για σύνδεση - πρέπει πάντα να προσδιορίζεται. Για διαφορετικούς παρόχους τηλεπικοινωνιών που παρέχουν υπηρεσίες Διαδικτύου, ο αριθμός τηλεφώνου μπορεί να είναι διαφορετικός.
Αριθμός τηλεφώνου για σύνδεση - πρέπει πάντα να προσδιορίζεται. Για διαφορετικούς παρόχους τηλεπικοινωνιών που παρέχουν υπηρεσίες Διαδικτύου, ο αριθμός τηλεφώνου μπορεί να είναι διαφορετικός.
 Εισαγάγετε τη σύνδεση και τον κωδικό πρόσβασης για να συνδεθείτε
Εισαγάγετε τη σύνδεση και τον κωδικό πρόσβασης για να συνδεθείτε
MTS: Είσοδος: mts, κωδικός πρόσβασης: mts
Megafon Είσοδος: gdata, κωδικός πρόσβασης: gdata
Beeline Είσοδος: beline, κωδικός πρόσβασης: beline
 Οι ρυθμίσεις σύνδεσης ολοκληρώθηκαν - το τελικό στάδιο - επιλέξτε το πλαίσιο για να δημιουργήσετε μια συντόμευση σύνδεσης στην επιφάνεια εργασίας. Εάν δεν έχει οριστεί, η σύνδεση εξακολουθεί να δημιουργείται ακριβώς και φαίνεται στον πίνακα ελέγχου - συνδέσεις δικτύου.
Οι ρυθμίσεις σύνδεσης ολοκληρώθηκαν - το τελικό στάδιο - επιλέξτε το πλαίσιο για να δημιουργήσετε μια συντόμευση σύνδεσης στην επιφάνεια εργασίας. Εάν δεν έχει οριστεί, η σύνδεση εξακολουθεί να δημιουργείται ακριβώς και φαίνεται στον πίνακα ελέγχου - συνδέσεις δικτύου.
 Έτσι φαίνεται το παράθυρο σύνδεσης - κάνοντας κλικ στο κουμπί κλήσης, πραγματοποιείται σύνδεση. Μπορείτε επίσης να προβάλετε και, εάν χρειάζεται, να αλλάξετε τις ιδιότητες της σύνδεσης.
Έτσι φαίνεται το παράθυρο σύνδεσης - κάνοντας κλικ στο κουμπί κλήσης, πραγματοποιείται σύνδεση. Μπορείτε επίσης να προβάλετε και, εάν χρειάζεται, να αλλάξετε τις ιδιότητες της σύνδεσης.
 Αυτό είναι μάλλον όλο - η σύνδεση έχει δημιουργηθεί, μπορείτε να τη χρησιμοποιήσετε.
Αυτό είναι μάλλον όλο - η σύνδεση έχει δημιουργηθεί, μπορείτε να τη χρησιμοποιήσετε.
Ωστόσο, μέσω ενός tablet ή android smartphoneμπορείτε να συνδεθείτε στο Internet χωρίς να χρησιμοποιήσετε WiFi. Εάν συνδέσετε ένα tablet (smartphone) σε έναν υπολογιστή μέσω υποδοχής USB. Συνήθως, μια τέτοια σύνδεση χρησιμοποιείται για την αντιγραφή αρχείων. Ωστόσο, μπορείτε να χρησιμοποιήσετε ένα tablet (smartphone) ως μόντεμ USB.
Πρώτα, φυσικά, πρέπει να βεβαιωθείτε ότι το tablet (smartphone) είναι συνδεδεμένο στο Διαδίκτυο και ότι όλα λειτουργούν καλά. Στη συνέχεια, πρέπει να συνδέσετε το tablet με ένα καλώδιο στην υποδοχή USB του υπολογιστή. Σε αυτήν την περίπτωση, το tablet θα σας ζητήσει να ενεργοποιήσετε τη λειτουργία αποθήκευσης USB - αυτό το αίτημα πρέπει να αγνοηθεί. Στη συνέχεια, ανοίξτε το κύριο μενού και εκεί θα βρείτε " Ρυθμίσεις". Στις ρυθμίσεις πρέπει να ανοίξετε την καρτέλα " Ασύρματα δίκτυα- Μεταφορά δεδομένων - Περισσότερα - Λειτουργία Tethering". Στο δεξιό παράθυρο θα υπάρχει μια επιλογή " USB modem" και το σχόλιο "Έγινε σύνδεση USB, επιλέξτε το πλαίσιο για σύνδεση":
Ενεργοποιήστε αυτήν την επιλογή και ο υπολογιστής θα δει το tablet (ή το smartphone) σας ως συσκευή δικτύου.

Tablets (smartphones) με επεξεργαστή MediaTek ΜΤΚόταν συνδέονται σε υπολογιστή, αναγνωρίζονται ως κάρτα δικτύου με προσαρμογέα RNDIS και δημιουργείται αυτόματα μια σύνδεση για αυτήν την κάρτα δικτύου:


Μια τέτοια σύνδεση δημιουργείται και λειτουργεί αυτόματα. Δεν χρειάζεται να κάνετε τίποτα.
Ωστόσο, τα Windows XP ενδέχεται να μην αναγνωρίζουν σωστά το tablet (smartphone) σας και ενδέχεται να μην εγκαταστήσουν πρόγραμμα οδήγησης για αυτό. Αν μέσα δικτυακές συνδέσειςδεν υπάρχει τέτοια σύνδεση, ανοίξτε τη Διαχείριση Συσκευών και κοιτάξτε - θα πρέπει να υπάρχει μια μη αναγνωρισμένη συσκευή. Εάν είναι, τότε χρειάζεστε:
2. Στη Διαχείριση Συσκευών, δείτε τις τιμές VID και PID για το tablet (έξυπνο τηλέφωνο).
3. Επεξεργαστείτε το αρχείο inf. Στην ενότητα πρέπει να προσθέσετε μια καταχώρηση με VID και PID για το tablet σας.

Για επεξεργαστή MTK8389 θα είναι VID_0BB4&PID_0003.
4. Αποθηκεύστε το αρχείο και χρησιμοποιήστε το ως πρόγραμμα οδήγησης για το tablet σας.
Σημείωση.Αυτή η μέθοδος είναι δυνατή για Windows XP SP3 ή Windows Vista, 7, 8. Τα Windows XP SP2 και παλαιότερες εκδόσεις δεν μπορούν να λειτουργήσουν με RNDIS.
Εάν βρήκατε αυτό το άρθρο χρήσιμο ή απλά σας άρεσε, τότε μην ντρέπεστε - υποστηρίξτε τον συγγραφέα οικονομικά. Αυτό είναι εύκολο να το κάνετε ρίχνοντας χρήματα Yandex Wallet № 410011416229354. Ή στο τηλέφωνο +7 918-16-26-331 .
Ακόμη και ένα μικρό ποσό μπορεί να βοηθήσει στη σύνταξη νέων άρθρων :)