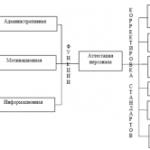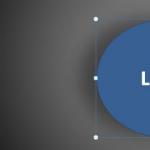Πώς να φτιάξετε μια τρισδιάστατη φιγούρα σε μια παρουσίαση. Πώς να φτιάξετε μια φιγούρα 3D στο powerpoint; Προσθήκη τρισδιάστατων μοντέλων
Προσπαθούμε να βελτιώσουμε τις σχεδιαστικές μας δεξιότητες για πρότυπα PowerPoint και αυτό μας στοχεύει να αναζητούμε συνεχώς νέους τρόπους για να δημιουργήσουμε γραφικά και σχήματα χρησιμοποιώντας το PowerPoint. Σήμερα θα σας δείξουμε πώς να κάνετε μια ρεαλιστική 3D - κώνος στο powerpointχρησιμοποιώντας προοπτικές και τρισδιάστατες επιλογές - μορφή.
Η προηγούμενη έκδοση αυτού του τρισδιάστατου κώνου ήταν πολύ απλή, αλλά σήμερα θα φτιάξουμε έναν πιο ρεαλιστικό κώνο.
Για το σκοπό αυτό, θα χρησιμοποιήσουμε βασικά σχήματα γεωμετρίας και στη συνέχεια θα εφαρμόσουμε μερικά δροσερά τρισδιάστατα γραφικά και επιλογές προοπτικής στο PowerPoint. Η δημιουργία τρισδιάστατων αντικειμένων στο PowerPoint όπως αυτός ο ρεαλιστικός κώνος θα είναι εύκολη με την εφαρμογή πολλαπλών ιδιοτήτων 3D.
Αρχικά, ας αρχίσουμε να σχεδιάζουμε ένα απλό 2D σχήμα κύκλου.

Στη συνέχεια, κάντε δεξί κλικ στην επιλογή Μορφή και φόρμα πρόσβασης. Κοιτάξτε το μενού 3D Rotation και κάντε κλικ στο οι προοπτικές είναι χαλαρές.Αυτό θα σας βοηθήσει να προσθέσετε μια απλή προοπτική προβολή στο αντικείμενο.

Τώρα είμαστε έτοιμοι να το κάνουμε πιο ρεαλιστικό. Μεταβείτε σε μορφή 3D και προσθέστε περισσότερο βάθος στο αντικείμενο. Σε αυτήν την περίπτωση χρησιμοποιήσαμε 1500 pt αντί για μηδέν, αλλά μπορείτε να δοκιμάσετε με διαφορετική ποσότητα βάθους.

Και τέλος, πήραμε αυτόν τον όμορφο τρισδιάστατο κώνο στο PowerPoint. Μπορείτε να επαναλάβετε τα βήματα για να δημιουργήσετε άλλα υπέροχα γραφήματα, για παράδειγμα να τα χρησιμοποιήσετε ως γραφήματα διοχέτευσης για τις επαγγελματικές σας παρουσιάσεις που απαιτούν μερικά ωραία τρισδιάστατα γραφήματα. Μην φοβάστε να κάνετε δοκιμές με άλλα σχήματα αντί για κύκλο, μπορείτε να επιτύχετε άλλα εξαιρετικά αποτελέσματα, ειδικά αν κάνετε δοκιμές με σχήματα καρδιάς, σχήματα σύννεφων κ.λπ.
Η οπτικοποίηση δεδομένων σε μια παρουσίαση του PowerPoint 2010 μπορεί να δημιουργηθεί χρησιμοποιώντας το σύνολο τυπικών σχημάτων που είναι διαθέσιμα στο πρόγραμμα. Για να το κάνετε αυτό, κάντε τα εξής:
- Στην καρτέλα "Αρχική σελίδα" στην ομάδα "Σχέδιο", επιλέξτε το κατάλληλο από τα έτοιμα σχήματα. Σημειώστε ότι ο αριθμός των ψηφίων είναι πολύ μεγαλύτερος από αυτό που φαίνεται με την πρώτη ματιά. Για πρόσβαση στα κρυφά κομμάτια, κάντε κλικ στο κουμπί βέλους στην κάτω δεξιά γωνία.
- Μπορείτε να επιτύχετε το ίδιο αποτέλεσμα εάν χρησιμοποιήσετε την καρτέλα "Εισαγωγή", στην οποία είναι επιλεγμένο το "Σχήματα".

- Κάντε κλικ στο επιθυμητό σχήμα - ο κέρσορας θα αλλάξει σε σταυρό. Τοποθετήστε το στη σωστή θέση στη διαφάνεια και, ενώ κρατάτε πατημένο το κουμπί, εισάγετε το αντικείμενο του επιθυμητού μεγέθους. Εάν θέλετε το επικολλημένο σχήμα να διατηρήσει τον βασικό λόγο διαστάσεων του, κρατήστε πατημένο το πλήκτρο Shift κατά την επικόλληση.
- Συνήθως (από προεπιλογή) το χρώμα του προστιθέμενου σχήματος είναι μπλε και σπάνια κατάλληλο για παρουσίαση. Επομένως, πρέπει να αλλάξει. Αυτό γίνεται πιο εύκολα στην καρτέλα "Μορφή", η οποία εμφανίζεται όταν επιλέγεται το σχήμα. Μπορείτε επίσης να κάνετε άλλες αλλαγές στο αντικείμενο εκεί.

- Για να αλλάξετε το χρώμα, το μόνο που χρειάζεστε είναι στην ομάδα "Shape Styles". Αυτά είναι έτοιμα θέματα γεμίσματος και γέμισμα με ένα από τα χρώματα ή με τη μορφή ντεγκραντέ γεμίσματος. Η εισαγωγή μιας εικόνας και μιας υφής σε ένα σχήμα είναι επίσης διαθέσιμη. Επιπλέον, μπορεί να αλλάξει η διαδρομή (Περιγράμματα του σχήματος) και να προστεθούν τα εφέ του όγκου, των σκιών, της περιστροφής κ.λπ.
- Μπορείτε να αλλάξετε το σχήμα ενός αντικειμένου είτε σε άλλο από το σύνολο σχημάτων είτε αλλάζοντας κόμβους - το κουμπί "Αλλαγή σχήματος" στην ομάδα "Εισαγωγή σχημάτων". Στο ίδιο μέρος, παρεμπιπτόντως, υπάρχει ένα κουμπί για την προσθήκη κειμένου.
- Το μέγεθος αλλάζει τόσο σύροντας τα όρια του αντικειμένου όσο και καθορίζοντας απόλυτα μεγέθη στην ομάδα "Μέγεθος".
- Στην περίπτωση που υπάρχουν πολλά αντικείμενα που επικαλύπτονται το ένα το άλλο σε μία διαφάνεια ταυτόχρονα, τότε πρέπει να τακτοποιηθούν σύμφωνα με το σχέδιο μέσω της ομάδας κουμπιών "Οργάνωση". Για παράδειγμα, μετακινηθείτε προς τα εμπρός ή πίσω. Μπορείτε επίσης να επιταχύνετε τη θέση των αντικειμένων στη σωστή θέση - το κουμπί "Ευθυγράμμιση".
Σε Windows και macOS, το Word, το Excel, το PowerPoint και το Outlook υποστηρίζουν Εισαγωγή μοντέλων 3D απευθείας σε έγγραφα, βιβλία και παρουσιάσεις που μπορούν να απεικονιστούν. Μπορείτε να περιστρέψετε μοντέλα 360 μοίρες, καθώς και να τα γείρετε προς τα πάνω και προς τα κάτω για να εμφανίσετε ένα συγκεκριμένο τμήμα ενός αντικειμένου.
Οι βελτιώσεις που εισάγονται σε αυτήν την ενημέρωση είναι διαθέσιμες μόνο σε συνδρομητές του Office 365. Εάν θέλετε να είστε από τους πρώτους χρήστες που θα αποκτήσουν πρόσβαση σε αυτούς, εγγραφείτε στο πρόγραμμα Γραφείο Insider.
Εισάγετε, επιλέξτε 3D μοντέλα, και μετά - Από αρχείο.

τρισδιάστατα μοντέλα > από πηγές του Διαδικτύου
Εισάγετε.
Μορφήστην καρτέλα της κορδέλας
Συλλογή 3D μοντέλα

Εάν έχετε πολλά τρισδιάστατα μοντέλα αλλά αντιμετωπίζετε προβλήματα με την επιλογή αυτού που θέλετε να χρησιμοποιήσετε, κάντε κλικ περιοχή επιλογήςγια να συμπεριλάβετε μια λίστα αντικειμένων. Μετά από αυτό, μπορείτε εύκολα να επιλέξετε μία ή περισσότερες εικόνες.
Πανόραμα & Ζουμ pan & zoom

Μπορείτε να εφαρμόσετε ενδιαφέροντα εφέ σε επικολλημένες τρισδιάστατες εικόνες, όπως , που κάνει το αντικείμενο να περιστρέφεται.
Αποστολή τρισδιάστατων μοντέλων μέσω email
Στο Outlook 2019 ή μεταγενέστερο, μπορείτε να εισαγάγετε τρισδιάστατα μοντέλα σε ένα μήνυμα ηλεκτρονικού ταχυδρομείου. Αυτή η δυνατότητα μπορεί να χρησιμοποιηθεί στο πρόγραμμα επεξεργασίας αναρτήσεων πλήρους μεγέθους. Εάν συνθέτετε ένα νέο μήνυμα email, χρησιμοποιείται ήδη, αλλά εάν απαντάτε σε ένα μήνυμα στο παράθυρο ανάγνωσης, θα χρειαστεί να κάνετε κλικ στο κουμπί Άνοιγμα για να επεκτείνετε το πρόγραμμα επεξεργασίας μηνυμάτων σε πλήρες μέγεθος. Στη συνέχεια, μπορείτε να ανοίξετε την καρτέλα Εισαγωγή και να κάνετε κλικ στο κουμπί Τρισδιάστατα μοντέλα.
Είναι σημαντικό να θυμάστε ότι άλλος χρήστης δεν θα μπορεί να αλλάξει το μοντέλο που έχει εισαχθεί στο μήνυμα. Τα τρισδιάστατα μοντέλα σε μηνύματα email μετατρέπονται σε σχέδια όταν αποστέλλονται, επομένως οι άλλοι χρήστες δεν μπορούν να τα επεξεργαστούν.
Υποστηριζόμενες εκδόσεις macOS
Τα μοντέλα 3D στο Office 365 για Mac και στο Office 2019 για Mac υποστηρίζονται στην έκδοση macOS 10.12 και στην έκδοση macOS 10.13.4 και μεταγενέστερη.
Αυτή η δυνατότητα δεν υποστηρίζεται στην έκδοση macOS 10.11 και παλαιότερη. Επίσης, δεν υποστηρίζεται στην έκδοση macOS 10.13.0 έως 10.13.3. Εάν χρησιμοποιείτε μία από αυτές τις εκδόσεις, θα χρειαστεί να κάνετε αναβάθμιση σε νεότερη έκδοση για να χρησιμοποιήσετε το 3D.
Προσθήκη τρισδιάστατων αντικειμένων από τοπικό αρχείο
Τα τρισδιάστατα μοντέλα εισάγονται σε αρχεία με τον ίδιο τρόπο όπως και άλλες εικόνες. Ανοίξτε μια καρτέλα στην κορδέλα Εισάγετε, επιλέξτε 3D μοντέλα, και μετά - Από αρχείο.

Μετά την εισαγωγή του αντικειμένου, μπορείτε να χρησιμοποιήσετε τα χειριστήρια:

Χρησιμοποιήστε το χειριστήριο περιστροφής 3D για να περιστρέψετε και να παραμορφώσετε το μοντέλο 3D προς οποιαδήποτε κατεύθυνση. Απλώς κάντε κλικ, κρατήστε πατημένο και σύρετε με το ποντίκι σας.
Σύρετε τις λαβές της εικόνας προς τα μέσα ή προς τα έξω για να μεγεθύνετε ή να σμικρύνετε το αντικείμενο.
Μπορείτε ακόμα να χρησιμοποιήσετε τη λαβή περιστροφής για να περιστρέψετε την εικόνα δεξιόστροφα ή αριστερόστροφα, αλλά είναι πολύ πιο βολικό να χρησιμοποιήσετε τον έλεγχο περιστροφής 3D που καλύψαμε παραπάνω.
Προσθήκη τρισδιάστατων μοντέλων από την ηλεκτρονική μας βιβλιοθήκη
Για να επιλέξετε ένα τρισδιάστατο μοντέλο από την ηλεκτρονική βιβλιοθήκη μας, επιλέξτε τρισδιάστατα μοντέλα > από πηγές του Διαδικτύου. Στο παράθυρο διαλόγου που εμφανίζεται, μπορείτε να προβάλετε τρισδιάστατες εικόνες από τον κατάλογο ή να τις αναζητήσετε.

Επιλέξτε μία ή περισσότερες εικόνες και κάντε κλικ στο κουμπί Εισάγετε.
Σημείωση:Η Microsoft ακυρώνει το Remix3D com στις 10 Ιανουαρίου 2020. Δείτε Δικαιώματα: Remix 3D FAQ.
Αλλάξτε την εμφάνιση των τρισδιάστατων μοντέλων στο Office
Αφού εισαγάγετε ένα τρισδιάστατο μοντέλο σε ένα αρχείο του Office, θα δείτε μια καρτέλα με βάση τα συμφραζόμενα Μορφήστην καρτέλα της κορδέλας Εργαλεία τρισδιάστατων μοντέλων. Η καρτέλα Μορφοποίηση παρέχει εύχρηστα χειριστήρια για την προσαρμογή της εμφάνισης τρισδιάστατων εικόνων.
Συλλογή 3D μοντέλαπεριέχει μικρογραφίες που μπορούν να χρησιμοποιηθούν σε μια εικόνα. Για παράδειγμα, μπορείτε να επιλέξετε γρήγορα τη λειτουργία "Επικεφαλίδα" ή "Επάνω προς τα κάτω".

Εάν έχετε πολλά τρισδιάστατα μοντέλα αλλά αντιμετωπίζετε προβλήματα με την επιλογή αυτού που θέλετε να χρησιμοποιήσετε, ανοίξτε περιοχή επιλογήςγια να ενεργοποιήσετε τη λίστα αντικειμένων (καρτέλα Σπίτι > Τοποθεσία > επιλογή). Μετά από αυτό, μπορείτε εύκολα να επιλέξετε μία ή περισσότερες εικόνες.
Με το εργαλείο ευθυγράμμισης, μπορείτε να τοποθετήσετε μια εικόνα σε μια σελίδα ή σε μια διαφάνεια - για παράδειγμα, στην κορυφή ή στο πλάι.
Πανόραμα & Ζουμσας επιτρέπει να ελέγχετε πώς η τρισδιάστατη εικόνα ταιριάζει στο πλαίσιο. Κάντε κλικ στο κουμπί pan & zoomκαι, στη συνέχεια, κάντε κλικ και σύρετε ένα αντικείμενο μέσα στο πλαίσιο για να το μετακινήσετε. Για μεγέθυνση ή σμίκρυνση σε ένα αντικείμενο μέσα στο πλαίσιο, χρησιμοποιήστε το βέλος ζουμ στη δεξιά πλευρά του πλαισίου.

Αφού προσθέσετε τις τρισδιάστατες εικόνες, μπορείτε να κάνετε κάθε είδους δροσερά πράγματα όπως τη χρήση Μεταβατική "μεταμόρφωση"για να εμφανιστεί το αντικείμενο για περιστροφή ή περιστροφή.
Προσθήκη τρισδιάστατων μοντέλων
Για να εισαγάγετε τρισδιάστατα μοντέλα σε Word, Excel ή PowerPoint για Windows Mobile, κάντε κλικ στο Εισάγετε"κορδέλα και επιλέξτε" τρισδιάστατα μοντέλα".
Η περιοχή θα ανοίξει. Επιλέξτε μία ή περισσότερες εικόνες και κάντε κλικ στο κουμπί Εισάγετε.
Αλλάξτε την εμφάνιση των τρισδιάστατων μοντέλων στο Office
Επιλέξτε οποιοδήποτε τρισδιάστατο μοντέλο επικολλημένο στο Office για Windows Mobile και θα εμφανιστεί μια καρτέλα στην κορδέλα τρισδιάστατο μοντέλο. Εδώ θα βρείτε εργαλεία που θα σας επιτρέψουν να περιστρέψετε το μοντέλο ως τυπικό ποσό (μπορείτε απλώς να χρησιμοποιήσετε το ποντίκι για να το περιστρέψετε χειροκίνητα) ή να κάνετε άλλες αλλαγές.

Παρακάτω είναι μερικές από τις αλλαγές που μπορείτε να κάνετε.
Αναδίπλωση του κειμένουκαθορίζει τον τρόπο με τον οποίο το κείμενο αναδιπλώνεται γύρω από το τρισδιάστατο μοντέλο στη σελίδα. Ίσως θέλετε το μοντέλο σας να είναι απομονωμένο και το κείμενο μεγαλύτερο ή κάτω από αυτό; Ίσως θέλετε το τρισδιάστατο μοντέλο να καταλαμβάνει μόνο ένα μέρος της οθόνης και επίσης να τυλίγει κείμενο γύρω από αυτό; Αυτό το εργαλείο σάς επιτρέπει να επιλέξετε τις επιλογές που θέλετε.
Προώθησηκαι πίσωσας επιτρέπει να τακτοποιήσετε άλλα αντικείμενα στη σελίδα χρησιμοποιώντας ένα τρισδιάστατο μοντέλο. Για παράδειγμα, εάν θέλετε να προσθέσετε ένα σχήμα βέλους και να το τοποθετήσετε στην κορυφή του μοντέλου τοποθετώντας το δείκτη του ποντικιού πάνω από κάτι, μπορείτε να το στείλετε προς τα πίσω και να μετακινήσετε το σχήμα βέλους προς τα εμπρός, έτσι ώστε το βέλος να εμφανίζεται στην κορυφή του τρισδιάστατου μοντέλου. Εμπρός και πίσω. Επιτρέψτε να έχετε πολλαπλά επίπεδα εικόνων ή αντικειμένων.
Μέγεθος και τοποθεσίαπαρέχετε ορισμένα εργαλεία για την ακριβή αλλαγή μεγέθους ενός τρισδιάστατου μοντέλου. Εάν θέλετε το τρισδιάστατο μοντέλο να έχει ύψος 4,12 ίντσες, κάτι που μπορεί να είναι δύσκολο με τη μεταφορά του ποντικιού, αλλά στο εργαλείο μεγέθους και θέσης, μπορείτε να εισαγάγετε το ακριβές ύψος και πλάτος. Μπορείτε επίσης να χρησιμοποιήσετε αυτό το εργαλείο για να περιστρέψετε το μοντέλο γύρω από έναν ή και τους τρεις άξονες για να αλλάξετε με ακρίβεια το επίπεδο.
Με τη χρήση εναλλακτικό κείμενομπορείτε να ορίσετε μια σύντομη περιγραφή του τρισδιάστατου μοντέλου για άτομα με προβλήματα όρασης που χρησιμοποιούν πρόγραμμα ανάγνωσης οθόνης για να χρησιμοποιήσουν το αρχείο.
Αφού κάνετε αλλαγές στο μοντέλο, μπορείτε να αποφασίσετε ότι θέλετε να αναιρέσετε τις αλλαγές που κάνατε. Με το κουμπί " Επαναφορά"στη δεξιά πλευρά της καρτέλας τρισδιάστατο μοντέλοθα μπορείτε να επιστρέψετε το μοντέλο έτσι ώστε να ήταν στην αρχή της αλλαγής του.
Νέα συλλογή εικόνων
Το Office 365 δεν διαθέτει μια παραδοσιακή συλλογή clip art, αλλά τα μοντέλα 3D είναι ένα νέο σύνολο clip art: μια ηλεκτρονική βιβλιοθήκη προκατασκευασμένων εικόνων 3D σάς επιτρέπει να επιλέξετε από στοιχεία που μπορείτε να χρησιμοποιήσετε ως έχουν ή να προσαρμόσετε.
Ανατροφοδότηση
Αυτό το άρθρο έχει ενημερωθεί από τον Ben στις 10 Ιουλίου 2019. Εάν το βρήκατε χρήσιμο και ειδικά αν δεν το γνωρίζετε, χρησιμοποιήστε τα παρακάτω στοιχεία ελέγχου σχολίων και ενημερώστε μας πώς μπορούμε να τα βελτιώσουμε.
Οι περισσότεροι χρήστες του PowerPoint δεν δίνουν προσοχή στα αυτόματα σχήματα όταν δημιουργούν τις παρουσιάσεις τους, ανά τύπο - καλά, τετράγωνο, καλά, κύκλος - αυτό είναι καλό, μπορείτε να κάνετε ένα διάγραμμα ροής, αλλά το 90% όλων των άλλων "λεπτομέρειων", σωστά, συμπληρώστε τη θέση στο πρόγραμμα.
Σε αυτό το μάθημα, θα προσπαθήσω να απομυθοποιήσω αυτές τις δηλώσεις, αλλά πρώτα, ας μιλήσουμε λίγο για το πώς λειτουργούν τα αυτόματα σχήματα γενικά.
Πώς να προσθέσετε ένα αυτόματο σχήμα σε μια διαφάνειαPowerPoint?
Όλα είναι απλά εδώ - στην καρτέλα "Αρχική σελίδα", τα αυτόματα σχήματα μπορούν να βρεθούν στην ομάδα "Σχέδιο". Όπως μπορείτε να δείτε στην εικόνα, υπάρχουν πολλά από αυτά - για κάθε γούστο και χρώμα.
Από προεπιλογή, οποιοδήποτε AutoShape έχει μπλε χρώμα φόντου και μπλε περίγραμμα. Μπορείτε να αλλάξετε αυτήν την ομοιομορφία με τη βοήθεια του "Shape Styles" από την καρτέλα "Format".
Μόλις προστεθεί ένα σχήμα στο φύλλο, μπορείτε να αλλάξετε το μέγεθός του χρησιμοποιώντας τα σημεία ελέγχου στα περιγράμματα και να το περιστρέψετε χρησιμοποιώντας το εικονίδιο στροβιλιζόμενου βέλους πάνω από την επάνω άκρη. Κατ 'αρχήν, όλες αυτές είναι βασικές λειτουργίες, διαισθητικές, γνωστές στους περισσότερους χρήστες. Εδώ είναι που οι γνώσεις τους είναι περιορισμένες. 
Προηγμένες δεξιότητες αυτόματης διαμόρφωσης PowerPoint
Πρώτον, τα αυτόματα σχήματα μπορούν να συνδυαστούν και να συνδυαστούν. Αυτό γίνεται μέσω της καρτέλας «Μορφοποίηση», όπου στην ομάδα «Εισαγωγή σχημάτων» υπάρχει το εργαλείο «Συγχώνευση σχημάτων». Το πώς λειτουργεί φαίνεται καθαρά στο σχέδιό μου:

Ένα πολύ βολικό χαρακτηριστικό που επιτρέπει, στην πραγματικότητα, να δημιουργήσετε το δικό σας από ένα σύνολο έτοιμων προτύπων αυτόματης διαμόρφωσης.
Δεύτερον, τα αυτόματα σχήματα μπορούν να επεξεργαστούν, για να το κάνετε αυτό, απλώς κάντε δεξί κλικ στο σχήμα και επιλέξτε το στοιχείο "Έναρξη επεξεργασίας κόμβων" από το μενού περιβάλλοντος.
Δημιουργούμε ένα μοναδικό στυλ για την παρουσίασή μας.
Λοιπόν, τώρα, ας κάνουμε πράξη τις νέες μας δεξιότητες και ας δοκιμάσουμε να χρησιμοποιήσουμε αυτόματα σχήματα του PowerPoint για να δημιουργήσουμε κάτι που απλά δεν είναι στην τυπική παράδοση του προγράμματος, για παράδειγμα, ένα ωραίο γράφημα πίτας. Σας προειδοποιώ, υπάρχουν πολλές κινήσεις με την πρώτη ματιά, αλλά αυτή είναι μόνο η πρώτη φορά.
Ας προσθέσουμε ένα αυτόματο σχήμα "κύκλου" στη διαφάνεια, καθώς και τρία ίδια στενά ορθογώνια. Τα τελευταία πρέπει να τοποθετηθούν σε κύκλο, όπως φαίνεται στην εικόνα μου.

Τα πλευρικά ορθογώνια είναι διατεταγμένα σε γωνία 60 μοιρών - μπορείτε να ορίσετε την επιθυμητή γωνία στον πίνακα Μορφοποίηση, στην ομάδα Τακτοποίηση, χρησιμοποιώντας το εργαλείο Περιστροφή (άλλες επιλογές περιστροφής).
Τώρα ας επιλέξουμε ολόκληρη τη δομή και χρησιμοποιώντας το εργαλείο "Σχήμα συγχώνευσης" με τη ρύθμιση "Αφαίρεση", θα φέρουμε τα πάντα σε αυτήν τη φόρμα:

Τώρα ας προσθέσουμε έναν άλλο κύκλο, μικρότερης διαμέτρου, και ας τον τοποθετήσουμε πάνω από το καρουσέλ μας (ένας ομοιόμορφος κύκλος θα βγει αν κρατήσετε πατημένο το πλήκτρο shift στο πληκτρολόγιο ενώ το σχεδιάζετε). Χρησιμοποιούμε ξανά το "Merge Shape" με τη ρύθμιση "Subtract" και το καρουσέλ μας μετατρέπεται σε:

Απομένει να επιβληθεί σε οποιοδήποτε από τα 6 εναπομείναντα θραύσματα μια «πλάκα» από τα εργαλεία «Polyline» (autoshape) και να εφαρμοστεί ξανά το «Merge Shape», αλλά όχι με το «Subtraction», αλλά με το «Unification».
 Ας προσθέσουμε ένα αυτόματο σχήμα «βέλους» στο σχέδιο και ας το εφαρμόσουμε στο κούτσουρο μας, όπως φαίνεται στο σχήμα:
Ας προσθέσουμε ένα αυτόματο σχήμα «βέλους» στο σχέδιο και ας το εφαρμόσουμε στο κούτσουρο μας, όπως φαίνεται στο σχήμα:

Τώρα εφαρμόστε το "Merge Shape" με τη συνηθισμένη ρύθμιση "Merge" και αντιγράψτε το στοιχείο που προκύπτει 5 φορές, το οποίο θα πρέπει να περιστραφεί και να ενσωματωθεί σε κύκλο.

Σχεδόν τελείωσα! Ας χρωματίσουμε κάθε στοιχείο με το δικό του χρώμα και ας προσθέσουμε επεξηγηματικές επιγραφές.

Λοιπόν, τώρα, είναι εντελώς έτοιμο - και, κατά τη γνώμη μου, αποδείχθηκε καλά. Φυσικά, σε αυτό το μάθημα δεν εξετάσαμε όλες τις λεπτές αποχρώσεις της χρήσης αυτόματων σχημάτων, ωστόσο, χρησιμοποιώντας τις δεξιότητες που έχετε αποκτήσει, μπορείτε εύκολα να συνθέσετε τους δικούς σας τρόπους οπτικοποίησης δεδομένων με βάση τη χρήση τους.