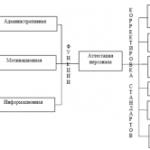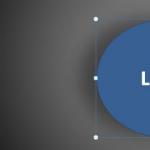Konfigurieren Sie die Regeln zur Steuerung der TP-Link-Bandbreite. Wie verwende ich die Bandbreitensteuerungsfunktion auf dem drahtlosen TP-Link-Router? So begrenzen Sie die WLAN-Geschwindigkeit für alle Geräte
Um alle Einträge zu aktivieren, klicken Sie auf Alle aktivieren.
Um alle Einträge zu deaktivieren, klicken Sie auf Alle deaktivieren.
Um alle Einträge zu löschen, klicken Sie auf Alle löschen .
Um zum nächsten Fenster zu wechseln, verwenden Sie die Schaltfläche Weiter. Um zum vorherigen Fenster zurückzukehren, verwenden Sie die Schaltfläche Zurück.
4.12.2 Routing-Tabelle
Wählen Sie Erweiterte Routing-Einstellungen → Routing-Tabelle , danach können Sie die Routing-Tabelle wie in angegeben anzeigen Abbildung 4-59. In der Routing-Tabelle können Sie alle gültigen Routing-Einträge anzeigen. Für jeden Eintrag werden angezeigt IP Adresse Ziel, Subnetzmaske, Gateway und Schnittstelle.
Abbildung 4-59 Routing-Tabelle
Ziel-IP-Adresse – Dies ist die IP-Adresse des Netzwerks oder Hosts, dem die Route zugewiesen ist.
Subnetzmaske – Legt fest, welcher Teil der IP-Adresse des Hosts sich auf die Netzwerkadresse bezieht und welcher Teil sich auf die Adresse des Hosts selbst in diesem Netzwerk bezieht.
Gateway – IP-Adresse des Gateway-Geräts, das die Kommunikation zwischen dem Router und dem Netzwerk/Host bereitstellt.
Schnittstelle – Dieses Feld zeigt den Ort der Ziel-IP-Adresse an – LAN und WLAN (internes kabelgebundenes und drahtloses Netzwerk), WAN (Internet).
4.13 Bandbreitenkontrolle
Abbildung 4-60

TL-WR841N/TL-WR841ND |
Geschwindigkeit bis zu 300 Mbit/s |
Das Menü „Bandwidth Control“ enthält zwei Untermenüs (siehe Abbildung 4-60): Regelparameter und Liste der Regeln. Um die gewünschte Funktion einzustellen, wählen Sie den entsprechenden Menüpunkt aus. Beschreibungen der einzelnen Elemente finden Sie unten.
4.13.1 Kontrollparameter
Wählen Sie Bandbreitenkontrolle → Kontrolloptionen , dann können Sie die Einstellungen für die Upstream-Bandbreite und die Downstream-Bandbreite auf dem nächsten Bildschirm festlegen. Die eingestellten Werte sollten 100000 Kbps nicht überschreiten. Wählen Sie für eine optimale Bandbreitenkontrolle den richtigen Leitungstyp aus und überprüfen Sie den gesamten eingehenden und ausgehenden Datenverkehr bei Ihrem Anbieter Internet-Dienste.
Abbildung 4-61 Steuerparameter
Bandbreitenkontrolle aktivieren– Diese Option aktiviert die Bandbreitenkontrollfunktion.
Leitungstyp – Geben Sie den korrekten Typ Ihrer Verbindung an. Wenn Sie nicht wissen, welchen Sie wählen sollen, wenden Sie sich an Ihren ISP.
Ausgehende Bandbreite- Die Geschwindigkeit des über den WAN-Port ausgehenden Datenverkehrs.
Eingehende Bandbreite- Die Geschwindigkeit des über den WAN-Port eingehenden Datenverkehrs.
4.13.2 Regelliste
Wählen Sie Bandbreitenkontrolle → Regelliste , dann können Sie Regeln zur Bandbreitensteuerung anzeigen und konfigurieren, wie in der folgenden Abbildung gezeigt.

WLAN-Router der N-Serie, |
|||
TL-WR841N/TL-WR841ND |
Geschwindigkeit bis zu 300 Mbit/s |
||
Abbildung 4-62 Regelliste zur Bandbreitenkontrolle
Beschreibung – Beschreibungsinformationen umfassen Adressbereich, Portbereich und Übertragungsprotokoll.
Ausgehende Bandbreite - Maximale und minimale Geschwindigkeit des über den WAN-Port ausgehenden Datenverkehrs, Standardwert: 0.
Eingehende Bandbreite - Die maximale und minimale Geschwindigkeit des über den WAN-Port eingehenden Datenverkehrs, der Standardwert ist 0.
Aktivieren – Aktivieren Sie diese Option, um einen bestimmten Eintrag zu aktivieren.
Bearbeiten - Bearbeiten oder Löschen Sie die Regel.
Befolgen Sie die nachstehenden Anweisungen, um eine Bandbreitenverwaltungsregel hinzuzufügen/zu bearbeiten.
1. Klicken Sie auf die in Abbildung 4-62 gezeigte Schaltfläche Hinzufügen…, und das in Abbildung 4-63 gezeigte Fenster erscheint.
2. Geben Sie die folgenden im Bild gezeigten Details ein.
Abbildung 4-63 Bandbreitenregeleinstellungen
3. Klicken Sie auf Speichern .
Mit der Kindersicherungsfunktion können Sie den Zugriff auf alle Ressourcen mit Ausnahme der in der Regel angegebenen für bestimmte Computer einschränken.
Dazu müssen Sie die MAC-Adresse des steuernden Computers eingeben und eine Regel hinzufügen.
Geben Sie im Feld "MAC-Adresse des überwachten Computers" die MAC-Adresse des Computers ein, auf den wir den Zugriff beschränken möchten.
„Alle MAC-Adressen im aktuellen LAN“ spricht für sich.
"Beschreibung der Website" - eigentlich nur der Name der Regel.
„Name der autorisierten Website“ – die URL der autorisierten Website. Eine Regel kann bis zu 8 Sites haben. Vielleicht gibt es noch mehr Regeln.
"Arbeitszeit" - Sie können den Zugriff beispielsweise von 16:00 bis 22:00 Uhr zulassen. Dazu müssen Sie die Uhrzeit am Router korrekt einstellen.
Und als nächstes kommt die Zutrittskontrolle. Diese Funktion wird verwendet, um den Zugriff bestimmter Computer auf bestimmte Ressourcen zu beschränken.
Zuerst müssen wir einen Knoten erstellen.
Der Modus umfasst die Wahl zwischen einem Bereich von IP-Adressen oder einer MAC-Adresse.
"Knotenname" ist einfach der Name der Regel.
IP Adresse lokales Netzwerk- Bereich von IP-Adressen, wenn Sie den Modus "MAC-Adresse" gewählt haben, dann steht hier die MAC-Adresse.
Als nächstes erstellen wir ein Ziel. Hier gibt es 2 Möglichkeiten:
1. Modus „IP-Adresse“ – in dem wir Ports für bestimmte IP-Adressen unseres Netzwerks sperren:

Wie Sie sehen können, habe ich für Computer von 192.168.0.20 bis 192.168.0.30 den Zugriff auf Port 80 blockiert, was bedeutet, dass sie nicht auf die meisten Webseiten zugreifen können.
2. Modus „Domainname“, in dem wir den Zugriff auf bestimmte Ressourcen im Internet blockieren:

Wie Sie auf dem Screenshot sehen können, kann eine Regel bis zu 4 URLs enthalten, aber wenn wir beispielsweise google eingeben, ist sie auf allen Domains nicht verfügbar (mail.google.com, google.ru, google.com ).
Dem aufmerksamen Leser wird auffallen, dass ich mit der Beschreibung im zweiten Untermenü begonnen habe. Aber was ist mit der "Regel"? Und die Sache ist, dass Sie es zuletzt tun müssen! Hier, so scheint es, behandeln uns die angesehenen Entwickler von Tp-Link so.
Jetzt können wir also alles, was wir erstellt haben, in eine Regel kleben, damit sie zu funktionieren beginnt.

Wir benennen die Regel, wählen den Host, das Ziel, planen, speichern, aktivieren die Verwaltung der Internetzugriffssteuerung, wählen „Verbieten, dass in der Zugriffssteuerungsrichtlinie angegebene Pakete den Router passieren“ und Sie sind fertig!
Der nächste Punkt ist "Bandwidth Control".
Mit den „Steuerungseinstellungen“ können Sie die Gesamtgeschwindigkeit des Zugriffs über den WAN-Port (d. h. auf das Internet) begrenzen.
Aber die "Liste der Regeln" ermöglicht es Ihnen, die Geschwindigkeit bestimmter Computer zu begrenzen.

Wie Sie sehen können, habe ich die Geschwindigkeitsbegrenzung für Computer von 192.168.0.20 bis 192.168.0.30 auf allen Ports und allen Protokollen im Bereich von 1024/128 Kbps bis 3072/512 Kbps konfiguriert.
Bindung von IP- und MAC-Adressen. Erforderlich für die IP-MAC-Bindung über das ARP-Protokoll. Das Address Resolution Protocol ist der Standard Netzwerkprotokoll Suche nach der MAC-Adresse eines Hosts, wenn nur seine IP-Adresse bekannt ist. Im Allgemeinen ist es sinnvoll zu aktivieren, wenn Sie alle Computer mit entweder reservierten oder statischen IPs haben. Die Funktion ermöglicht es Ihnen, die sog. Agr-Angriffe. In der ARP-Tabelle sehen wir eine Liste aller mit dem Router verbundenen Geräte.
Dynamisches DNS. Eine sehr nützliche Sache für diejenigen, die keine statische IP von einem ISP kaufen möchten / können. Wir registrieren uns zum Beispiel auf noip.com, erstellen uns eine kostenlose Domain, geben Daten am Router ein, warten, bis sich DDNS verbindet. Fertig, anstatt beispielsweise für den Fernzugriff Ihre IP herauszufinden, geben Sie einfach Ihre Domain ein, die unabhängig von der IP-Adresse immer gleich bleibt.
Also Ziellinie! Systemwerkzeuge. Hier sprechen alle Punkte für sich, daher beschränke ich mich auf die wesentlichen:
Diagnose ist ein nützliches Werkzeug. Kann Ping und Traceroute ausführen, wodurch Sie überprüfen können, was noch nicht funktioniert - Anbieter, Website usw.
Firmware-Update - Firmware-Update. Empfohlen, zuerst zu tun. Sie können von tp-linkru.com herunterladen.
Sichern und Wiederherstellen - Speichern Sie die Einstellungsdatei auf Ihrem Computer. Es wird empfohlen, vorher Experimente am Router zu machen.
Das Passwort ist das Passwort für den Zugriff auf den Router. Es ist klar, dass es in erster Linie aus Sicherheitsgründen geändert werden muss. Tp-Link ist noch weiter gegangen und ermöglicht es Ihnen, Ihren Benutzernamen zu ändern. Lehnen Sie sie nicht ab.
Das Systemprotokoll und die Statistiken sind durchschnittlich nützliche Protokolle, aber sie werden benötigt, damit einige Funktionen funktionieren.
Und natürlich die EXIT-Taste, die nach vielen, vielen Jahren in der neuesten Firmware auftauchte.
Die meisten modernen TP-Link-Router können die Verbindungsgeschwindigkeit begrenzen. Diese Funktion wird auch Shaping oder Shaper genannt. In diesem Artikel erfahren Sie, wie Sie die Geschwindigkeitsbegrenzung in TP-Link-Routern konfigurieren.
Einheitliche Ratenbegrenzung für alle Clients
In diesem Abschnitt betrachten wir eine Situation, in der alle verbundenen Benutzer dieselbe Verbindungsgeschwindigkeit einstellen müssen.
Wir drücken den Knopf "Prüfung starten".

Nachdem wir die Geschwindigkeit gemessen haben, erhalten wir die Ergebnisse. Sie sollten ungefähr der Geschwindigkeit entsprechen, die Sie in den Client-Limits angegeben haben.

Die Geschwindigkeitsbegrenzung für unseren Kunden funktioniert.
Auf die gleiche Weise fügen wir Einschränkungen für andere Clients hinzu.
Schutz vor Änderung der Client-MAC-Adresse
Ratenbegrenzungen funktionieren für jeden drahtlosen Client, dem Sie eine IP-Adresse einer MAC-Adresse zugeordnet haben. Wenn der Client jedoch die MAC-Adresse seines Netzwerkadapters ändert, kann er in die allgemeinen Geschwindigkeitsbegrenzungen des Routers fallen, d.h. Zugriff bekommen auf Höchstgeschwindigkeit Internetverbindungen.
Um dies zu verhindern, müssen Sie im Router eine Liste mit MAC-Adressen erstellen, die sich mit dem Router verbinden dürfen. Alle Clients, die nicht in der Liste enthalten sind, können sich nicht mit dem Router verbinden.
Gehen Sie zum Menü Wireless - Wireless-MAC-Filterung und drücken Sie die Taste Neue hinzufügen...

Zunächst müssen Sie Ihre drahtlosen Geräte hinzufügen, von denen aus Sie den Router konfigurieren. Andernfalls können Sie nach Anwendung der Filterung keine Verbindung zum Router herstellen.
Auf dem Feld MAC-Adresse: Geben Sie die zulässige MAC-Adresse ein.
Auf dem Feld Beschreibung: Geben Sie eine Beschreibung des Computers ein.
Auf dem Feld Status: muss gewählt werden ermöglichen.
Wir drücken den Knopf Speichern um die Einstellungen zu speichern.

Aktivieren Sie im nächsten Fenster die Filterung nach MAC-Adressen. Wählen Filterregeln - Zulassen und drücken Sie die Taste ermöglichen.

Jetzt können nur Clients, deren MAC-Adressen in der Zulassungsliste enthalten sind, eine Verbindung zum Router herstellen.
Heute werden Sie niemanden mit der Anwesenheit eines Heimrouters in der Wohnung überraschen. Fast jeder mit Internetzugang hat es. Moderne Zimmerrouter haben eine ziemlich benutzerfreundliche Oberfläche - das ist nicht Cisco mit seiner Konsole. Nach der Analyse von Google-Anfragen kam ich jedoch zu dem Schluss, dass viele Menschen Hilfe beim Einrichten der Netzwerkhardware benötigen. Für sie wurde dieser Artikel geschrieben.
Ich werde Ihnen einen kleinen Hintergrund darüber erzählen, wie ich einen TP-LINK-Router gekauft habe. Das ist lange her – vor drei Jahren. Ich bin in eine neue Gegend gezogen und da mein Provider Insis nicht da war, musste ich was anschließen. Infolgedessen fiel die Wahl zugunsten von Akado-Jekaterinburg. Als ich die Verbindung herstellte, hatte ich bereits einen Router – einen alten Dlink Dir-300.
Als ich mit dem Internet verbunden war, funktionierte zunächst alles stabil. Aber später bemerkte ich, dass die Verbindung zum Router regelmäßig unterbrochen wurde. Dies geschah normalerweise, wenn ich anfing, etwas von einem Torrent herunterzuladen. Jedes Mal musste ich den Router neu starten. Ich habe lange mit diesem Problem gekämpft, am Ende bin ich zu dem Schluss gekommen, dass es einfacher ist, den Router gegen einen neuen auszutauschen. Der Akado-Anbieter hat mir bereits angeboten, einen Router zu kaufen und für mich zu konfigurieren. Aber seine Kosten (ca. 2000 R) und die Kosten für die Einrichtung (ca. 1000 R) haben abgeschreckt. Am Ende habe ich mich entschieden, es einfacher zu machen - einen Router in einem Geschäft zu kaufen und ihn selbst zu konfigurieren.
Nahe meines Hauses Computergeschäft Zum Verkauf stand ein ausgezeichneter Einraum-Router TP-LINK TL-WR740N. Seine Kosten betrugen nur 890 Rubel. Ich war mit seinen Eigenschaften vollkommen zufrieden:
- Drahtlose Übertragungsgeschwindigkeit von bis zu 150 Mbit / s, die zum Ansehen von Videostreams, Online-Spielen und Internetanrufen geeignet ist
- Bandbreitensteuerung durch IP-Adressen, mit der Sie jedem Computer eine zulässige Bandbreite zuweisen können
- Unterstützt die drahtlose WDS-Bridge-Funktion, um Ihr Netzwerk zu erweitern
- Unterstützung für IGMP Proxy, Bridge-Modus und 802.1Q TAG VLAN für IPTV Multicast
Der TP-Link-Router verfügt über vier Anschlüsse zum Verbinden von Geräten im lokalen Netzwerk (LAN-Ports) und einen Anschluss zum Verbinden mit dem Internet (WAN-Port).

Achten Sie darauf, das von Ihrem Anbieter gelieferte Kabel an den blauen Anschluss anzuschließen. Und hier bezüglich des Ortsnetzes hier ist nicht aller eindeutig. Wenn Sie beispielsweise keine stationären Computer haben, können Sie im Prinzip auskommen drahtloses WLAN Netzwerk. Andernfalls müssen Sie ein Patchkabel der erforderlichen Länge kaufen.

Der Stromanschluss ist auf der Rückseite des Routers schwarz hervorgehoben. Auf der linken Seite befindet sich ein kleiner schwarzer Knopf zum Zurücksetzen des Routers. Sie können ihn mit einem Kugelschreiber oder Bleistift drücken. Der Router ist mit einer WLAN-Antenne ausgestattet. Es wurde festgestellt, dass der Router ein Zimmer ist, aber das Netzwerk fängt in der gesamten 3-Zimmer-Wohnung an. Separat möchte ich die QSS-Funktion hervorheben. Sie können es zum Beispiel verwenden, wenn Gäste zu Ihnen kommen und Sie nach WLAN fragen, Sie sich aber nicht an das Passwort erinnern. In diesem Fall suchen Sie Ihr Netzwerk auf Ihrem Telefon, wählen WPS in den erweiterten Einstellungen und verbinden sich. Und drücken Sie am Router die QSS-Taste, die sich neben der Antenne befindet. Weitere Details zu dieser Funktion finden Sie im Artikel unter dem Link.
Also haben wir das Router-Gerät herausgefunden. Kommen wir nun direkt zur Einstellung. Falls Sie das Patchkabel noch nicht mit den LAN-Anschlüssen des Routers verbunden haben, tun Sie dies. Starten Sie als nächstes einen beliebigen Browser von Ihrem Computer und geben Sie die IP-Adresse des Routers in die Adressleiste ein: 192.168.0.1. Geben Sie den Standard-Login ein Administrator und Passwort Administrator was wir später ändern werden.

Wenn Sie alles richtig gemacht haben, sollten Sie dieses Fenster sehen.

Uns interessieren die Registerkarten „Netzwerk“, „Wireless“, „DHCP“ und „System Tools“. Gehen Sie auf die Registerkarte Netzwerk -> WAN

Als erstes werden wir aufgefordert, die Art der WAN-Verbindung auszuwählen. Es hängt alles davon ab, welchen Anbieter Sie haben. Diese Informationen können auf seiner Website geklärt werden, rufen Sie diese an. Support oder sehen Sie sich den Vertrag an. Wir überlegen, einen Router am Beispiel des Internets von Akado einzurichten. Akado verwendet eine sichere L2TP-VPN-Verbindung, um seine Clients zu verbinden. Im Vertrag hat mir der Anbieter die Daten zur Verfügung gestellt: Benutzername, Passwort, VPN-Serveradresse, IP-Adresse, Netzmaske, Standard-Gateway, DNS-Serveradresse. Wählen Sie im WAN-Verbindungstyp die Registerkarte L2TP / Russia L2Tp. Als nächstes müssen Sie Statische IP im Switch auswählen.

Geben Sie in jedem Fenster die Daten ein, die Ihnen der Anbieter bereitgestellt hat, und klicken Sie dann auf Verbinden. Wenn die Details korrekt eingegeben wurden, sollten Sie sich erfolgreich mit dem VPN-Server verbinden. Als nächstes müssen Sie speichern, die Schaltfläche Speichern befindet sich darunter. Vergessen Sie nicht, zuerst das Optionsfeld Automatisch verbinden auszuwählen. Andere Parameter nicht ändern.
 Die gespeicherten Einstellungen werden nach dem Neustart des Routers übernommen. Wechseln Sie als Nächstes zur Registerkarte Lokales Netzwerk. Überprüfung der Parameter IP-Adresse: 1 92.168.0.1
, Netzmaske: 255.255.255.0
.
Die gespeicherten Einstellungen werden nach dem Neustart des Routers übernommen. Wechseln Sie als Nächstes zur Registerkarte Lokales Netzwerk. Überprüfung der Parameter IP-Adresse: 1 92.168.0.1
, Netzmaske: 255.255.255.0
.

Bei einigen ISPs müssen Sie die MAC-Adresse Ihres Netzwerkadapters registrieren. Akado ist einer von ihnen. Da wir den Router zum ersten Mal einrichten, unterscheidet sich die MAC-Adresse der WAN-Schnittstelle von der MAC-Adresse des Computers. Dieses Problem kann auf zwei Arten gelöst werden. Die erste ist, diese anzurufen. ISP-Support und bitten Sie ihn, die zugehörige MAC-Adresse zurückzusetzen. In diesem Fall müssen Sie ca. 15 Minuten warten. Die zweite Methode ist komfortabler und besteht darin, die MAC-Adresse der WAN-Schnittstelle direkt am Router zu ändern. Gehen Sie dazu auf die Registerkarte Clone MAC address, klicken Sie auf die Schaltfläche Clone MAC address und speichern Sie. Hier ist zu beachten, dass die zweite Methode funktioniert, wenn Sie zuvor vom Anbieter direkt mit dem Computer verbunden wurden. Wenn Sie wie ich den Router gegen einen neuen austauschen, müssen Sie die MAC-Adresse über den Provider zurücksetzen.
Mach weiter. Lassen Sie uns jetzt WLAN einrichten. Gehen Sie dazu auf die Registerkarte Wireless -> Wireless-Einstellungen. Geben Sie hier den Namen des Netzwerks ein, aktivieren Sie die Kontrollkästchen neben Wireless Broadcasting des Routers aktivieren, SSID-Broadcasting aktivieren und speichern Sie.

Um ein Passwort festzulegen, gehen Sie zur Registerkarte Wireless Security, wählen Sie den Schalter WPA-Personal / WPA2-Personal (empfohlen), legen Sie das PSK-Passwort fest und speichern Sie es.

Gehen wir nun zur Registerkarte DHCP -> DHCP-Einstellungen. DHCP wird benötigt, damit der Router automatisch die für die Vernetzung notwendigen Parameter (IP, Maske, Gateway, DNS) an Computer verteilen kann. Wählen Sie das Optionsfeld DHCP-Server aktivieren aus. Stellen Sie die Parameter wie im Screenshot unten ein.

Als letztes bleibt uns noch, den Computer selbst so zu konfigurieren, dass er automatisch empfängt Netzwerkeinstellungen vom Router. Gehen Sie zu Start -> Systemsteuerung -> Netzwerk und Internet -> Netzwerk- und Kontrollzentrum und öffentlicher Zugang-> Adaptereinstellungen ändern.

Klicken Sie mit der rechten Maustaste auf LAN-Verbindung und wählen Sie Eigenschaften. Wählen Sie im Eigenschaftenfenster Internet Protocol Version 4 (TCP/IPv4) aus. Wählen Sie das Optionsfeld IP-Adresse automatisch beziehen, DNS-Serveradresse automatisch beziehen.

Nach den durchgeführten Manipulationen sollte das Internet auf Ihrem Computer erscheinen.
Wir bieten Reparatur- und Konfigurationsdienste für Computer, Smartphones, Tablets, Wi-Fi-Router, Modems, IP-TV und Drucker. Qualitativ und preiswert. Hab ein Problem? Füllen Sie das untenstehende Formular aus und wir rufen Sie zurück.
Durch das Anschließen und Konfigurieren eines Netzwerkkombinators oder Routers kann der Benutzer zu dem Schluss kommen, dass ihm die zuvor durchgeführten Grundeinstellungen nicht ausreichen. Angenommen, die Verbindung mit dem Anbieter funktioniert und alle Abonnenten des "Gebietsschemas" erhalten regelmäßig Zugriff auf das Internet. In diesem Fall kann sich die Frage stellen, wie die Geschwindigkeit auf dem Router für einen bestimmten Benutzer begrenzt werden kann, was normalerweise getan wird, um den Datenverkehr gleichmäßig aufzuteilen. Tatsächlich ist es immer möglich, den Datenverkehr mithilfe der MAC-Adresse des Teilnehmergeräts einzuschränken. Gleichzeitig bleibt es weiterhin möglich, die IP-Adresse oder den Adressbereich derjenigen, für die es tätig werden soll, im Voraus anzugeben Grenze setzen Geschwindigkeit. Betrachten Sie beide Methoden, ihre Vor- und Nachteile.
Internet-Verteilung
Geräteschnittstelle
Eine der jeweiligen Aufgabe entsprechende Option ist in der Regel in der Schnittstelle eines beliebigen Routers vorhanden. Die folgenden Beispiele verwenden die GUI von TP-Link-Geräten. Tatsächlich stellte sich heraus, dass das Webinterface dieser Firma nicht das einfachste ist, aber es ist sehr gut strukturiert. Wir müssen eine Einschränkung für den Empfang und die Übertragung von Daten festlegen, aber nicht für alle Abonnenten auf einmal, sondern für einen bestimmten Abonnenten. Dann gehen wir zu der Gruppe von Registerkarten namens "Bandwidth Control":

Bandbreitenkontrolle
Auf dem sich zuerst öffnenden Reiter „Steuerungseinstellungen“ wird der Wechselkurs für alle auf einmal, also die Bandbreite im Internetkanal geregelt. Legen Sie die Download-Geschwindigkeit (Ingress) und die Daten-Upload-Geschwindigkeit (Egress) fest und klicken Sie dann auf „Speichern“.
Lokale Geschwindigkeitsbegrenzung
Hier werden wir die Datenaustauschrate für einen bestimmten Teilnehmer begrenzen. Der Router kann das mit ihm verbundene Gerät anhand der MAC-Adresse identifizieren, und dann wird die Geschwindigkeit für das ausgewählte Gerät reduziert.
Gleichzeitig können Sie eine Regel festlegen, nach der die Ratenbegrenzung für eine bestimmte IP-Adresse oder einen Satz davon gilt. Die zweite Methode wird häufiger wie folgt verwendet: Der gesamte Bereich, mit dem der DHCP-Server arbeitet, wird als IP-Adressen angegeben. Nun, diejenigen Benutzer, für die die Einschränkung nicht gilt, sollten statische IPs verwenden, die nicht zum Bereich des DHCP-Servers gehören. Dies ist ein Beispiel, keine Empfehlung. Kommen wir zu den Einstellungen.
Identifikation durch Hardwareadresse
Sie haben also entschieden, dass es einfacher ist, den Teilnehmer anhand der MAC-Adresse und nicht anhand der IP zu bestimmen, und Sie müssen eine Geschwindigkeitsbegrenzung dafür festlegen. Ein paar Tipps, wie Sie die MAC-Adresse herausfinden.

Registerkarte „DHCP-Client-Liste“.
- Wenn der Teilnehmer mit einem Netzwerkverbund verbunden ist, öffnen Sie die Registerkarte „DHCP-Client-Liste“ und suchen Sie den gewünschten Client
- Wenn ein wir redenüber den Computer, schauen Sie sich den MAC-Wert im "Status" der Verbindung an (gehen Sie zu "Support" -> "Details")
- Auf dem Gehäuse von Smartphones und einigen anderen Geräten befindet sich ein Aufkleber, auf dem die MAC-Adresse explizit aufgedruckt ist.
Schreiben Sie den erforderlichen Wert auf das Blatt, da er über die Tastatur eingegeben werden muss. Wenn es keine Schwierigkeiten gibt, fahren Sie mit dem nächsten Schritt fort.
Klicken Sie in der Reitergruppe „DHCP“ auf den Link „Adressreservierung“:

Adressreservierung
Klicken Sie auf die Schaltfläche "Neu hinzufügen". In das oben erscheinende Feld geben Sie die gewünschte MAC-Adresse ein. Nun, das untere Feld dient zum Einstellen der IP-Adresse (verwenden Sie einen beliebigen Wert aus dem Bereich "Gebietsschema"). Die meisten eine Win-Win-Situation– Stellen Sie die IP ein, die dem Gerät bereits zugewiesen wurde (siehe Registerkarte „DHCP-Client-Liste“). Nachdem Sie sich vergewissert haben, dass die Liste „Status“ auf „Aktiviert“ gesetzt ist, klicken Sie auf „Speichern“. Der Router wird neu gestartet.
Die letzte Stufe bleibt. Öffnen Sie die Registerkarte "Bandbreitenkontrolle" -> "Regelliste". Hier müssen Sie auf "Neu hinzufügen" klicken:

Im Feld „IP Range“ tragen Sie die IP-Adresse ein, die dem Gerät im vorherigen Schritt zugewiesen wurde:

Eingabe einer IP-Adresse
Natürlich müssen Sie die Felder "Engress Bandwidth" und "Ingress Bandwidth" (die gleichen Geschwindigkeitsgrenzwerte) ausfüllen und dann auf "Speichern" klicken. Sie können überprüfen, dass die Download- und Upload-Geschwindigkeit jetzt außerdem nur für einen Abonnenten begrenzt ist.
Verwenden einer Reihe von IP-Adressen
Oben haben wir uns angesehen, wie die Geschwindigkeit für ein bestimmtes lokales Gerät begrenzt werden kann. Sie können es jedoch auf eine ganze Reihe von Geräten beschränken. In diesem Fall können Sie sogar festlegen, dass die Einschränkung für alle Teilnehmer gilt, die eine Adresse per DHCP erhalten. Das letzte der Verfahren wird unten diskutiert.
Lassen Sie uns herausfinden, welcher Adressbereich für die automatische Ausstellung verwendet wird. Öffnen Sie die Registerkarte „DHCP-Einstellungen“ und sehen Sie, welche Werte „Start-IP“ und „End-IP“ haben:


Wie Sie sehen können, gibt es hier nichts Kompliziertes, wir haben einfach dieselben Nummern verwendet, die in den DHCP-Einstellungen angegeben sind, und denselben Adressbereich angegeben.
Denken Sie daran, dass Sie auf jeder der Registerkarten auf "Speichern" klicken und erst dann die Änderungen wirksam werden.
Gilt die Einschränkung, wie oben angegeben, für den gesamten Bereich des DHCP-Servers, dann können Sie wie folgt vorgehen. Sie konfigurieren jedes neue lokale Gerät so, dass es automatisch eine Maske und Adresse erhält, wenn Sie die Geschwindigkeit dafür begrenzen müssen. Und wenn das nicht nötig ist, dann weisen Sie der Netzwerkkarte eine Maske mit der letzten Null zu, sowie eine Adresse wie 192.168.1.X, wobei „X“ zum Intervall 2-99 oder 200-255 gehört. Die angezeigten Zahlen sind für unser Beispiel korrekt.
Drahtloses Netzwerk, Geschwindigkeitsbegrenzung
Alles oben Gesagte gilt sowohl für das kabelgebundene LAN-Segment als auch für das Wi-Fi-Segment. Das heißt, der Router unterscheidet nicht zwischen kabelgebundenen und drahtlosen Teilnehmern, wenn es um die Beschränkung des Datenverkehrs geht. Aber meistens gibt es in den "Erweiterten WLAN-Einstellungen" eine Option namens "TX-Rate". Durch explizites Setzen des Wertes begrenzen Sie die Empfangsrate (also die Datenübertragung in Richtung vom Router).
Zusätzlich zu allem, was bereits besprochen wurde, können Sie die Geschwindigkeit der Übertragung von Multicast-Paketen in einem Wi-Fi-Netzwerk begrenzen. Solche Pakete (Multicast) werden verwendet, wenn der Teilnehmer IPTV sieht. Suchen Sie den entsprechenden Parameter in "Erweiterte Einstellungen ...", ersetzen Sie seinen Wert. Wir weisen gleich darauf hin, dass nicht jeder der in diesem Kapitel angegebenen Parameter unbedingt in der Schnittstelle vorhanden sein muss. Aber in einigen Netzwerkkombinationen wird all dies bereitgestellt, und es gibt einfach keine anderen Möglichkeiten, den Datenverkehr zu regulieren. Viel Spaß beim Routing!
Berechnen Sie MAC mit "Statistiken"