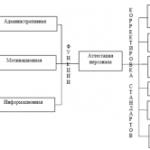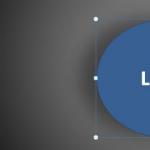So erstellen Sie eine 3D-Figur in einer Präsentation. Wie erstelle ich eine 3D-Figur in Powerpoint? Hinzufügen von 3D-Modellen
Wir versuchen, unsere Designfähigkeiten für PowerPoint-Vorlagen zu verbessern, und dies zielt darauf ab, ständig nach neuen Wegen zu suchen, um Grafiken und Formen mit PowerPoint zu erstellen. Heute zeigen wir Ihnen, wie Sie ein realistisches Bild erstellen 3D - Kegel in powerpoint mit Perspektive und 3D-Optionen - Format.
Die vorherige Version dieses 3D-Kegels war sehr einfach, aber heute werden wir einen realistischeren Kegel erstellen.
Zu diesem Zweck verwenden wir grundlegende Geometrieformen und wenden dann einige coole 3D-Grafiken und Perspektivenoptionen in PowerPoint an. Das Erstellen von 3D-Objekten in PowerPoint wie diesem realistischen Kegel wird durch die Anwendung mehrerer 3D-Eigenschaften einfach.
Beginnen wir zunächst mit dem Zeichnen eines einfachen 2D-Kreisform.

Klicken Sie dann mit der rechten Maustaste auf die Option Formular formatieren und darauf zugreifen. Sehen Sie sich das Menü 3D-Rotation an und klicken Sie auf Die Aussichten sind entspannt. Dies hilft, dem Objekt eine einfache perspektivische Ansicht hinzuzufügen.

Jetzt sind wir bereit, es realistischer zu machen. Gehen Sie zum 3D-Format und fügen Sie dem Objekt mehr Tiefe hinzu. In diesem Fall haben wir 1500 pt anstelle von Null verwendet, aber Sie können es mit einer anderen Tiefe versuchen.

Und schließlich haben wir diesen wunderschönen 3D-Kegel in PowerPoint. Sie können die Schritte wiederholen, um andere großartige Diagramme zu erstellen, beispielsweise um sie als Trichterdiagramme für Ihre Geschäftspräsentationen zu verwenden, die einige schöne 3D-Diagramme erfordern. Scheuen Sie sich nicht, mit anderen Formen als mit einem Kreis zu testen, Sie können andere großartige Ergebnisse erzielen, besonders wenn Sie mit Herzformen, Wolkenformen usw. testen.
Die Visualisierung von Daten in einer PowerPoint 2010-Präsentation kann mithilfe der im Programm verfügbaren Standardformen erstellt werden. Gehen Sie dazu wie folgt vor:
- Wählen Sie auf der Registerkarte "Home" in der Gruppe "Zeichnung" die passende aus den vorgefertigten Formen aus. Bitte beachten Sie, dass die Anzahl der Figuren viel größer ist als auf den ersten Blick sichtbar. Um auf die versteckten Teile zuzugreifen, klicken Sie auf die Pfeilschaltfläche in der unteren rechten Ecke.
- Sie können das gleiche Ergebnis erzielen, wenn Sie die Registerkarte "Einfügen" verwenden, auf der "Formen" ausgewählt ist

- Klicken Sie auf die gewünschte Form – der Mauszeiger verwandelt sich in ein Kreuz. Stellen Sie es an die richtige Stelle auf der Folie und fügen Sie bei gedrückter Taste das Objekt in der gewünschten Größe ein. Wenn Sie möchten, dass die eingefügte Form ihr Basisseitenverhältnis beibehält, halten Sie beim Einfügen die Umschalttaste gedrückt.
- Normalerweise (standardmäßig) ist die Farbe der hinzugefügten Form blau und selten für die Präsentation geeignet. Daher muss es geändert werden. Dies geht am einfachsten im Reiter „Format“, der erscheint, wenn die Form ausgewählt ist. Dort können Sie auch weitere Änderungen am Objekt vornehmen.

- Um die Farbe zu ändern, müssen Sie sich nur in der Gruppe "Shape Styles" befinden. Dies sind vorgefertigte Füllthemen und Füllen mit einer der Farben oder in Form einer Verlaufsfüllung. Das Einfügen eines Bildes und einer Textur in eine Form ist ebenfalls verfügbar.Außerdem können der Strich (Umrisse der Form) geändert und die Effekte von Volumen, Schatten, Rotation usw. hinzugefügt werden.
- Sie können die Form eines Objekts entweder in ein anderes aus dem Satz von Formen ändern oder indem Sie Knoten ändern - die Schaltfläche "Form ändern" in der Gruppe "Formen einfügen". An der gleichen Stelle gibt es übrigens eine Schaltfläche zum Hinzufügen von Text.
- Die Größe wird sowohl durch Ziehen der Grenzen des Objekts als auch durch Angabe absoluter Größen in der Gruppe „Größe“ geändert.
- Sollten sich mehrere Objekte gleichzeitig auf einer Folie überlappen, müssen diese über die Schaltflächengruppe „Organisieren“ planmäßig angeordnet werden. Zum Beispiel nach vorne oder hinten verschieben. Sie können auch das Auffinden von Objekten an der richtigen Stelle beschleunigen - die Schaltfläche "Ausrichten".
Unter Windows und macOS unterstützen Word, Excel, PowerPoint und Outlook das direkte Einfügen von 3D-Modellen in Dokumente, Bücher und Präsentationen, die illustriert werden können. Sie können Modelle um 360 Grad drehen sowie nach oben und unten neigen, um einen bestimmten Teil eines Objekts anzuzeigen.
Die in diesem Update eingeführten Verbesserungen stehen nur Office 365-Abonnenten zur Verfügung. Wenn Sie zu den ersten Benutzern gehören möchten, die Zugriff darauf erhalten, treten Sie dem Programm bei Insider-Büro.
Einfügung, auswählen 3D-Modelle, Und danach - Aus Datei.

3D-Modelle > aus Internetquellen
Einfügung.
Format auf der Multifunktionsleisten-Registerkarte
Sammlung 3D-Modelle

Wenn Sie mehrere 3D-Modelle haben, aber Probleme haben, das gewünschte auszuwählen, klicken Sie auf Auswahlbereich um eine Liste von Objekten einzufügen. Danach können Sie ganz einfach ein oder mehrere Bilder auswählen.
Panorama & Zoom Schwenken & Zoomen

Sie können interessante Effekte auf eingefügte 3D-Bilder anwenden, z. B. , wodurch sich das Objekt dreht.
Versand von 3D-Modellen per E-Mail
In Outlook 2019 oder höher können Sie 3D-Modelle in eine E-Mail-Nachricht einfügen. Diese Funktion kann im Post-Editor in voller Größe verwendet werden. Wenn Sie eine neue E-Mail-Nachricht verfassen, wird diese bereits verwendet, aber wenn Sie auf eine Nachricht im Lesebereich antworten, müssen Sie auf die Schaltfläche Öffnen klicken, um den Nachrichteneditor auf volle Größe zu erweitern. Sie können dann die Registerkarte Einfügen öffnen und auf die Schaltfläche 3D-Modelle klicken.
Denken Sie daran, dass ein anderer Benutzer das in die Nachricht eingefügte Modell nicht ändern kann. 3D-Modelle in E-Mail-Nachrichten werden beim Senden in Zeichnungen konvertiert, sodass andere Benutzer sie nicht bearbeiten können.
Unterstützte macOS-Versionen
3D-Modelle in Office 365 für Mac und Office 2019 für Mac werden unter macOS Version 10.12 und macOS Version 10.13.4 und höher unterstützt.
Diese Funktion wird von macOS Version 10.11 und früher nicht unterstützt. Es wird auch nicht von den macOS-Versionen 10.13.0 bis 10.13.3 unterstützt. Wenn Sie eine dieser Versionen verwenden, müssen Sie auf eine neuere Version aktualisieren, um 3D verwenden zu können.
Hinzufügen von 3D-Objekten aus einer lokalen Datei
3D-Modelle werden ähnlich wie andere Bilder in Dateien eingefügt. Öffnen Sie eine Registerkarte im Menüband Einfügung, auswählen 3D-Modelle, Und danach - Aus Datei.

Nach dem Einfügen des Objekts können Sie die Steuerelemente verwenden:

Verwenden Sie die 3D-Rotationssteuerung, um das 3D-Modell in jede Richtung zu drehen und zu neigen. Einfach klicken, halten und mit der Maus ziehen.
Ziehen Sie die Bildgriffe nach innen oder außen, um das Objekt zu vergrößern oder zu verkleinern.
Sie können das Bild weiterhin mit dem Rotationsgriff im oder gegen den Uhrzeigersinn drehen, aber es ist viel bequemer, die oben beschriebene 3D-Rotationssteuerung zu verwenden.
Hinzufügen von 3D-Modellen aus unserer Online-Bibliothek
Um ein 3D-Modell aus unserer Online-Bibliothek auszuwählen, wählen Sie aus 3D-Modelle > aus Internetquellen. In dem angezeigten Dialogfeld können Sie 3D-Bilder aus dem Katalog anzeigen oder danach suchen.

Wählen Sie ein oder mehrere Bilder aus und klicken Sie auf die Schaltfläche Einfügung.
Notiz: Microsoft stellt Remix3D com zum 10. Januar 2020 ein. Siehe Berechtigungen: Häufig gestellte Fragen zu Remix 3D.
Ändern Sie das Aussehen von 3D-Modellen in Office
Nach dem Einfügen eines 3D-Modells in eine Office-Datei wird eine kontextabhängige Registerkarte angezeigt Format auf der Multifunktionsleisten-Registerkarte 3D-Modell-Tools. Die Registerkarte „Format“ bietet praktische Steuerelemente zum Anpassen des Erscheinungsbilds von 3D-Bildern.
Sammlung 3D-Modelle enthält Miniaturansichten, die in einem Bild verwendet werden können. Sie können beispielsweise schnell den Modus "Überschrift" oder "Von oben nach unten" auswählen.

Wenn Sie mehrere 3D-Modelle haben, aber Probleme haben, das gewünschte auszuwählen, öffnen Sie Auswahlbereich um die Objektliste zu aktivieren (Tab Heimat > Ort > Auswahl). Danach können Sie ganz einfach ein oder mehrere Bilder auswählen.
Mit dem Ausrichtungswerkzeug können Sie ein Bild auf einer Seite oder auf einer Folie platzieren – zum Beispiel oben oder an der Seite.
Panorama & Zoom können Sie steuern, wie das 3D-Bild in den Rahmen passt. Drück den Knopf Schwenken & Zoomen, und klicken und ziehen Sie dann ein Objekt innerhalb des Rahmens, um es zu verschieben. Um ein Objekt innerhalb des Rahmens zu vergrößern oder zu verkleinern, verwenden Sie den Zoompfeil auf der rechten Seite des Rahmens.

Sobald Sie die 3D-Bilder hinzugefügt haben, können Sie alle möglichen coolen Dinge tun, z Übergang "Umwandlung" um das Objekt zum Drehen oder Drehen erscheinen zu lassen.
Hinzufügen von 3D-Modellen
Um 3D-Modelle in Word, Excel oder PowerPoint für Windows Mobile einzufügen, klicken Sie auf Einfügung"Band und auswählen" 3D-Modelle".
Der Bereich wird geöffnet. Wählen Sie ein oder mehrere Bilder aus und klicken Sie auf die Schaltfläche Einfügung.
Ändern Sie das Aussehen von 3D-Modellen in Office
Wählen Sie ein beliebiges 3D-Modell aus, das in Office für Windows Mobile eingefügt wurde, und im Menüband wird eine Registerkarte angezeigt 3D-Modell. Hier finden Sie Werkzeuge, mit denen Sie das Modell um einen Standardbetrag drehen (Sie können es einfach mit der Maus manuell drehen) oder andere Änderungen vornehmen.

Nachfolgend sind einige der Änderungen aufgeführt, die Sie vornehmen können.
Zeilenumbruch definiert, wie Text das 3D-Modell auf der Seite umfließt. Vielleicht möchten Sie, dass Ihr Modell isoliert und der Text größer oder darunter angezeigt wird? Vielleicht möchten Sie, dass das 3D-Modell nur einen Teil des Bildschirms einnimmt und auch Text um ihn herumfließt? Mit diesem Tool können Sie die gewünschten Optionen auswählen.
Weiterleitung und zurück ermöglicht es Ihnen, andere Objekte auf der Seite mithilfe eines 3D-Modells anzuordnen. Wenn Sie beispielsweise eine Pfeilform hinzufügen und über dem Modell platzieren möchten, indem Sie mit der Maus über etwas fahren, können Sie sie rückwärts senden und die Pfeilform nach vorne verschieben, sodass der Pfeil über dem 3D-Modell angezeigt wird. Vorwärts und Rückwärts. Lassen Sie zu, dass Sie mehrere Ebenen von Bildern oder Objekten haben.
Größe und Lage stellen einige Werkzeuge bereit, um die Größe eines 3D-Modells genau zu ändern. Wenn Sie möchten, dass das 3D-Modell 4,12 Zoll groß ist, was beim Ziehen mit der Maus schwierig sein kann, aber im Größen- und Positionswerkzeug können Sie die genaue Höhe und Breite eingeben. Sie können dieses Werkzeug auch verwenden, um das Modell um eine oder alle drei Achsen zu drehen, um die Ebene präzise zu ändern.
Mit Hilfe Alt-Text Sie können eine kurze Beschreibung des 3D-Modells für sehbehinderte Personen festlegen, die einen Bildschirmleser verwenden, um die Datei zu verwenden.
Nachdem Sie Änderungen am Modell vorgenommen haben, können Sie entscheiden, ob Sie die vorgenommenen Änderungen rückgängig machen möchten. Mit der Schaltfläche " Zurücksetzen"auf der rechten Seite der Registerkarte 3D-Modell Sie können das Modell so zurückgeben, dass es zu Beginn seiner Änderung war.
Neue Bildersammlung
Office 365 hat keine traditionelle Clipart-Sammlung, aber 3D-Modelle sind eine neue Reihe von Cliparts: Eine Online-Bibliothek mit vorgefertigten 3D-Bildern lässt Sie aus Elementen auswählen, die Sie unverändert verwenden oder anpassen können.
Rückkopplung
Dieser Artikel wurde von Ben am aktualisiert 10. Juli 2019. Wenn Sie es hilfreich fanden, und insbesondere, wenn Sie es nicht wissen, verwenden Sie bitte die Feedback-Steuerelemente unten und teilen Sie uns mit, wie wir es verbessern können.
Die meisten PowerPoint-Benutzer achten beim Erstellen ihrer Präsentationen nicht auf Autoshapes, nach Typ - na ja, ein Quadrat, na ja, ein Kreis - das ist gut, Sie können ein Flussdiagramm erstellen, aber 90% aller anderen "Details", das ist richtig, füllen Platz im Programm.
In dieser Lektion werde ich versuchen, diese Aussagen zu entlarven, aber lassen Sie uns zuerst ein wenig darüber sprechen, wie Autoshapes im Allgemeinen funktionieren.
So fügen Sie einer Folie eine automatische Form hinzuPower Point?
Hier ist alles einfach - auf der Registerkarte "Startseite" finden Sie Autoshapes in der Gruppe "Zeichnung". Wie Sie auf dem Bild sehen können, gibt es viele davon - für jeden Geschmack und jede Farbe.
Standardmäßig hat jede Autoform eine blaue Hintergrundfarbe und einen blauen Rand. Sie können diese Einheitlichkeit mit Hilfe von "Shape Styles" auf der Registerkarte "Format" ändern.
Sobald dem Blatt eine Form hinzugefügt wurde, können Sie die Größe mithilfe der Kontrollpunkte an den Rändern ändern und sie mithilfe des wirbelnden Pfeilsymbols über der oberen Kante drehen. Im Prinzip sind dies alles grundlegende Operationen, intuitiv und den meisten Benutzern vertraut. Hier ist ihr Wissen begrenzt. 
Erweiterte Autoshape-Fähigkeiten Power Point
Erstens können Autoshapes kombiniert und kombiniert werden. Dies geschieht über die Registerkarte "Format", wo es in der Gruppe "Formen einfügen" ein Werkzeug "Formen zusammenführen" gibt. Wie es funktioniert, ist in meiner Zeichnung deutlich zu sehen:

Eine sehr praktische Funktion, mit der Sie aus einer Reihe vorgefertigter Autoshape-Vorlagen Ihre eigenen erstellen können.
Zweitens können Autoshapes bearbeitet werden, klicken Sie dazu einfach mit der rechten Maustaste auf die Form und wählen Sie im Kontextmenü den Eintrag "Knoten bearbeiten starten".
Wir kreieren einen einzigartigen Stil für unsere Präsentation.
Nun, lassen Sie uns unsere neuen Fähigkeiten in die Praxis umsetzen und versuchen, PowerPoint-Autoformen zu verwenden, um etwas zu bauen, das einfach nicht in der Standardlieferung des Programms enthalten ist, z. B. ein schönes Tortendiagramm. Ich warne Sie, auf den ersten Blick gibt es viele Bewegungen, aber dies ist nur das erste Mal.
Fügen wir der Folie eine automatische Form "Kreis" sowie drei identische schmale Rechtecke hinzu. Letztere müssen auf einem Kreis platziert werden, wie in meinem Bild gezeigt.

Die seitlichen Rechtecke sind in einem Winkel von 60 Grad angeordnet – Sie können den gewünschten Winkel auf der Registerkarte „Format“ in der Gruppe „Anordnen“ mit dem Werkzeug „Drehen“ (andere Drehoptionen) festlegen.
Lassen Sie uns nun die gesamte Struktur auswählen und mit dem Werkzeug "Form zusammenführen" mit der Einstellung "Subtrahieren" alles in diese Form bringen:

Jetzt fügen wir einen weiteren Kreis mit kleinerem Durchmesser hinzu und platzieren ihn auf unserem Karussell (ein gleichmäßiger Kreis entsteht, wenn Sie beim Zeichnen die Umschalttaste auf der Tastatur gedrückt halten). Wieder verwenden wir "Merge Shape" mit der Einstellung "Subtract" und unser Karussell verwandelt sich in:

Es bleibt, jedem der 6 verbleibenden Fragmente eine „Plakette“ aufzuerlegen, die mit den „Polyline“-Werkzeugen (Autoshape) erstellt wurde, und erneut „Merge Shape“ anzuwenden, jedoch nicht mit „Subtraction“, sondern mit „Unification“.
 Lassen Sie uns der Zeichnung eine „Pfeil“-Autoform hinzufügen und sie auf unseren Stumpf anwenden, wie in der Abbildung gezeigt:
Lassen Sie uns der Zeichnung eine „Pfeil“-Autoform hinzufügen und sie auf unseren Stumpf anwenden, wie in der Abbildung gezeigt:

Wenden Sie nun "Merge Shape" mit der üblichen "Merge"-Einstellung an und kopieren Sie das resultierende Element 5 Mal, das gedreht werden soll, und bauen Sie daraus einen Kreis.

Fast fertig! Lassen Sie uns jedes Element mit seiner eigenen Farbe färben und erklärende Inschriften hinzufügen.

Nun, jetzt ist es komplett fertig - und meiner Meinung nach ist es gut geworden. Natürlich haben wir in dieser Lektion nicht alle Feinheiten der Verwendung von Autoshapes betrachtet, aber mit den erworbenen Fähigkeiten können Sie leicht Ihre eigenen Möglichkeiten zur Visualisierung von Daten basierend auf ihrer Verwendung zusammenstellen.