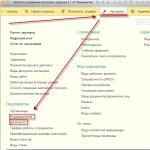Программа для доступа к adsl модему. DSL подключение. Что такое adsl
Сейчас я расскажу о том, как настроить модем ADSL, чтобы он сам подключался к Интернету применительно к провайдеру Ростелеком (обслуживает и всех абонентов бывшей ЮТК). Рассмотрение проведем на примере модема D-Link DSL-2500U. Модель модема ADSL выбрана не случайно. Дело в том, что при помощи утилиты быстрой установки идущей на диске в комплекте с модемом, нет возможности указать логин и пароль для доступа в Интернет. Т.е. при настройке, по сути дела, проверяется лишь статус интернет-соединения. Поэтому необходимо будет создать и настроить подключение на компьютере. Каждый раз, после включения компьютера придется подключаться к Интернету как говориться «вручную», что, на мой взгляд, не удобно. Лучше настроить модем ADSL таким образом, чтобы сразу после загрузки компьютера была возможность выхода в Интернет без каких-либо дополнительных манипуляций. Данная инструкция подходит и для настройки других моделей модемов D-Link, например для D-Link DSL-2540U.
Итак, работаем по шагам.
Шаг1 . Если ваш модем уже кто-то пытался настраивать, лучше сразу сбросить все настройки к заводским. Возьмите обычную спичку, либо тонкий стержень и вставьте в отверстие RESET на задней стенке модема.

Нажмите спичку и удерживайте в течение 7 секунд. После этой процедуры, настройки модема будут сброшены к заводским и вы сможете к нему подключиться.
Шаг 2. Вводим в адресной строке браузера http://192.168.1.1 (можно без указания протокола) и нажимаем Enter. После этого должно появиться такое окно:

Имя пользователи и пароль по умолчанию совпадают — вводим admin . Нажимаем ОК и получаем доступ к настройкам модема ADSL:

Шаг 3. Добавляем новое соединение Advanced Setup — WAN — Add и настраиваем его:

Добавляем новое соединение


Будьте внимательны при вводе логина и пароля (логин и пароль указаны на карточке, которую вам выдал провайдер). Чтобы не ошибиться при вводе пароля, можно его набрать в любом текстовом редакторе (например Блокноте), а замет скопировать и вставить в соответствующее поле.


Ваши настройки должны совпадать с приведенными ниже:

Внимательно проверьте настройки соединения
Шаг 4. На последнем этапе необходимо сохранить настройки модема при помощи кнопки Save/Reboot:


Индикатор Internet должен постоянно гореть зеленым цветом
Если индикатор Internet постоянно горит красным, то возможно, вы неверно ввели пару логин-пароль (подразумевается, что у вас все в порядке с линией). Вернитесь к соответствующему шагу и проверьте введенные данные.
Евгений Мухутдинов
Приветствую! Сегодняшняя статья адресована тем, у кого домашний интернет работает через телефонную линию с помощью подключения по ADSL модему. С таким вариантом до сих пор работают многие провайдеры, как правило которые предоставляют услуги не только интернет, то также телефонии или цифрового ТВ. Схема подключения построена немного иначе, а значит и настройка wifi через ADSL модем роутер происходит по-другому.
Как подключить ADSL модем к wifi роутеру?
Рассмотрим две возможные схемы настройки ADSL модема и роутера с использованием интернета, поступающего по технологии ADSL. Когда от вас ушел работник провайдера, подключивший интернет, схема выглядит так:
- Телефонный кабель подключен к сплиттеру (тройник, раздваивающий вилку для телефонного кабеля).
- От него один телефонный провод идет на сам городской телефон, а другой к ADSL модему.
- А от модема уже сетевой кабель подключается к разъему в компьютере.
Первый способ раздать такой интернет через wifi — сделать одно дополнительное звено в виде обычного wifi роутера. Мы его просто соединяем с ADSL модемом и компьютером сетевым кабелем (от модема — к порту WAN, от ПК — к LAN), и получается вот такая схема:

Для создания данной структуры мы можем использовать два способа:
- Чтобы модем работал в режиме моста (bridge), а роутер — маршрутизатора (Router, RT) или точки доступа (Access Point, AP). В такой конфигурации все настройки подключения к интернету производятся не в ADSL модеме, а на компьютере или в нашем случае в роутере.
- Другой — когда наоборот, модем настроен на соединение с провайдером, а роутер просто продлевает этот сигнал.
Второй вариант совсем простой. Вы ничего не трогаете в настройках, которые уже сделал сотрудник вашего провайдера при подключении, а просто настраиваете роутер на получение динамического IP адреса и активируете функцию динамической раздачи адресов по сети DHCP.
Первый немного сложнее, поэтому давайте разберемся, как его осуществить на примере самой распространенной бюджетной модели ADSL модема D-Link. Прежде всего вставьте телефонный кабель (с маленьким коннектором) в соответствующий ADSL разъем модема, а в разъем LAN — патчкорд, которым соединяем его с ПК.

Сама настройка adsl находится на компьютере. Зайдем в Windows 7 «Пуск > Панель управления > Сеть и Интернет > Центр управления сетями > Изменение параметров адаптера». Находим тут «Подключение по локальной сети», кликаем правой кнопкой и выбираем «Свойства > Протокол TCP/IPv4» и устанавливаем получение всех настроек на автомат.

После этого заходим в браузере по адресу http://192.168.0.1 — это сетевой адрес в админку модема D-Link. Вводим пару логин-пароль admin-admin.
В меню заходим в раздел «Quick Setup», убираем галочку с «DSL Auto Connect» и прописываем значения для VPI и VCI — они должны быть указаны в вашем договоре на подключение услуг или узнайте у своего провайдера. В пункте «PORT» оставляем «0».
После этого жмем кнопку «Next» и ставим флажок на значении «Bridging», то есть переводим модем в режим моста.

Далее Ставим флажок на «Enable Bridge Service» и задаем название для нашего моста. После чего на следующей странице прописываем IP адрес и маску нашего модема, то есть 192.168.0.1 и маска стандартная 255.255.255.0.

Опять жмем «Некст», смотрим все окончательные настройки и жмем кнопку «Save/Reboot» для того, чтобы применить все изменения. Модем перезагрузится. Также перезагружаем и компьютер для того, чтобы он получил новый сетевой IP.
Переходим к роутеру. Прежде всего вытаскиваем патчкорд из ПК, соединяем его с роутером, а роутер в свою очередь, соединяем таким же патчкордом (кабелем RJ-45) — с модемом через разъем WAN, а с компьютером через LAN. Если вы работаете с роутерами Asus, то выглядеть это будет как на скринах ниже. Заходим в раздел меню «WAN» и в качестве соединения из выпадающего списка выбираем PPPoE. Далее вводим все данные, которые предоставил провайдер (логин, пароль, возможно что-то еще). И применяем все эти настройки.

Все, после этого ваш роутер через посредничество ADSL модема должен начать трансляцию интернета.
Настройка ADSL роутера Asus
Второй способ заключается в том, что мы выбрасываем из схемы звено ADSL модема и заменяем его и роутер единым устройством — WiFi роутером с поддержкой ADSL соединений.

Выглядит он так же, как обычный маршрутизатор, только с гнездом для вставки телефонного кабеля. Zyxel, TP-Link, D-Link, Acorp — любой бренд сетевого оборудования имеет в своем модельном ряду такое устройство. В качестве примера предлагаю для начала ознакомиться с моделью Asus DSL N-12U.

Все настройки на подсоединение будут выполняться уже в админке самого роутера. Сначала нужно подключить в ADSL модем-роутер телефоннный кабель, а патчкорд Ethernet — к компьютеру. Заходим по адресу — вы уже 100 раз знаете, какому, — вводим всем известные логин и пароль, если вы их все еще не сменили (кстати, если вы их забыли, можете посмотреть на днище маршрутизатора).
Попадаем на страницу настроек, выбираем ручную настройку, выбираем провайдера из списка, настройки для которого уже вшиты в устройство. Если его нет, то выбираем «Not in list». ТАкже здесь нужно будет заполнить все параметры для VPI, VCI, Протокола и Режима инкапсуляции,

а также на следующем шаге свой логин и пароль для доступа. Все это узнается у провайдера или из договора.

Это были настройки модемной части. А теперь идем в роутерную, задаем идентификатор сети и ключи шифрования.

Как настроить ADSL модем TP-Link?
Теперь разбираемся с более навороченный ADSL модемом-роутером TP-Link Archer VR400 c USB входом, к которому вы сможете в последующем подключить принтер или 3G модем.
Здесь также воспользуемся быстрой настройкой, которая расположена по адресу http://192.168.0.1. Нас встречает новый симпатичный минималистичный интерфейс.

Надеюсь, я ответил на вопрос «Как подключить ADSL модем через роутер»
На закуску — пошаговые видео инструкции для разных моделей:
class="eliadunit">
Подключение ADSL-модема и настройка ADSL-соединения
Для установки соединения с сетью Интернет по технологии ADSL необходимо выполнить следующие действия:
- Подключить ADSL-модем к телефонной линии;
Настроить компьютер.
Подключение ADSL-оборудования
Оборудование необходимое для подключения к интернет по технологии ADSL:
компьютер;
ADSL-модем (в дальнейшем просто «модем»);
сплиттер (микрофильтр);
комплект кабелей для соединения компьютера с модемом и модема с телефонной сетью.
В зависимости от конструкции модема (USB или Ethernet), перед подключением на компьютере должен быть установлен и должен работать сетевой адаптер (сетевая карта) либо драйвер для USB-модема (USB-порт).
Порядок подключения оборудования
Подключите сплиттер к телефонной розетке, через разъем LINE используя телефонный кабель из комплекта поставки модема;
Через разъем PHONE подключите к сплиттеру свой телефонный аппарат;
Подключить к сплиттеру модем, соединив телефонным кабелем разъем MODEM на сплиттере с разъемом DSL на модеме, используя для этого телефонный кабель из комплекта поставки;
Подключите компьютер к модему. Подключение производится либо соединением разъема модема (ETH или LAN) и интерфейса Ethernet компьютера (сетевой карты компьютера), либо присоединением модема к USB-порту компьютера с помощью USB-кабеля из комплекта поставки;
При необходимости параллельно подключите дополнительные телефонные аппараты через микрофильтры, защищающие телефоны от высокочастотных сигналов модема.
Подключение ADSL-модема к телефонной линии
Типовая схема подключения ADSL-модема показана на рисунке:
ADSL-сплиттер разделяет частоты голосового сигнала (0,3 - 3,4 КГц) от частот, используемых ADSL-модемом (26 КГц - 1.4 МГц). Таким образом, исключается взаимное влияние модема и телефонного аппарата.
Внешне ADSL-сплиттер представляет собой небольшую коробочку с 3-мя разъемами типа RJ-11 (телефонные «евророзетки»), которые обозначены как «Line», «Phone» и «Modem», . Телефонная линия от городской АТС подключается к разъему «Line» сплиттера. Телефонный аппарат подключается к разъему «Phone» сплиттера. И, наконец, разъем «ADSL» ADSL-модема подключается к разъему «Modem» сплиттера.
Примечание: В зависимости от модели модема, разъем «ADSL» может быть обозначен иначе, например «DSL» или «xDSL» .Далее необходимо соединить Ethernet-кабелем ADSL-модем с компьютером. Для этого Ethernet-кабель одним концом подключается к разъему «Ethernet» ADSL-модема, а другим – к сетевой карте компьютера.
Схема подключения при использовании более одного телефонного аппарата 
Т.е. первым устройством, подключенным к телефонной линии от АТС, должен быть ADSL-сплиттер, к которому подключаются все остальные устройства. В противном случае каждый телефонный аппарат необходимо подключать через отдельный микросплиттер:

Подключение компьютера к модему
Если Ваш модем допускает подсоединение как по Ethernet, так и по USB-интерфейсу, соедините соответствующие порты на компьютере и модеме нужным кабелем.

Если у Вас модем только с USB-портом, то соедините USB-порт на компьютере USB-кабелем с USB-портом на модеме.

После
После успешного подключения модема к компьютеру и включения питания, между Вашим модемом и оборудованием Провайдера устанавливается DSL-соединение. При этом индикатор DSL на модеме должен загореться и гореть постоянно.
Настройка параметров компьютера
Для настройки PPPoE-клиента в Windows XP, последовательно выполните следующие действия:
Для Windows
Нажмите Пуск (Start) → Настройка (Settings) → Панель управления (Control Panel) → Сетевые подключения (Network Connections) → <Мастер новых подключений> (Make new connection) → запустится Мастер (Wizard), далее следуйте меню Мастер (Wizard) нажмите Далее(Next) → Подключить к Интернету (Connect to Internet) → Установить подключение вручную (Set up my connection manually) → Через высокоскоростное подключение, запрашивающее имя пользователя и пароль (Connect using a broadband connection that requires a user name and password) → В строке <Имя поставщика услуг> (ISP Name) напишите ПетерСтар → В поле <Имя пользователя> (Login) напишите логин, в поле <Пароль> (Password) напишите пароль из листа <Параметры для пользования Услугой> (полученные Вами на этапе оплаты подключения услуги) → Готово (Finish) → Подключение (Connect).
Установка и настройка PPPoE несколько различается для различных операционных систем семейства Windows.
Соединение с Интернет
Для выхода в интернет кликните на иконку.

После ввода логина и пароля, нажмите кнопку ОК (Вызов).

В случае успешной аутентификации, устанавливается соединение.

Далее, запустив интернет-браузер и набрав адрес www.ya.ru , попадаете в гостевую зону сайта « www.ya.ru », где (используя логин и пароль из листа <Параметры подключения>, полученные на этапе оплаты подключения услуги) получаете доступ к странице управления лицевым счетом.
На странице управления лицевым счетом, следуя инструкции по активации приложенной к Мультикартам, активируете Мультикарты, полученные на этапе оплаты подключения Услуги, и тем самым пополняете лицевой счет необходимым объемом денежных средств.
После пополнения лицевого счета, необходимо <разорвать> и снова установить сетевое соединение, для этого щелкните правой кнопкой мыши на значке <сеть> (изображение двух экранов) в крайне правом нижнем углу рабочего стола Windows и выберите <прервать>. После этого снова запустите программу удаленного соединения с указанием Вашего логина и пароля и получите полный доступ к сети интернет.
Требования к компьютеру Абонента
CPU 200МГц и выше
64Мбайт оперативной памяти
сетевая карта с интерфейсом Ethernet 10Base-T (при соединении по Ethernet-кабелю) или USB (при соединении по USB-кабелю)
операционная система Windows 95/98/2000/XP/NT 4.0 и выше. Примечание: под операционной системой Windows NT 4.0 применяется только ADSL-оборудование с интерфейсом Ethernet 10Base-T
Настройка параметров протокола TCP/IP сетевой Ethernet-карты, к которой подключен ADSL-модем. Особенности настройки зависят от конкретной операционной системы (ОС), установленной на компьютере и технологии доступа.
Настройка ОС Windows 95, Windows 98, Windows Millenium
Вначале необходимо открыть окно свойств сети:
Выбрать закладку «Конфигурация»;
Выбрать из списка элемент «TCP/IP» (щелчком левой кнопки мыши);
И, наконец, необходимо ввести параметры протокола TCP/IP:
Выбрать закладку «IP-адрес»;
Выбрать закладку «Шлюз»;
Если окно «Установленные шлюзы» не пустое, то необходимо удалить все элементы в этом окне нажатиемкнопки «Удалить»;
Выбрать закладку «Конфигурация DNS»;
Установить переключатель «Включить DNS» (щелчком левой кнопки мыши на данном переключателе);
Ввести в поле ввода «Имя компьютера» сетевое имя компьютера, сохраненное ранее;
Если окно, которое располагается под полем ввода «Порядок просмотра серверов DNS», не пустое, то необходимо удалить все элементы в этом окне нажатиемкнопки «Удалить»;
Ввести в поле ввода «Порядок просмотра серверов DNS» IP-адрес «195.5.61.70» (разделительные точки вводить не надо);
Щелкнуть на кнопке «Добавить»;
Щелкнуть на кнопке «ОК»;
Щелкнуть на кнопке «ОК»;
Перегрузить компьютер.
Настройка ОС Windows 2000, WindowsXP
Вначале необходимо открыть окно свойств протокола TCP/IP:
Щелкнуть правой кнопкой мыши на значке «Сетевое окружение» рабочего стола;
Выбрать пункт меню «Свойства»;
В появившемся окне щелкнуть правой кнопкой мыши на значке сетевого подключения (если сетевых подключений несколько, то необходимо щелкнуть на том значке, который соответствует сетевой карте, подключенной к ADSL-модему);
Выбрать пункт меню «Свойства»;
В появившемся окне выбрать из списка элемент «Протокол Интернета (TCP/IP)» (щелчком левой кнопки мыши);
Щелкнуть на кнопке «Свойства».
Затем необходимо ввести параметры протокола TCP/IP:
Установить переключатель «Получить IP-адрес автоматически» (щелчком левой кнопки мыши на данном переключателе);
Установить переключатель «Использовать следующие адреса DNS-серверов:» (щелчком левой кнопки мыши на данном переключателе);
Ввести в поле ввода «Предпочитаемый DNS-сервер» IP-адрес «195.5.61.70» (разделительные точки вводить не надо);
Очистить в случае необходимости поле ввода «Альтернативный DNS-сервер»;
Щелкнуть на кнопке «ОК»;
Щелкнуть на кнопке «ОК».
Настройки модема
Для настройки модема достаточно в menu 4 -Internet Acceess Setup указать следующие параметры:
ISP"s Name= killer
Encapsulation= RFC 1483
Multiplexing= LLC-based
VPI #= 0
VCI #= 33
VPI #= 1
VCI #= 32
Порядок работы и устранение возможных неисправностей.
1.Включите питание ADSL-модема
После включения питания необходимо дождаться загрузки модема, которая занимает около 30 сек.
2. Удостоверьтесь в том, что непрерывно горит светодиод «Link ADSL» ADSL-модема.
Данный светодиод является индикатором успешной установки соединения с модемом на станционной стороне. Во время попытки установки соединения данный светодиод мигает. Соединение устанавливается приблизительно за 20-30 сек. После того, как соединение установлено, данный светодиод горит непрерывно.
Если светодиод «LinkADSL» не горит или мигает, то ADSL-модему не удалось связаться с модемом на станционной стороне. Это может произойти по следующим причинам:
Наличие помех в линии или ее обрыв;
Неисправность сплиттера;
«Зависание» модема;
Плохой контакт в разъемах телефонных проводов, подключенных к сплиттеру и ADSL-модему.
Снимите трубку телефона уплотнения, подключенного параллельно с ADSL-модемом. В трубке должен слышаться телефонный зуммер (непрерывный гудок). Если зуммера нет, то подключите телефонный аппарат непосредственно к линии в обход сплиттера. Если зуммер появился, то неисправен сплиттер, в противном случае имеет место обрыв линии. Если зуммер прослушивается на фоне сильных помех (шум, треск), то в этом случае в линии имеются помехи.
В случае обрыва линии или наличия помех в линии необходимо обратиться в службу технической поддержки.
Если зуммер нормальный, то попробуйте подключить ADSL-модем непосредственно к линии в обход сплиттера. Если после этого связь установилась (непрерывно горит светодиод «ADSLLink»), то неисправен сплиттер.
В случае, если связь по прежнему не появилась, попробуйте произвести следующие действия:
Перегрузите модем путем передергивания питания;
Проверьте целостность телефонных проводов, соединяющих сплиттер и ADSL-модем;
Дожмите в разъемы вилки телефонных проводов, подсоединнныек сплиттеру и ADSL-модему (возможна ситуация, когда вилка вставлена разъем не до конца);
Если указанные меры не помогли, то необходимо обратиться в службу технической поддержки.
3. Удостоверьтесь в том, что горит светодиод «Link LAN» ADSL-модема.
Если данный светодиод не горит, то нет связи между ADSL-модемом и компьютером по сети Ethernet. Попробуйте произвести следующие действия:
Проверьте целостность Ethernet-кабеля, соединяющего компьютер и ADSL-модем;
Дожмите в разъемы вилки Ethernet-кабеля, соединяющего компьютер и ADSL-модем (возможна ситуация, когда вилка вставлена в разъем не до конца).
Если на компьютере установлена ОС Windows 2000 или Windows XP, то по каким-либо причинам сетевой интерфейс может быть отключенным программно. В этом случае необходимо:
Щелкнуть правой кнопкой мыши на значке «Сетевое окружение» рабочего стола;
Выбрать пункт меню «Свойства»;
Удостовериться в том, что включен сетевой интерфейс, к которому подключен ADSL-модем (ниже названия сетевого подключения должна присутствовать строка «Включено»).
Если сетевой интерфейс отключен (присутствует строка «Отключено»), то необходимо:
Щелкнуть правой кнопкой мыши на сетевом подключении;
Выбрать пункт меню «Включить».
Если ни одна из перечисленных мер не помогла, то необходимо обратиться в службу технической поддержки.
4. Войдите в Интернет.
Если ту или иную HTML-страничку открыть не удается, то это еще не означает наличие неисправности. Возможно, что сервер, на котором расположена запрашиваемая страничка, выключен, либо недоступен. Попробуйте открыть странички, расположенные на других серверах. Если это не удалось, то попробуйте открыть страничку по адресу www.ya.ru . Если и эта страничка не открылась, то необходимо обратиться в службу технической поддержки.
Существуют различные способы подключения к Интернету, но все эти способы можно разделить на проводные и беспроводные. Недостаток проводных это сам провод (кабель) - дальше, чем позволит кабель вы не сможете отойти от точки подключения. Беспроводные соединения более предпочтительные для ноутбука, поскольку вы сможете свободно перемещаться в пределах действия беспроводной сети (или сети сотового оператора или беспроводной Wi-Fi-сети).
Начнем с проводного подключения к Интернету. Практически у любого ноутбука есть встроенный модем, позволяющий установить обычное модемное соединение. Преимущества модемного соединения в том, что можно подключиться к Интернету практически в любой квартире - телефон есть у всех. Существуют сервисы подключения к Интернету без заключения договора - нужно или купить карточку предоплаченного доступа или позвонить по специальному номеру телефона - тогда счет за Интернет вам включат в счет за телефон. Но на этом преимущества и заканчиваются. Начинаются недостатки: низкая скорость передачи данных (в наших реалиях - максимум 33,6 Кбит/с), постоянные обрывы связи, дороговизна самого доступа. Не верите, что модемное соединение дорогое? Давайте посчитаем вместе. У моего местного провайдера час доступа стоит 15 центов. Тогда 8 часов доступа (восьмичасовой рабочий день) и 22 дня в месяц вам обойдутся в 26,4 доллара. А вот безлимитное DSL-соединение со скоростью 5 Мбит/с в обоих направлениях (в Сеть и из Сети) стоит всего 15 долларов! Причем это соединение можно использовать круглосуточно. Если в таком режиме использовать модемное соединение, то оно обойдется вам в 108 долларов в месяц, но скорость и качество связи не сравнится с DSL-соединением, поэтому модемное соединение отбрасываем сразу. Если и есть модем в вашем ноутбуке, это не означает, что его нужно использовать. Когда не будет других способов подключиться к Интернету, вот тогда можно будет использовать модемное соединение.
Физическое подключение DSL-модема
Для подключения DSL-модема к телефонной сети нужен специальный DSL-сплиттер, который обычно входит в комплект DSL-модема. Сплиттер нужно подключить к телефонной линии, а потом уже к нему подключить DSL-модем и обычный телефон.
После этого нужно подключить модем к ноутбуку с помощью Ethernet-кабеля. Если вы планируете использовать беспроводную точку доступа со встроенным DSL-модемом, то ее нужно тоже подключить к сплиттеру. Если же DSL-модем и точка беспроводного доступа - это разные устройства, то модем нужно подключить, как было сказано выше, а потом с помощью Ethernet-кабеля подключить его не к ноутбуку, а к точке доступа. Подробно о построении собственной сети мы поговорим в главе Создание собственной беспроводной сети .
Настройка DSL-соединения в Windows 7
Базовая настройка DSL-соединения
В большинстве случаев при настройке DSL-соединения не возникает никаких проблем. Начнем с базовой настройки DSL-соединения и будем надеяться, что все пройдет нормально. Убедитесь, что DSL-модем включен и подключен к ноутбуку. Щелкните на значке подключения в области уведомлений и выберите команду Центр управления сетями и общим доступом. Если значка подключения у вас нет, тогда через панель управления запустите команду Центр управления сетями и общим доступом.
Отключение и подключение интернет соединения
Для разрыва соединения щелкните правой кнопкой мыши на значке соединения и выберите команду Отключение, Beeline Internet.

Изменение параметров соединения. IP-адрес, DNS-сервер
Обычно все сетевые параметры (IP-адрес, IP-адреса DNS-серверов) устанавливаются автоматически при подключении, но иногда провайдер не использует DHCP-сервер для автоматической настройки, и пользователи должны вводить параметры соединения вручную. Такое бывает редко, но все же бывает, и вы должны знать, как настроить сетевой интерфейс вручную.
Откройте окно Центр управления сетями и выберите команду Изменение параметров адаптера, щелкните на нужном вам соединении правой кнопкой мыши и выберите команду Свойства. Обратите внимание на то, что, кроме команды Свойства, вам пригодятся команды Отключить и Состояние. Первая позволяет разорвать соединение, а вторая - просмотреть состояние соединения (в том числе и количество принятых/отправленных байтов).
Диагностика интернет соединения
Для диагностики проблем, возникающих с соединением, мы будем использовать ряд служебных утилит Windows. Начнем с утилиты ipconfig, выводящей информацию о ваших сетевых настройках. В частности, некоторые провайдеры привязываются к МАС-адресу клиентов. МАС-адрес - это шкальный аппаратный адрес сетевого адаптера. При подключении клиента администратор вносит в базу данных его МАС-адрес. Когда клиент подключается к сети, сервер производит проверку соответствия логина пользователя его МАС-адресу. Выходит, даже если кто-то украдет ваш пароль для доступа к Интернету, он все равно не сможет подключиться, поскольку его МАС-адрес отличается от вашего. Другими словами, такой контроль предоставляет дополнительную защиту от "хищения Интернета" - зайти в Интернет под вашим логином можно только с вашего компьютера. Но иногда МАС-адрес нужно изменить, например, когда вы заменили компьютер или сетевой адаптер. Тогда нужно сообщить администратору новый МАС-адрес. Чтобы узнать ваш МАС-адрес, щелкните на кнопке Пуск, введите cmd в строку Найти программы и файлы и нажмите клавишу. Откроется командная строка Windows, введите команду:
Ограничение скорости сетевого адаптера
При работе с DSL/PPPoE-соединением я столкнулся со следующей проблемой: DSL-соединение пропадает само по себе без видимых причин, причем несколько раз в день. Повторное подключение при этом происходит без проблем. Казалось бы, ничего страшного - нужно только заново переподключиться, но когда разрыв соединения происходит чуть ли не каждые 30-40 минут, то это сильно раздражает.
Мне и другим пользователям помогло ограничение скорости сетевого адаптера. Сетевой адаптер по умолчанию настроен на скорость 100 Мбит/с. Путем ограничения скорости до 10 Мбит/c я избавился от проблемы с разрывом соединения. Не факт, что мой совет вам поможет, но попробовать все-таки стоит. А по поводу снижения скорости особо не беспокойтесь - DSL-соединение все равно редко когда превышает 10 Мбит/с, поэтому снижения скорости открытия веб-страниц или закачки файлов вы не почувствуете.
Откройте Центр управления сетями и выберите команду Изменение параметров адаптера. Затем щелкните на адаптере локальной сети правой кнопкой мыши и выберите команду Свойства. В появившемся окне щелкните по кнопке Настроить.
Мастер устранения проблем в Windows 7
В центре управления сетями есть очень "полезный" мастер устранения неполадок (вызываемый командой Устранение неполадок). Мастер поможет вам устранить проблемы с подключением к Интернету, к общим папкам, проблемы с домашней группой, с сетевым адаптером, с входящими соединениями, с подключением к рабочему месту через DirectAccess, а также проблемы с печатью.
Один из самых распространенных способов подключения на сегодняшний день – при помощи модема ADSL-типа. Настройка данного устройства не представляет собой ничего сложного, достаточно лишь иметь минимальное представление о принципе его работы, а также владеть компьютером на уровне пользователя.
Некоторые нюансы все же имеются. Они различаются в зависимости от провайдера, так как параметры подключения к каждому могут существенно разниться. Некоторые могут присваивать своим клиентам статические IP-адреса, также могут иметься различные другие особенности настройки. Многие пользователи желают настроить работу интернета через связку провайдер->ADSL-модем->Wi-Fi-роутер. Для создания подключения в режиме моста уже должны иметься некоторые навыки настройки сетевого оборудования. Так как настройку такого рода выполнить не так просто.
Подключение оборудования (ADSL-модема, Wi-Fi-роутера)
Для подключения ADSL-модема необходимо наличие не только самого устройства, но и других деталей. Без них подключение к ПК и телефонной линии будет невозможно. Понадобится сетевая карта и сплиттер. Сетевая карта необходима для передачи данных между модемом и ПК. Сплиттер понадобится для других целей. Даже когда ADSL- модем подключен к интернету, телефонная линия доступна для звонков. Поэтому чаще всего используется сплиттер, он позволяет подключить к телефонной линии одновременно и модем, и обычный телефонный аппарат.

В сплиттере имеется несколько гнезд. Чаще всего это:
- line (для подключения телефонной линии);
- modem (подключается модем);
- phone (для подключения телефонного аппарата).
Подключение модема к ПК и телефонной линии выполняется в следующем порядке:

Вход в WEB-интерфейс
Когда ADSL-модем подключен, остается лишь осуществить его настройку через WEB-интерфейс. Она является типовой для большинства моделей устройств данного типа.
Выполняется настройка следующим образом (D-Link DSL-2500U):

После этого можно настроить свой ADSL-модем в соответствии с требованиями провайдера. Все старые настройки были удалены.
Как настроить ADSL-модем в режиме роутера
В первую очередь необходимо сбросить настройки ADSL-модема. Только после этого можно приступать непосредственно к его настройке в режиме роутера.
Когда эта операция успешно выполнена, можно переходить в WEB-интерфейс для начала настройки: в адресной строке браузера необходимо ввести 192.168.1.1 (для модема D-LinkDSL-2500UBRU):


После того, как настройка завершена, можно смело нажать кнопку «Apply». АДСЛ как роутер настроен. Далее можно приступать к настройке модема через Wi-Fi.
Видео: настройка ADSL модема в режиме моста
PPPoE соединения
Правильно настроить на Windows 7 PPPoE соединение довольно просто.
Для этого необходимо выполнить следующие действия в строгом порядке:

PPPoEявляется сетевым протоколом канального уровня, применяется для передачи кадров PPPчерез глобальную сеть Интернет. Чаще всего используется различными xDSL-сервисами.
Беспроводная сеть
На сегодняшний день большинство различных устройств выходят в интернет при помощи встроенных вай-фай модулей. Именно поэтому большая часть пользователей настраивает свои ADSLмодемы для совместной работы с Wi-Fi-роутерами.
Выполнить такое подключение можно следующим образом:

Многие задают себе вопрос: как настроить ADSL-модем и Wi-Fi-роутерв в режиме, исключающем возникновение различных ошибок? Сделать это довольно просто, достаточно лишь внимательно прочитать сопроводительную документацию.
Настройка модема в режиме «моста»
Для выполнения настройки ADSL-модема в режиме моста необходимо выполнить следующие действия:

Настройка завершена.
Параметры интернет
Параметры интернет различаются для различных операторов. Таким образом, если ADSL-модем и WI-FI-роутеры были настроены на работу с оператором «Ростелеком», они не будут работать на линии «МГТС».
Параметры интернет для «Ростелеком»
Настройки ADSL-модемов для данного оператора являются типовыми:

- режим инкапсуляции – LLC;
- тип подключения – Bridge;
- VPI – 0;
- VCI-100;
- QoS – UBR.
После ввода всех параметров необходимо нажать «Apply». Настроить ADSL-модем «Ростелеком», как и все остальные, несложно, достаточно лишь правильно ввести все необходимые параметры через WEB-интерфейс.
Параметры интернет для «ОГО»
Для нормальной работы в интернете через провайдера «ОГО» при настройке модема необходимо ввести следующие данные:

Параметры интернет для «МГТС»
Настройки, которые необходимо задать ADSL-модему для подключения к оператору «МГТС», специфичны:
- режим инкапсуляции – LLC/SNAP;
- VPI-1;
- VCI-50;
- режим работы «Bridging».
Также необходимо установить галочку, подтверждающую автоматическое получение IP-адреса от провайдера.
Локальная сеть
При необходимости можно легко создать локальную сеть с общим выходом в интернет через ADSL-модем. Лучшим вариантом будет организовать сеть при помощи Wi-Fi-роутера, так как это позволит избежать путаницы из проводов.
Для того чтобы настроить локальную сеть, необходимо лишь выполнить в строгом порядке следующие действия:
- настроить соединение по протоколу TCP/IP (маску, DNS-сервера);
- настроить различные сопутствующие сервисы (DHCPи другие);
- настроить параметры локальной беспроводной сети, при этом важно особое внимание уделить безопасности (в настройках выбираем тип шифрования WPA-PSK);
- настраивается соединение с сетью интернет.
Схема, реализованная таким образом, довольно проста. Между глобальной сетью и ПК находится лишь два устройства: Wi-Fi-роутер и ADSL- модем. Либо одно, если в ADSL-модеме имеется встроенный модуль Wi-Fi, позволяющий работать ему в режиме роутера.

Настройка ADSL-модема в связке с Wi-Fi-роутером не представляет собой ничего сложного. Важно лишь внимательно изучить техническую документацию, идущую в комплекте с сетевым оборудованием. А также руководство по настройке, предоставляемое провайдером.
Технология ADSL не нова, но все ещё продолжает применяться довольно широко различными провайдерами. Хотя она и не удобна тем, что требуется специализированный ADSL-модем. Но стоимость его не велика, также многие операторы предоставляют данное сетевое оборудование в аренду. Настройка данного типа соединения довольно проста, важно лишь учитывать все нюансы и особенности создания подключения, а также связки Wi-Fi-роутера и ADSL-модем