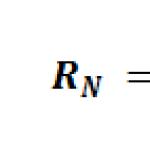В рознице 1с добавляется новое рабочее место. Организация локальной сети и видео наблюдения
Введение
Среди всего многообразия программных продуктов экономического и бухгалтерского назначения, представленных сегодня на отечественном рынке, программа 1С является одним из уверенных лидеров. Благодаря таким качествам, как функциональная эластичность, адаптированность к требованиям законодательства, простота в использовании, возможность гибкой настройки и др. она завоевывает все больше и больше пользователей. Известно, что на рынке труда наиболее востребованными являются специалисты, свободно владеющие навыками работы с программой 1С, поэтому знакомство с ней является одним из важных условий успешной профессиональной деятельности.
Версия программы "1С:Розница 8.2", описание которой мы предлагаем читателю, – одно из последних типовых решений фирмы "1С". Эта конфигурация по сравнению с имеющимися на рынке аналогами является качественно новым продуктом, позволяющим решать самые разные задачи: ведение учета розничных продаж, построение аналитической отчетности, ведение товарного учета, формирование первичной документации. В программе реализован целый ряд полезных функций, значительно облегчающих труд и отвечающих самым строгим и актуальным требованиям сегодняшнего дня.
Важно!
Не исключено, что в процессе изучения программы читатель обнаружит некоторое несоответствие содержимого данной книги тому, что он видит на экране монитора – ведь программа 1С постоянно совершенствуется и дорабатывается (в книге рассматривается редакция 1.0.10.4). Но в любом случае эти расхождения будут непринципиальны.
В данной книге мы предлагаем пройти комплексный курс обучения работе с программой "1С:Розница 8.2" с помощью 50 уроков, разбитых по тематическим главам. По мере изучения каждой главы читатель будет полностью овладевать соответствующими приемами и методами работы с программой.
Глава 1
Знакомство с программой и подготовка ее к работе

В данной главе мы узнаем о функциональных возможностях программы, рассмотрим, каким образом осуществляется ее запуск, создание информационной базы и предварительная настройка. Это основные действия, предваряющие собственно эксплуатацию типового решения.
УРОК 1. Назначение и функциональные возможности программы "1С:Розница 8.2"
Типовое решение "1С:Розница 8.2" предназначено для автоматизации бизнес-процессов розничных торговых точек (магазинов), которые могут входить в распределенную розничную сеть торгового предприятия. Данная программа позволяет автоматизировать учет товарных запасов на складах магазинов и учет денежных средств в кассах розничных торговых точек (магазинов).
♦ Функциональные возможности рассматриваемого типового решения предусматривают автоматизацию перечисленных ниже операций.
♦ Оформление прихода товарно-материальных ценностей от контрагента на склады магазина.
♦ Оформление реализации товаров и услуг покупателям.
♦ Оформление внутреннего перемещения товарно-материальных ценностей между магазинами, внутренними складами магазинов, магазинами и складами торгового предприятия.
♦ Торговля комплектами товаров, созданными как в момент продажи товара, так и с предпродажной подготовкой комплекта.
♦ Оформление возвратов товаров от покупателей, при этом реализованы механизмы автоматического создания необходимых документов при возврате после закрытия кассовой смены в режиме рабочего места кассира.
♦ Проведение и оформление результатов инвентаризации товарно-материальных ценностей.
♦ Оформление приходных и расходных кассовых ордеров непосредственно в магазинах.
♦ Оформление документов перемещения денежных средств между магазинами, внутренними кассами магазинов, магазинами и кассами торгового предприятия.
♦ Оформление чеков продажи и по окончании смены сводного отчета по контрольно-кассовой машине, с учетом возвращенных товаров в смену.
♦ Работа с эквайринговыми системами, учет оплат товаров по платежным картам, учет договоров эквайринга и условия возвращения/невозвращения торговой уступки эквайрером при возврате товаров; работа с банковскими кредитами.
♦ Возможность использования процентных скидок по дисконтным картам (фиксированные и накопительные скидки), скидки с разделением по магазинам, скидки контрагентам, скидки на сумму чека, скидки по времени действия, по количеству товара, по виду оплаты.
♦ Поддержка торгового оборудования: фискальные регистраторы, терминалы сбора данных, сканеры штрихкодов, электронные весы, дисплеи покупателя, эквайринговые системы, считыватели магнитных карт.
Характерной особенностью конфигурации "1С:Розница 8.2" является то, что учет торговых операций в ней ведется в одной валюте – в рублях.
УРОК 2. Запуск прикладного решения и выбор информационной базы
После завершения инсталляции программы в меню Пуск будет создана ее программная группа. Для запуска программы предназначена команда 1С Предприятие . Рекомендуется для удобства работы вывести ярлык запуска на рабочий стол, используя для этого штатные средства операционной системы.
При запуске программы на экране отображается окно, изображенное на рис. 1.1.

Рис. 1.1. Запуск программы
В данном окне осуществляется выбор требуемого режима работы, а также информационной базы. Программа 1С может функционировать в двух режимах – 1С:Предприятие и Конфигуратор , выбор требуемого режима осуществляется нажатием в данном окне соответствующей кнопки. Более подробно о том, что представляет собой каждый режим работы программы 1С, мы узнаем далее, при прохождении соответствующего урока.
В центральной части окна запуска программы представлен список информационных баз. При первом запуске программы в данном списке может присутствовать информационная база с демонстрационной конфигурацией; эта база входит в комплект поставки и предназначена для предварительного знакомства с системой. Выбор информационной базы осуществляется щелчком мыши на соответствующей позиции списка. Вы можете добавлять в список новые либо редактировать и удалять имеющиеся информационные базы – о том, как это делать, будет рассказано далее.
В нижней части окна отображается путь к каталогу информационной базы, на которой установлен курсор.
Порядок действий при запуске программы выглядит следующим образом: вначале нужно в окне запуска выбрать щелчком мыши информационную базу, после чего нажать кнопку 1С:Предприятие или Конфигуратор – в зависимости от того, в каком режиме требуется запустить программу.
УРОК 3. Режимы работы 1С:Предприятие и Конфигуратор
Как мы уже знаем из предыдущего урока, программа 1С может функционировать в двух основных режимах: 1С:Предприятие и Конфигуратор . Выбор требуемого режима осуществляется нажатием в окне запуска (см. рис. 1.1) соответствующей кнопки.
Режим 1С:Предприятие – это режим эксплуатации программы в соответствии с ее предназначением. Иначе говоря, именно в режиме 1С:Предприятие работают пользователи программы (бухгалтеры, продавцы, менеджеры, складские работники и др.).
Что касается режима Конфигуратор , то он предназначен для настройки и администрирования программы. Здесь создаются и редактируются объекты конфигурации, настраиваются интерфейсы и диалоговые окна, определяется вид и содержимое печатной формы документов, а также выполняется целый ряд иных действий по настройке и конфигурированию системы. В большинстве случаев с Конфигуратором работает администратор, поскольку это требует специфических знаний.
В данной книге мы не будем рассматривать вопросы конфигурирования программы – для раскрытия этой темы нужна отдельная книга. Тем более, что рядовому пользователю и не рекомендуется самостоятельно вносить изменения в Конфигуратор : его неквалифицированное редактирование может нарушить целостность данных, да и вообще привести к непредсказуемым последствиям.
Отметим, что некоторые простые и доступные параметры настройки вынесены в режим работы 1С:Предприятие . Эти параметры пользователь может редактировать самостоятельно (при этом рекомендуется ставить в известность системного администратора), и о том, как это делается, мы узнаем при прохождении соответствующего урока.
УРОК 4. Работа с информационными базами (создание, выбор, удаление)
Чтобы приступить к эксплуатации программы, нужно при первом ее запуске создать информационную базу, в которой будут храниться все данные и с которой будет вестись работа.
Информационные базы, созданные на основе конфигурации "1С:Розница 8.2", имеют возможность работы в режиме распределенных информационных баз с четким разделением документооборота по магазинам, где в главном узле распределенных информационных баз консолидируется информация по всем магазинам сети. Предусмотрены механизмы автоматического инициирования обмена.
Наряду с распределенными информационными базами конфигурация "1С:Розница 8.2" может автоматически обмениваться данными с управляющей информационной системой (back-office) в дуплексном режиме.
В качестве управляющей системы для конфигурации "1С:Розница 8.2" может использоваться конфигурация "Управление торговлей" редакции 10.3. В управляющей системе можно создать неограниченное количество узлов конфигурации "Розница", которые, в свою очередь, могут являться главными узлами распределенной информационной базы.
Предусмотрены механизмы администрирования пользователей информационной базы удаленных узлов распределенной информационной базы из главного узла конфигурации "1С:Розница 8.2" администратором системы. Например, в главном узле распределенной информационной базы администратор системы может создать (редактировать, назначать роли, интерфейсы, сбрасывать пароль) пользователя информационной базы удаленного узла, а также он имеет доступ к актуальной информации о настройках пользователей информационной базы (сделанных в режиме Конфигуратор или 1С:Предприятие ) непосредственно в узлах распределенной информационной базы.
Для перехода в режим создания информационной базы необходимо в окне запуска программы (см. рис. 1.1) нажать кнопку Добавить – в результате на экране откроется окно, изображенное на рис. 1.2.

Рис. 1.2. Первый этап добавления информационной базы
В данном окне с помощью переключателя нужно указать, каким образом должна быть создана информационная база. Если вы только начинаете работать с программой 1С, и информационных баз до настоящего момента не было создано, нужно установить переключатель в положение Создание новой информационной базы , чтобы сформировать новую пустую базу для последующей работы. Второй вариант предназначен для подключения созданной ранее информационной базы.
Для перехода к следующему этапу нажмите кнопку Далее . При создании новой информационной базы на экране отобразится окно, которое показано на рис. 1.3.

Рис. 1.3. Выбор способа создания информационной базы
Если необходимо создать информационную базу на основе имеющегося шаблона (например, на основе демонстрационной конфигурации), нужно установить переключатель в положение Создание информационной базы из шаблона . При этом ниже отобразится перечень имеющихся конфигураций и шаблонов, в котором надо выделить требуемую позицию щелчком мыши и нажать кнопку Далее .
При выборе второго варианта (нижнее положение переключателя) будет создана информационная база без конфигурации. К ней можно будет впоследствии подключить требуемую конфигурацию из соответствующего внешнего файла (это делается в режиме Конфигуратор ).

Рис. 1.4. Ввод имени и типа расположения информационной базы
В данном окне в поле Укажите наименование информационной базы нужно с клавиатуры ввести произвольное название создаваемой базы. Под этим именем информационная база впоследствии будет отображаться в списке информационных баз в окне запуска программы (см. рис. 1.1).
С помощью распложенного ниже переключателя нужно указать, в каком месте будет располагаться создаваемая база. В большинстве случаев это либо компьютер, либо локальная сеть, поэтому по умолчанию переключатель установлен в положение На данном компьютере или на компьютере в локальной сети . После нажатия кнопки Далее на экране открывается окно, изображенное на рис. 1.5.

Рис. 1.5. Путь к каталогу информационной базы
В данном окне указывается путь к каталогу, в котором будут храниться файлы информационной базы. На рис. 1.5 показан путь, который программа предлагает по умолчанию. Чтобы изменить его, нажмите расположенную в конце данного поля кнопку выбора. В результате на экране откроется окно Выбор каталога , в котором по обычным правилам Windows указывается требуемый путь (при необходимости можно создать новый каталог).
В поле Язык (Страна) из раскрывающегося списка выбирается язык создаваемой информационной базы. По умолчанию в данном поле предлагается значение русский (Россия) .
Завершается процесс создания информационной базы нажатием в данном окне кнопки Готово .
Чтобы изменить параметры информационной базы, нужно в окне запуска (см. рис. 1.1) выделить ее щелчком мыши и нажать кнопку Изменить , после чего в пошаговом режиме внести требуемые корректировки.
Удаление информационных баз также осуществляется в окне запуска программы (см. рис. 1.1). Для этого нужно выделить удаляемую базу щелчком мыши и нажать кнопку Удалить . При этом программа выдаст дополнительный запрос на подтверждение операции удаления.
Помните, что для эксплуатации программы необходимо наличие как минимум одной информационной базы.
УРОК 5. Подключение конфигурации "Розница" из файла
Любой программный продукт семейства 1С состоит из двух ключевых компонентов: это технологическая платформа и конфигурация. В процессе инсталляции программы на компьютер устанавливается технологическая платформа, к которой впоследствии подключается требуемая конфигурация (например, "Управление торговлей", "Управление персоналом" или, как в нашем случае, "Розница").
Файл конфигурации входит в комплект поставки системы, имеет расширение cf и может подключаться через Конфигуратор . Это делается следующим образом.
В окне запуска программы (см. рис. 1.1) выделяем щелчком мыши название предварительно созданной информационной базы и нажимаем кнопку Конфигуратор . В результате откроется окно программы в режиме работы Конфигуратор (рис. 1.6).

Рис. 1.6. Окно программы в режиме работы Конфигуратор
Первое, что нужно сделать в данном режиме, – это выполнить команду главного меню Конфигурация → Открыть конфигурацию . В результате в левой части интерфейса откроется окно Конфигурация (рис. 1.7).

Рис. 1.7. Открытие окна Конфигурация
Теперь в главном меню выполняем команду Конфигурация → Загрузить конфигурацию из файла (рис. 1.8).

Рис. 1.8. Выбор команды загрузки конфигурации
Учтите, что данная команда становится доступной только при открытом окне Конфигурация (см. рис. 1.7). При ее активизации на экране отображается окно Выберите файл конфигурации , изображенное на рис. 1.9.

Рис. 1.9. Выбор файла конфигурации
В данном окне нужно указать путь к файлу конфигурации, выделить этот файл щелчком мыши и нажать кнопку Открыть . Сразу после этого начнется процесс загрузки конфигурации. Информация о ходе данного процесса будет демонстрироваться в строке состояния в нижней части окна Конфигуратора .
Примечание
Следует учитывать, что процесс загрузки конфигурации из файла может занять продолжительное время, особенно при работе на маломощном компьютере.
На этот запрос следует ответить утвердительно. Информация о ходе процесса обновления также будет отображаться в строке состояния. При этом программа выдаст еще один запрос – на принятие изменений конфигурации, на который также следует ответить положительно (в противном случае обновление завершено не будет).
По окончании обновления конфигурации базы данных в заголовке окна Конфигуратора должны отобразиться наименование и версия загруженной конфигурации. Это будет подтверждением тому, что подключение конфигурации выполнено правильно.
Теперь можно переходить в режим работы 1С:Предприятие и приступать к эксплуатации программы.
УРОК 6. Описание основных пользовательских интерфейсов
В программе "1С:Розница 8.2" для каждого режима работы предусмотрен свой пользовательский интерфейс – собственно, как и в других типовых решениях семейства 1С. Например, для ввода данных предусмотрены одни интерфейсы, для выбора объектов – другие, для просмотра списка объектов – третьи, и т. д. В данном уроке мы познакомимся с основными интерфейсами конфигурации, с которыми приходится сталкиваться любому пользователю программы в режиме работы 1С:Предприятие .
После запуска программы на экране отображается ее главное окно, которое показано на рис. 1.10.

Рис. 1.10. Главное окно программы
Именно здесь пользователь определяет свои дальнейшие действия, выбирая соответствующий режим работы. Это можно делать с помощью команд главного меню или кнопок инструментальной панели.
Выбор объектов для дальнейшей работы осуществляется в интерфейсах выбора или списка. Например, для перехода в режим работы с каким-либо справочником его можно не только выбрать с помощью соответствующей команды меню Справочники , но и указать в окне выбора (рис. 1.11), которое вызывается на экран с помощью команды главного меню Операции → Справочники .

Рис. 1.11. Пример интерфейса выбора
В данном окне нужно выбрать требуемый объект щелчком мыши и нажать кнопку OK
либо клавишу
Также выбор объектов для просмотра либо редактирования может осуществляться в интерфейсах списка. Характерный пример – работа с документами: при активизации соответствующей команды на экране открывается окно списка (рис. 1.12), в котором осуществляется выбор документа для дальнейшей работы.

Рис. 1.12. Пример окна списка (приходные кассовые ордера)
Примечание
В начале эксплуатации программы с вновь созданной пустой информационной базой все интерфейсы списка будут пустыми, т. е. в них не будет ни одной позиции.
Окно списка содержит перечень соответствующих позиций (документов, организаций, контрагентов и др.). Для каждой позиции списка в соответствующих колонках показывается общая информация: дата и номер документа, контрагент по документу, сумма, вид операции и др. (это определяется конкретным режимом работы).
Стоит отметить, что порядок работы в разных интерфейсах списка во многом аналогичен. Иначе говоря, и в окне списка кассовых ордеров, и в окне списка складских документов, и в окне списка документов на приход товаров, и во многих других аналогичных режимах работы существует ряд однотипных, стандартных действий, предназначенных для выполнения определенных операций. Доступ к этим действиям осуществляется с помощью соответствующих команд меню Действия , открываемого нажатием кнопки в левом верхнем углу окна списка. Рассмотрим подробнее эти команды, поскольку при эксплуатации программы большинством из них приходится постоянно пользоваться. Попутно мы познакомимся еще с несколькими типичными интерфейсами программы (настройки фильтра, отображения данных и др.).
Добавить
– с помощью данной команды осуществляется переход в режим формирования новой позиции. При ее выполнении на экране открывается окно ввода и редактирования. Команду Добавить
можно также активизировать нажатием клавиши
Скопировать
– команда предназначена для создания новой позиции на основании уже имеющейся (а именно – на основании той, на которой в списке установлен курсор). Данную команду удобно использовать при создании нескольких однотипных позиций, в которых большинство реквизитов совпадает. Команда Скопировать
вызывается также нажатием клавиши
Изменить
– данная команда вызывается также нажатием клавиши
Удалить непосредственно
– с помощью этой команды осуществляется быстрое и окончательное удаление текущего элемента списка. При ее выполнении программа выдает дополнительный запрос на подтверждение операции удаления. Активизировать команду Удалить
можно также нажатием комбинации клавиш
Установить пометку удаления
– данная команда (она вызывается также нажатием клавиши
Установить интервал дат – с помощью этой команды осуществляется установка фильтра на отображаемые в списке документы в зависимости от даты их создания. Настройка параметров фильтра выполняется в окне Настройка периода (рис. 1.13), которое открывается на экране при активизации данной команды.

Рис. 1.13. Настройка фильтра по дате
На рисунке видно, что окно состоит из двух вкладок: Интервал и Период . На вкладке Интервал указывается начало и конец интервала времени (иначе говоря – тип периода времени), а на вкладке Период – конкретные временные рамки. Например, если на вкладке Интервал установлены значения Начало года и Конец года , то по умолчанию в качестве условия фильтра будет приниматься текущий год; однако на вкладке Период можно выбрать не текущий, а, например, прошлый либо позапрошлый год. Аналогичным образом устанавливается фильтр по какому-либо кварталу, месяцу, неделе либо дню. Также реализована возможность ввода произвольного периода. Если установлен флажок Использовать эту настройку периода при открытии , то установленный фильтр на отображаемые данные будет автоматически применен при каждом последующем открытии окна списка.
Поиск по номеру – эту команду рекомендуется использовать при работе с большим количеством документов. Она предназначена для быстрого поиска требуемого документа по его номеру в заданном интервале времени (отметим, что интервал времени можно и не задавать – в этом случае поиск будет вестись только по номеру документа). При выполнении данной команды на экране отображается окно, представленное на рис. 1.14.

Рис. 1.14. Поиск документа по его номеру
В данном окне в поле Номер документа с клавиатуры либо из раскрывающегося списка вводится номер документа, который требуется найти. Интервал времени для поиска задается в полях В диапазоне дат с… по… ; требуемые значения можно ввести либо с клавиатуры, либо с помощью кнопки выбора, которая расположена в конце каждого поля. При нажатии этой кнопки на экран выводится окно календаря, в котором выбирается требуемая дата. В поле Виды документов должен быть установлен флажок напротив позиции, соответствующей виду документа (на рис. 1.14 эта позиция называется Приходный кассовый ордер ). Процесс поиска в соответствии с заданными параметрами инициируется нажатием кнопки Найти ; результаты поиска выводятся в нижней части окна в поле Найдено . Для быстрого перехода к требуемой позиции следует установить на нее курсор и нажать кнопку Выбрать – в результате окно Поиск по номеру документа автоматически закроется, а в окне списка курсор будет установлен на выбранный документ.
Провести – эта команда предназначена для проведения документа, на котором установлен курсор. Если дата документа меньше текущей даты, то при активизации этой команды на экране отобразится соответствующее предупреждение с предложением провести документ неоперативно. Документ будет проведен после положительного ответа на данный запрос. Сразу после проведения документа в крайней слева колонке напротив него отобразится соответствующий признак.
Отмена проведения – данная команда доступна только в том случае, когда курсор установлен на проведенном документе, и предназначена для отмены проведения документа. После выполнения этой операции в крайней слева колонке исчезнет признак проведенного документа.
Установить отбор и сортировку списка – с помощью данной команды осуществляется настройка фильтра на отображаемые в окне списка позиции. При выполнении команды на экране открывается окно, приведенное на рис. 1.15.

Рис. 1.15. Настройка параметров фильтра
Примечание
Содержимое окна настройки параметров фильтра может отличаться в зависимости от текущего режима работы. На рис. 1.15 оно показано в режиме работы с приходными кассовыми ордерами, а при работе с документами на приход товарно-материальных ценностей либо со складскими документами его некоторые параметры будут иными. Но в любом случае принцип работы в данном окне является единым.
Окно состоит из двух вкладок: Отбор (эта вкладка открыта на рис. 1.15) и Сортировка . Рассмотрим содержимое каждой из них.
На вкладке Отбор осуществляется настройка параметров фильтра. В левой части вкладки содержится перечень условий фильтра (Номер , Организация , Вид операции и др.). Для выбора требуемого условия необходимо установить соответствующий флажок. Справа с клавиатуры либо с помощью кнопки выбора указывается конкретное значение выбранного фильтра: например на рис. 1.15 выбран фильтр Контрагент , а значение фильтра – Монолит . Между условием фильтра и его значением из раскрывающегося списка следует выбрать вариант применения фильтра (Равно , Не равно , В списке , Не в списке и др. – у разных условий фильтра различные варианты применения). Например, на рис. 1.15 для фильтра Контрагент выбран вариант Равно . Это означает, что после применения фильтра в списке останутся только документы, которые оформлены от имени контрагента Монолит . Если же установить вариант Не равно , то из списка будут исключены все документы, оформленные от имени контрагента Монолит (попросту говоря, с помощью варианта Не равно включается обратный фильтр).
Примечание
Некоторые пользователи путают параметры Организация и Контрагент . Следует учитывать, что параметр Организация подразумевает название организации, от имени которой оформляется документ, а параметр Контрагент – название контрагента по документу.
Для выбора множественного значения фильтра (например, чтобы указать несколько организаций) следует выбрать вариант В списке либо Не в списке . В первом случае будут показаны документы, соответствующие заданным параметрам, во втором – такие документы будут из списка исключены (здесь прослеживается аналогия с вариантами Равно и Не равно ).

Рис. 1.16. Сохранение настроек фильтра для последующего применения
В данном окне следует с клавиатуры ввести произвольное имя сохраняемого фильтра и нажать кнопку Сохранить .
Важно!
Сохранение фильтра возможно только в том случае, когда в нем выбрано хотя бы одно условие. В противном случае кнопка Сохранить в окне Список отборов будет недоступна.
В дальнейшем для применения сохраненного фильтра следует открыть окно Отборы , установить курсор в соответствующую позицию и нажать кнопку Восстановить – в результате в окне Отбор и сортировка на вкладке Отбор будут восстановлены все параметры выбранного фильтра. Для удаления фильтра из окна Список отборов нужно установить на него курсор и нажать кнопку Удалить . Кнопка Закрыть предназначена для закрытия окна Список отборов без выбора фильтра, а с помощью кнопки Справка осуществляется вызов справочной информации.
На вкладке Сортировка выполняется настройка сортировки документов, содержащихся в окне списка. Содержимое вкладки показано на рис. 1.17.

Рис. 1.17. Настройка сортировки данных в окне списка
В правой части вкладки содержится перечень возможных признаков сортировки, в левой – те из них, которые необходимо применить. Перемещение признаков слева направо и наоборот осуществляется с помощью кнопок со стрелками, расположенных в центральной части вкладки. Порядок использования элементов сортировки и переключение направления сортировки производится посредством кнопок со стрелками, которые находятся слева вверху вкладки. Если установить флажок Использовать эту настройку сортировки при открытии , то при последующих открытиях окна списка все позиции в нем будут по умолчанию отсортированы в соответствии с текущими настройками сортировки.
Для применения настроек фильтра и сортировки, выполненных в окне Отбор и сортировка , следует нажать кнопку OK ; с помощью кнопки Отмена осуществляется выход из данного режима без сохранения изменений. Кнопка Справка предназначена для вызова справочной информации.
Отбор по значению в текущей колонке – эта команда меню Действия также предназначена для включения фильтра на отображаемые данные, причем в качестве условия фильтра принимается текущее значение. Под текущим значением подразумевается значение ячейки окна списка, в которой установлен курсор.
История отборов – данное подменю доступно только после того, как хотя бы один раз в текущем сеансе работы был применен фильтр. С его помощью можно быстро выбрать какой-нибудь из примененных ранее фильтров.
Отключить отбор – эта команда доступна только после применения фильтра и предназначена для его отключения.
Сортировка – с помощью команд этого подменю включается требуемый режим сортировки данных в списке. Наиболее популярные варианты – по номеру либо по дате документа.
С помощью команд, находящихся в подменю Действия → На основании , можно быстро перейти в режим формирования нового документа на основании текущего документа, при этом новый документ будет другого типа. Например, на основании приходного кассового ордера можно с помощью соответствующей команды данного подменю быстро сформировать расходный кассовый ордер, и т. д.
Настройка списка – с помощью данной команды осуществляется переход в режим настройки представления содержащейся в окне информации. При выполнении команды на экране открывается окно, изображенное на рис. 1.18.

Рис. 1.18. Настройка списка
Отметим, что содержимое этого окна может зависеть от текущего режима работы. Например, при работе с кассовыми ордерами набор параметров в нем будет несколько отличаться от такого же окна в режиме работы с документами на приход товарноматериальных ценностей. Однако принцип работы от этого не меняется.
Данное окно состоит из двух вкладок: Колонки и Прочее . На вкладке Колонки путем установки соответствующих флажков следует указать колонки, которые будут отображаться в окне списка. По умолчанию установлены все флажки. Изменение порядка следования колонок в списке осуществляется с помощью кнопок со стрелками, которые находятся слева вверху вкладки. При необходимости можно быстро вернуться к настройке, используемой по умолчанию – для этого следует воспользоваться кнопкой Стандартная настройка .
Настройка программы 1С Розница не представляет особой сложности даже для новичка. Однако нужно во всем подробно разобраться. Сегодня мы пошагово расскажем о том, как настроить эту программу.
Итак, первый шаг – это включение синхронизации сразу с несколькими компаниями (в том случае, если работа будет налажена с несколькими предприятиями). Специалисты рекомендуют выполнять данную настройку, так как она поможет вести торговлю сразу с несколькими индивидуальными предпринимателями, а также юридическими и физическими лицами.
Создание компании
Следующий шаг – непосредственное создание нашей компании. Чтобы выполнить это задание, необходимо войти в пункт Нормативно-Справочная информация. Пункт расположен в навигационной панели. Далее выбираем «Организации». Теперь нужно выбрать пункт «Создать». Откроется новое окно, в котором вносим реквизиты своей компании. Это будет название предприятия, ИНН. Все остальные пункты пока оставляем без изменений.

Теперь непосредственно начинаем настраивать опцию «Виды цен». Заходим в раздел «Маркетинг». В навигационной панели находим раздел «Виды цен». Нажимаем кнопку «Создать».

Создание и настройка цен
Для того чтобы поступали цены, а также была возможность рассчитать цены, необходимо создать две цены: закупочную и розничную. Откроется окно, в котором нужно заполнить следующие пункты: «Наименование», «Способ задания цены», «Компоновочная схема данных». Стоимость товаров нашего магазина будет устанавливаться по документам, приходящим вместе с товарами. Итак, есть возможность перевести систему на автоматическую настройку цен.
После того, как будет добавлена «Закупочная цена», необходимо добавить «Розничную цену». Иными словами, это цена, по которой будет осуществляться продажа. Вводим новую цену: «Наименование», «Использовать при продаже», «Способ задания цены», «Правила расчета». В этом случае получится автоматический расчет цены. «Цена поступления товара» +50 процентов наценки – получится «Розничная цена». Программа используется для работы в автоматическом режиме. Вот почему мы рассматриваем вариант, где цена и назначается автоматически. Потом цену можно будет корректировать в ручном режиме.
Перед нами появилось две цены: «Розничная цена» и «Закупочная цена». Следующий шаг – разрабатываем «Правила образования цен». Переходим в «Маркетинг», расположенный в навигационной панели. Выбираем раздел «Правила образования цен», жмем «Создать». В новом окне вводим «Название» и «Вид цен».
В программе 1С: Розница необходимо создать «Магазин». Он и будет продавать товары. Для этого переходим в «Нормативно-справочную информацию». На навигационной панели переходим в «Магазины». Жмем кнопку «Создать». Вводим главные реквизиты. Первый пункт – «Название». Работу можно выбирать в магазине либо с одним, либо сразу с большим количеством окладов. «Наименование склада», «Организация продаж» — это компания, с которой будут проводиться продажи. Наконец, выбираем «Правило ценообразования», жмем «Далее».
Настройка 1С: Розница продолжается. Теперь нужно указать «Вид минимальных цен продаж». Это закупочная стоимость. Примечательно, что ниже нее продажи осуществлять невозможно. В противном случае работа будет в убыток. Выбираем «Порядок округления суммы чека в пользу покупателя». Эта функция позволит округлять сумму, чтобы не возиться с мелкими монетами. Если же вы считаете, что цены и так будут круглые, это не так. Во время скидок всегда будут мелкие деньги. С помощью пункта «Округлять итоговую сумму чека» можно тратить меньше времени на округления.

Теперь проверяем настройки. Нажимаем клавишу «Создать». Потом в 1С: Розница создам «Магазин».

Добавление и настройка фискального регистратора
Система РМК не может работать, если нет фискального регистратора. Следующий шаг – добавление фискального регистратора в систему. Здесь нужно добавить «Эмуляцию фискального регистратора». Заходим в раздел «Администрирование». Выбираем в навигационном меню «Настройку подключаемого оборудования». Выбираем с помощью галочки «Использовать подключаемое оборудование», переходим в «Подключаемое оборудование».

На данный момент список оборудования пустой. Мы добавляем новое оборудование. Клавиша «Создать», далее – «Тип оборудования». Выбираем фискальные регистраторы. Следующий шаг – «Драйвер оборудования». Напротив слов «Устройство используется» ставим галочку. После нажатия кнопки «Сохранить» опять переходим в настройки.

Если на вашем ПК нет драйвера подключенного устройства, нужно выбрать «Функции». Выбираем пункт «Установить драйвер». Если же драйвер есть, то этот пункт выбрать нельзя.

Настало время настраивать «Кассу КММ». Именно она и будет выбивать чеки. Для этого заходим в «Нормативно-Справочную информацию», потом – в «Магазины». С помощью двойного нажатия на клавишу открывается магазин компании.

В настройках магазина в левой части выберем «Кассы ККМ». Нажимаем пункт «Создать».

Здесь нужно заполнить каждый пункт: «тип кассы», «организация», «магазин», наименование», «Рабочее место», «Подключенное оборудование». Есть некоторые версии программы, где пункт «Подключаемое оборудование недоступно». Это есть ошибка в самой программе, исправить которую можно переходом в поле «рабочее место». Еще раз выбираем свое рабочее место. Тогда в соответствующем поле появится фискальный регистратор.
Настройка прав пользователей
Теперь пользователь должен получить права на пользование всеми функциями. Стоит отметить, что этот пункт очень важный. Переходим в раздел «Администрирование»-«Пользователи и права». Выбираем «Дополнительные права пользователей».

Сначала выдаем пользователю абсолютно все права. Для этого нажмем кнопку под номером один. Тут нужно выбрать «Записать». Появляются права, которые даются пользователю.
Оприходование товаров и установка цен
Теперь необходимо создать документ «Поступление товаров». Так можно оприходовать товары на склад. Если создается настоящий магазин, то документ нужно заполнять из поступающих накладных. Переходим в «Запасы и закупки». Выберем раздел «Поступление товаров», нажмем кнопку «Создать».

Как создавать пункт «Поступление товаров» рассматриваться не нужно. После того, как будет заполнен документ, нужно выбрать «Создать на основании».

В данном разделе «Создать на основании» нужно выбрать «Установка цен номенклатуры». Если вы хотите продавать товары, то нужно ставить «Розничные цены».
Появится документ, который называется «Установка цен номенклатуры». Именно он и создает розничные цены. Программа будет определять цену по той формуле, которую вы укажете. К примеру, степлер стоит с пятидесятипроцентной наценкой 130,5 рублей. Цену можно менять вручную, но был договор о том, что система рассматривается с Автоматической системой заполнения.
Продажи
Теперь нужно проверить еще раз все настройки программы. Перейдем в раздел продажи. Там выберем РМК.

Откроется панель РМК. Сначала открываем смену, нажмем «Открытие смены». После этого выбираем «Регистрация продаж».

Открывшееся окно будет содержать кнопку «Меню». Далее мы нажмем «Поиск».

Появится окно – «Поиск и подбор товаров». Включаем в нем отображение дополнительных данных по остаткам товаров. Нажимаем «Показать информацию».

Появляется еще одно окно – в нем выбираем «Отражать цены и остатки». Внизу появляется остаток товара на складе, а также его розничная стоимость.

Второй щелчок – выбор товара. Закрываем окно по подбору товаров. В РМК-окне впишем количество продаваемых товаров. Нажмем «Наличные». Осуществляется продажа. Вводим сумму денег, которая была внесена. Программа посчитает сдачу, жмем «Enter».

В нижней части справа появится продажный чек. Если используется не Эмулятор, а фискальный регистратор, то именно он и выдаст чек.

После первого рабочего дня и передачи смены необходимо выполнить закрытие дня. Для выхода с программы, нажимаем F12 или «Выход». Снова появляется окно входа в программу. Закрываем кассовую смену. Жмем «Закрытие смены».

Программа задаст вопрос относительно закрытия схемы. Выберем «Да».

Все непробитые чеки автоматически будут программой. Если же все сходится, сумма соответствует реализованным товарам, то нажимаем «закрыть смену».

Итак, смена закрыта. Программа покажет данные о том, что все прошло успешно. Если работает фискальный регистратор, то он распечатает чеки и отчетность.
Как видим, несложная настройка дает возможность оперативно ввести в работу магазина программу 1С: Розница. С помощью программы можно будет использовать сканер штрих-кода.
В данной статье описывается подходы по автоматизации рабочего места кассира с помощью программы «1С:Розница».
В процессе оформления продаж используется различное оборудование для торговли: электронные весы, сканеры штрихкодов, контрольно-кассовые машины и т.п.
ККМ (или контрольно-кассовые машины) используются в определенных режимах работы:
1. Режим фискального регистратора.
В этом режиме подключение ККМ осуществляется непосредственно к персональному компьютеру пользователя. Для ускорения процесса оформления продажи сотрудниками используется современное оборудование: электронные весы, сканеры штрихкодов и т.п. На рабочем столе для удобства работы выводится интерфейс кассира, а в информационной базе при пробитии чека на ККМ происходит автоматическая регистрация нового документа «Чек ККМ».2. Режим Offline.
В данном режиме вся доступная о товаре информация хранится в запоминающем устройстве контрольно-кассового аппарата. Регистрация продаж выполняется по индивидуальному коду товара, и пользователь считывает товар посредством сканера штрихкодов, либо набирает код на клавиатуре кассовой машины. При подведении итогов торгового дня или в конце рабочей смены данные о продажах выгружают в учетную программу.3. Режим Online.
В этом режиме все данные о товарах считываются ККМ из программы. Касса формирует информацию о продажах, которая сразу передается в программу учета. Момент загрузки каких-либо данных в контрольно-кассовую машину отсутствует, так как информация берется автоматически из учетной программы. В итоге, в программу учета записывается и хранится только полностью достоверная информация по выполненным продажам, которая доступна для обработки и анализа.
Рабочее место кассира.
Работа ККМ в режиме фискального регистратора предполагает использование специального интерфейса под названием «Рабочее место кассира».
Данный интерфейс может работать без клавиатуры и мыши (использование touch-screen мониторов).
Использование интерфейса «Рабочее место кассира» открывает массу возможностей:
- настройка рабочего места для кассира;
- поиск наименования товара по текстовому представлению;
- взаимодействие с торговым оборудованием:
- эквайринговые системы;
- дисплей покупателя;
- программируемая клавиатура продавца;
- сканер штрихкода;
- фискальный регистратор;
- устройство для считывания кредитных карт;
- подбор товаров (отображение остаточной цены);
- выбор режимов интерфейса:
- продовольственная розница;
- непродовольственная розница;
- поиск товара по артикулу, коду, штрихкоду;
- автоматизированное заполнение документации возврата в день продажи и позже.
Этот вариант интерфейса предполагает при оформлении продаж использование кассиром для ввода данных устройств мыши и клавиатуры.
Рабочее место кассира и розничные продажи .
Информационное окно денежных средств располагается в верхней части интерфейса. Оно отображает информацию о текущей продаже: сумму скидки на товар, общую сумму с учетом предоставленной скидки, сумму к оплате с вычетом скидки.
Основное окно содержит информацию о товарах, продаваемых в данный момент времени. Обычно в нем отображаются: процент и тип скидки, количество товара, номенклатура, цена и общая сумма оплаты со скидкой.
Управлять процессом продажи товара можно при помощи функциональных клавиш клавиатуры ПК.
Регистрация продажи осуществляется сканированием штрихкода товара либо добавлением информации вручную посредством кнопки подбора. После регистрации в основном окне появится номенклатура, после этого необходимо установить скидку (при ее наличии) и нажать на кнопку «Оплата».
Интерфейс «Продовольственная розница».
При использовании данного интерфейса ввод данных осуществляется без использования мыши, только с клавиатуры.
В правой части предлагаемого интерфейса в качестве подсказки могут отображаться некоторые кнопки для удобного нажатия с программируемой клавиатуры кассира, клавиатуры компьютера, мышки или монитора touch-screen. Соответственно, каждой кнопке, осуществляющей те или иные функции, назначены определенные клавиши на клавиатуре.
Рабочее место кассира и розничные продажи.
Последовательность действий кассира:
- считывание штрихкода продаваемого товара с этикетки;
- в случае если штрихкод не считывается, то кассир набирает последовательность цифр штрихкода и после этого выбирает функцию «Поиск по штрихкоду» либо нажатием клавиши, либо в интерфейсе монитора.
- в случае повторного отсутствия штрихкода, кассир должен нажать клавишу «Подбор», выполнить поиск по категориям товаров и при нахождении товара в базе нажать клавишу Enter.
- если количество товара больше единицы — нужно при помощи клавиатуры (либо программируемой клавиатуры) установить в строке товара нужное количество.
- если разрешено изменять цену для товара, и требуется такое изменение, то кассиру нужно используя цифровую панель клавиатуры (либо программируемой клавиатуры) выставить необходимое значение цены. В строке товара отразится изменение стоимости.
- в случае необходимости установления скидки на отдельную позицию выбранного товара нужно ввести значение скидки (процент) и нажать на специальную клавишу установки суммы скидки.
- в случае отказа покупателя от товара необходимо найти в таблице товаров нужную строку товара и удалить ее путем нажатия клавиши удаления строки товара.
Оплата чека покупателем.
Прежде всего, в окне оплаты указывается сумма, полученная наличными от покупателя. Программа сразу рассчитает размер сдачи.
При предъявлении покупателем платежной карты ее необходимо отсканировать устройством считывания магнитных карт либо путем ввода информации по карте выбрать нужный вариант из списка платежных карт, доступных для оплаты.
Существует прикладное решение, в котором предусмотрена ситуация частичной оплаты в кредит (либо полной оплаты).
Закрытие кассовой смены.
Операция «Закрытие кассовой смены» оформляется на основании введенных чеков ККМ, и по результатам продажи и возврата товара создается документ «Отчет о розничных продажах».
Получите дополнительные консультации по
Первым шагом настройки программы 1С: Розница 2.2 будет создание Организации . Для этого переходим в пункт Нормативно-Справочная информация (НСИ), в панели навигации выбираем Реквизиты организации .
В открывшемся окне выбираем Юридическое лицо или Индивидуальный предприниматель. После этого заполняем соответствующие реквизиты: Наименование в программе, Сокращенное наименование, Полное наименование, ИНН и другие.
Следующим шагом будет создание Видов цен.
Переходим в раздел Маркетинг,
в панели навигации выбираем Виды цен
и нажимаем клавишу Создать.

Нам потребуется создать два вида цен: Закупочная
и Розничная
.
Вначале создадим Закупочную
для это в открывшемся окне заполняем: Наименование, Способ задания цены и Схема компоновки данных. Закупочная
цена будет заполнять из документа поступления товаров.
После добавления Закупочной цены
надо добавить Розничную цену
, то есть ту цену по которой мы будем осуществлять продажу. Заполняем новую цену: Наименование, Использовать при продаже, Способ задания цены и Правила расчета.
В данном случае, мы получим автоматический расчет цены, то есть Цена Поступления товара + 50% наценки = Розничная цена. В дальнейшем вы можете изменять цену вручную.
Дальнейшим шагом будет создания Правила ценообразования
, заходи в Маркетинг
Правила ценообразования
и нажимаем Создать
.
В открывшемся окне заполняем Наименование
и Вид цен
.
Программа 1С:Розница
для работы требует создания Магазина
который будет отпускать товары. Заходим в Нормативно-Справочная Информация (НСИ)
, в панели навигации выбираем Магазины
и нажимаем Создать.

В открывшемся окне заполняем основные реквизиты: Наименование
, В магазине
тут нужно выбрать либо работу с одним складом либо с несколькими, Наименование склада
, Организация продаж
это та организация с которой будут осуществляться продажи, Правило Ценообразования
, Вид минимальных цен продажи
это та самая закупочная цена, ниже этой цены будет невозможно продать, что бы не работать себе в убыток, Порядок округления суммы чека
этот пункт позволит округлять сумму чека, что бы не возиться с копейками, если вы думаете что у вас и так будут ровные цены и это не требуется, то вы заблуждаетесь, потому что при применении скидок все равно появятся копейки, в пункте Тип округления
выбираем Округлять итоговую сумму
этот пункт позволит терять меньше денег на округление. После заполнения всех реквизитов нажимаем кнопку Записать и закрыть
.
РМК (Рабочие место кассира) не может функционировать без Фискального регистратора, по этому следующим шагом добавляем фискальный регистратор в систему. В нашем случаем мы добавим эмуляцию фискального регистратора
. Заходим в раздел Администрирование
, выбираем в меню навигации Подключаемое оборудование.

Далее ставим галочку Использовать подключаемое оборудование
и заходим в Подключаемое оборудование
.
Список оборудования пуст, добавляем новое оборудование. Нажимаем клавишу Создать.

Заполняем открывшуюся форму: Тип оборудования
выбираем Фискальные регистраторы, Драйвер оборудования
выбираем 1С:Фискальный регистратор (эмулятор), ставим галочку на пункте Устройство используется
, нажимаем на кнопку Записать
объект
и переходим на Настроить…

Если драйвер устройства не установлен на компьютере нажимаем: Функции
и выбираем Установить драйвер.
Если драйвер установлен, то появиться настройка параметров чека. Их можно поменять на ваше усмотрение или оставить по умолчанию.
Следующим шагом будет настройка Кассы ККМ
которая будет пробивать чеки в Вашем Магазине. Переходим в раздел Нормативно справочная информация (НСИ)
, Кассы ККМ
и нажимаем Создать.

Заполняем основные пункты. Тип кассы, Магазин, Наименование, Рабочее место, Подключаемое оборудование
в поле должен появиться Фискальные регистратор который мы создавали ранее. Затем нажимает Записать и закрыть.

Теперь нам потребуется добавить нашему пользователю права на использование всех функций РМК. Этот пункт очень важен. Заходим в Администрирование, Пользователи и права
и выбираем Дополнительные права пользователей
.  Для начала дадим пользователю все права. Нажимаем на Кнопку с зеленой галочкой
и нажимаем Записать.
Все необходимые права будет даны пользователю.
Для начала дадим пользователю все права. Нажимаем на Кнопку с зеленой галочкой
и нажимаем Записать.
Все необходимые права будет даны пользователю. 
Далее нам надо оприходовать товар на склад для этого нужно создать документ Поступление товаров
. Данные для заполнения берем из накладной поставщика. Заходим Закупки
, выбираем пункт Поступления товаров
.

Появиться список всех документов Поступления товаров
созданных ранее, для того чтобы создать новый документ нажимаем Создать.

Не будем подробно рассматривать как создается документ Поступления товаров, с этим можно ознакомиться в статье
Для реализации товаров у нас должны быть установлены Розничные цены на товар.
Для этого после создания и заполнения документа Поступления товара выбираете Создать на основании
далее мы выбираем Установка цен номенклатуры.

Откроется документ . Этот документ формирует Закупочные и Розничные цены. Программа сама рассчитывает цену исходя из формулы которую мы задали ранее. Закупочная
равна цене поступления 50 руб., а Розничная
равна Закупочная +50% наценки составила 75 руб. Вы можем изменить рассчитанные цены вручную, для этого нужно дважды кликнуть мышкой в поле цены и после этого ввести свою цену. Для сохранения документа нужно нажать Провести и закрыть.

Вот мы и сделали основные настройки РМК теперь заходим непосредственно в Рабочее место кассира. Для этого переходим в раздел Продажи
и выбираем РМК (управляемый режим)
.
Открывается панель РМК, первоначально нам надо Открыть смену, нажимаем Открытие Смены
, а затем нажимаем Регистрация продаж.

В открывшемся окне нажимаем кнопку Меню(F10)
при нажатие на нее появиться нижнее меню, потом нажимаем кнопку Поиск (F11)
для подбора товара из списка.
В открывшемся окне Поиск и подбор товара в РМК
включим отображение дополнительной информации по ценам и остаткам. Для этого нажимаем внизу кнопку Показать Информацию
.
В следующем окне выберем две галочки Отображать: Остатки и Цены
. В нижней части подбора появится текущие остатки на складе и розничная цена.
Выберем товар двумя щелчками мышки и закроем окно подбора товара. В окне РМК Введем количество продаваемого товара нажмем кнопку Наличные (F6) для осуществления продажи, введем сумму внесенных денег, программа рассчитает сдачу и нажимаете кнопку Enter.

Справа снизу отобразится ваш чек на продажу. Если вы используете не Эмулятор, а реальный фискальный регистратор, то ваш фискальный регистратор напечатает Чек.
После того как вы отработали рабочий день, надо сделать закрытие смены. Для этого выходим из РМК нажав клавишу Выход(F12).
Откроется окно запуска РМК. Теперь нам надо закрыть кассовую смену. Нажимаем кнопку Закрытие смены
.
Программа спросит подтверждение закрытия смены. Если вы готовы закрыть смену нажимаем Да.

Если все в порядке и суммы реализаций за день совпадают с продажами, нажимаете кнопку Закрытие смены
.
Кассовая смена закрыта.
Программа выдаст информационное окно о кассовой смене. Если вы используете реальный фискальный регистратор (не эмулятор), то он распечатает вам Z-ОТЧЕТ
. 
Отправить эту статью на мою почту
В этой статье мы рассмотрим основные настройки и справочниками, которые необходимо заполнить для осуществления розничных продаж в программе 1С Розница, редакция 2.2

Итак, приступим. Начнем настройку 1С Розница 8.3 с нуля с заполнения сведения об организации, от имени которой будут оформляться документы. Раздел Администрирование →Организации и финансы → Список организаций. Создаём новый элемент этого справочника и заполняем сведения: учетную информацию, ответственных лиц (попутно придется внести их в справочник Физические лица) и контактные данные.

Если в базе планируется вести учет нескольких организаций, то потребуется установить галочку Несколько организаций и создать отдельную карточку на каждую.
Настроим виды цен, которые будут использоваться при работе магазина (Маркетинг → Виды цен). Например, цены закупки ТМЦ и цены реализации при розничных продажах.
Следующим шагом настройки 1С Розница 8.3 с нуля добавим сведения о розничном магазине (НСИ →Магазины). Вносим информацию о складах, которые есть в магазине и правила ценообразования, здесь пригодятся виды цен, введенные на предыдущем этапе.
Теперь перейдет к добавлению пользователей и назначению им прав на работу с базой (Администрирование →Пользователи). Так как первый пользователь автоматически добавляется в группу администраторов наделенного полными правами сначала необходимо добавить администратора системы, а затем уже можно вводить остальных сотрудников организации, которые будут работать с базой.
Для назначения прав этим пользователям создаем группы доступа, выбирая уже настроенные в системе профили групп доступа (именно в профилях указаны права на работу с базой) и добавляем соответствующих пользователей в качестве участников группы.
При настройке 1С Розница 8.3 с нуля обязательным этапом является подключение оснащения рабочего места (Администрирование →Подключаемое оборудование). Устанавливаем флаг Использовать подключаемое оборудование и переходим по ссылке.
Здесь добавляем то оборудование, которое будет установлено в вашем магазине. Выбираем Тип и заполняем основные сведения. По кнопке Настроить переходим в окно заполнения параметров. По умолчанию они уже установлены, можно просто их проверить и сделать Тест устройства. Если у вас не установлен драйвер подключаемого оборудования, система предложит установить его.

Аналогичным образом настраивается все оборудование.
Далее переходим к заполнению списка товаров. Предварительно проверьте и установите необходимые вам параметры учета номенклатуры – характеристики, серии, упаковки. Находятся они в разделе Администрирование → Настройки номенклатуры. Далее в разделе НСИ введите Виды номенклатуры, которые вы планируете использовать и установите в них параметры учета. И только после этого приступаем непосредственно к заполнению справочник Номенклатура (находится он так же в разделе НСИ). Для начала можно ввести только те позиции, которые есть в остатках на складах, остальное можно вводить по мере необходимости. Здесь вы можете для удобства работы создать отдельные группы.
Добавление новых позиций выполняется по команде Создать. После выбора вида номенклатуры часть полей заполниться автоматически, остальные реквизиты вам понадобиться заполнить вручную. Для внесения дополнительных данных ТМЦ (характеристики, штрихкоды, упаковки) перейдите в соответствующие справочнике по команде Перейти.
Обратите внимание, если ваша вы планируете, вести учет алкогольной продукции, то потребуются дополнительные настройки системы, в том числе вам понадобиться сделать сопоставление справочника номенклатуры с данными ЕГАИС, подробнее с этим вопросом можно ознакомиться в статье Организация работы и настройка ЕГАИС в 1С Розница 2.2
Далее указываем стоимость веденных товаров, делается этот в разделе Маркетинг → Цены номенклатуры. В новом документе установка цен необходимо назначить стоимость для позиций справочника Номенклатура в разрезе видов цен.
После можно приступить к вводу остатков товаров на складах (Склад → Оприходование товаров). Создаем новый документ, указываем склад оприходования и заполняем перечень и цены товаров, которые уже хранятся на складе.
Так же на начальном этапе вы можете внести основных поставщиков. Добавить их можно в разделе НСИ → Контрагенты. Заполнить информацию вы можете, используя команду Заполнить по ИНН.
Сделав все эти настройки и введя указанные данные уже можно приступать к работе в магазине, но мы еще остановимся на интерфейсе рабочего места кассира (Продажи → Настройки РМК). Здесь можно установить панель быстрых товаров, горячие клавиши, внешний вид РМК и т.п.