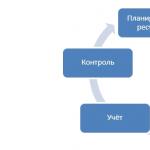Как настроить камеру на моем телефоне. Изменение настроек камеры. DSLR Camera: большой функционал со множеством настроек
Многие современные смартфоны, которые работают за счет операционной системы Андроид, оснащены рядом опций. Для этой самой популярной в мире ОС есть много приложений. Они нацелены на настройку камеры на устройствах. Так удается получить красивейшие снимки, яркие видео. Немаловажно будет узнать и то, как настроить камеру на телефоне, чтобы проводить видеоконференции по скайпу.
У смартфонов немало возможностей. Все они описаны в инструкции, что идут к ним. Порой, заводские настройки не способны удовлетворять требования владельца аппарата. Их можно изменить самостоятельно, войдя в приложение под названием «Камера».
Мы же в рамках представленной статьи предлагаем остановиться детально на процессе настройки камеры, чтобы фотосъемка приносила только положительные эмоции.
Настройка для съемки
Заходите в приложение, что обозначено специальной иконкой. Выбирайте настройки определенного режима. Есть несколько вариантов. Речь пойдет об авто, бесконечности и макро. Если это первый случай, то он подойдет для создания уникальных кадров, когда времени на изменение параметров ручным способом нет. Есть еще и вариант бесконечность, что позволяет учиться фотографировать объекты на дальнем расстоянии. А вот для фотосъемки максимально приближенных объектов, выбирать стоит Макро.
Сам же режим фотографирования стоит выбирать ввиду места проведения фотосъемки. Это может быть снежная равнина, пляж, пейзаж и пр. Не исключено, что это время суток, к примеру, вы выбираете, когда делается фото – ночь или же день.
Размер фотоснимков представлен в пикселях. Размер является стандартным 640х480, что позволяет делать фото в отличном качестве. Он обозначается VGA. Качество снимка нужно определять в виду размеров файла для осуществления сохранения. Также выбирается и цветовой эффект. Может быть сепия, негатив, монохромный режим и пр.
Опция экспозиции не менее важна. За ее счет можно определить число световых лучей, что проходят через линзу. Если увеличить экспозиции на линзу, то будет попадать больше света. Снимки получатся светлые и яркие.
Дабы улучшить качество снимков, есть опция «Баланс белого». За ее счет удается получить возможность корректировки цвета в виду от варианта освещения. Это может быть лампа накаливания или же дневного света, солнечной или же пасмурной погода, естественного освещения. Есть и автоматическая регулировка баланса света.
Можно установить и опцию записи местоположения, где было сделано фото. Осуществляется оно за счет использования GPS. Но вполне вероятно, что вы захотите убрать данную функцию.
Присутствует также возможность настройки режима вспышки. Если вы не знаете, в какой момент ее нужно применять, стоит установить режим «Авто» и тогда прибор включит функцию, если это будет нужно.
Немаловажно заметить и опцию стабилизации изображения. Эта опция позволит не просто испортить снимок при смещении телефона при неровном дыхании или же дрожании рук при съемке.
Цифровое масштабирование позволяет увеличить масштаб с 1 до 2х.
Нужно заметить, что все опции регулируются по отдельности. Есть возможность отследить результаты на дисплее. Кнопка «Назад» будет служить в целях выхода из раздела.
Настройка режима видео
Режим видеосъемки включает все категории настроек, что указаны были выше. Есть еще и дополнительные действия, которые позволяют настроить обе камеры. Речь идет об основной и фронтальной. Также можно установить продолжительность видеосъемки и выбрать освещенность, настроить цветовые эффекты.
Не исключением является возможность регулировки разрешения видео и его качества. Это может быть высокое, низкое. Также есть варианты для видеохостинга Ютубе или же отправки MMS.

Настройка камеры для Skype
Настроить камеру для общения в программе «Скайп» не составит труда. Для этого стоит войти в раздел под названием «Дополнительные настройки» видеосъемки и установить галочки на пункте «Принудительные вызовы». Настройки будут касаться фронтальной и основной камер. После этого стоит осуществить перезагрузку устройства и определиться с тем, на какой камере вам удобнее общаться со своими собеседниками. Как правило, фронтальная в данном случае является уместнее.
Устранение проблем с камерой
Во время применения смартфона, качество камеры может со временем становится хуже. Это вызвано разными причинами. К примеру, повлиять может загрязнение датчика, засорение КЭШа или же механическое повреждение модуля, что отвечает за настройки и поражение вирусами. Улучшение качества работы устройства возможно за счет несколько способов.
В случае с автоматическим обновлением прошивки нередко могут быть сбиты основные настройки. Все это приведет к некорректной работе приложений. Чтобы устранить проблему, достаточно выполнить следующие действия:
- Переходите в настройки гаджета;
- Зайдите в раздел «Резервное копирование»;
- Включите опцию «Сброс к заводским настройкам».

Проблема с наличием вирусов может быть решена за счет очистки системы и установки антивирусной программы. Чтобы очистить Кэш модуля стоит перейти в опцию Настройки и выбрать раздел «Приложения». В меню будет подраздел Камера. Там и стоит включить опцию Очистить Кэш.

Настройка и загрузка приложения, которое является альтернативой стандартной камере,HD или DSLRCamera, ShotControl и пр. Протирая перед применением линзу, вы сможете убрать риск возникновения на снимках точек или же малозаметных пятен. Старайтесь также не пользоваться Zoom. Фото можно исправить с помощью графического редактора. С цифровым «зумом» вероятность того, что оно испортится безвозвратным способом, резко возрастет.
Ручная настройка камеры в современном смартфоне
По сути, каждая картинка представляет собой сочетание тени и света. Чем больше света будет попадать на матрицу, тем светлее получится снимок. Если света не так уж и много, то информация утратиться со временем. Такой снимок будет пересвеченным. При этом очень темные фото можно исправить за счет любого редактора. Если же снимок засвечен, то исправление его не является возможным.
Сочетание света специалисты называют экспозицией снимка. Т.е. если на снимке не будет много темных или же слишком светлых моментов, то его можно назвать идеально экспонированным. При этом учтите, что вся экспозиция, т.е. количества света на снимке, будет состоять из 3-х ключевых компонентов. Это диафрагма, выдержка и ISO. Для некоторых пользователей данная информация может показаться непонятной. Мы же предлагаем вам лучше разобраться с каждым компонентом.
Основной момент в экспозиции кадра: настройка ISO
Данный параметр отвечает за восприимчивость матрицы камеры смартфона, на которую попадает свет. С ним и связаны шумы, что возникают на фото. Чем выше будет ISO, тем светлее фото и больше шумит матрица. Данный параметр принято измерять в единицах. В камерах смартфонов, обозначается он 100-1600 и выше. При условии отличного освещения лучше прикрутить ISO до минимальных позиций. Также стоит минимизировать параметр в той ситуации, когда требуется высокая детализации снимка.
Выдержка – воздействие света на матрицу камеры
Параметр принято измерять в долях секунды. К примеру, это 1/60, 1/500 и пр. Данные выдержки являются короткими. Т.е. на мы 1 секунду поделили на указанное число времени и выбрали только 1 часть, которая не является большой. При фотографировании на смартфон, если используется короткая выдержка, все объекты будут заморожены в камере. Данный вариант является идеальным для осуществления съемки важнейших спортивных моментов, фиксирования капель дождя или же мяча, что был подброшен в воздух. Очень эффектно получатся и фото, где прыгает человек. Но помните, что чем короче будет выставлена выдержка, тем больше света необходимо, чтобы снять качественный кадр. По этой причине стоит увеличить 2 иных параметра. Более того, присутствует и природная освещенность, которая должна быть более, чем достаточной. Короткие выдержки лучше применять в солнечный день или же, если вы работаете в студии.
Но учтите, что выдержка может быть измерена в секундах. К примеру, камеры смартфонов могут иметь настройки 4, 15, 30 секунд. Такие длинные выдержки применяют для съемки малоподвижных объектов при условии недостаточного освещения. Вы сможете снимать звезды, пейзажи ночью и даже водную гладь. На длинной выдержке стоит минимизировать значения ISO и диафрагмы. Помните, что если вы держите смартфон при длинных выдержках, то сделать качественный снимок не получится. Картинка будет размытая и достаточно сильно.
Тут же обозначим, что многие фотографы применяют эффект смаза в своих целях, чтобы подчеркнуть скорость движения на снимке. Но для простых кадров все же стоит применять портативный штатив. Т.е. можно сделать небольшой вывод, но очень полезный, который заключается в том, что если стоит задача снять скоротечный процесс, то лучше выдержку на смартфоне поставить покороче. Насколько короче будет зависеть от натурального освещения.
Лучше выбирать смартфоны, что имеют статическую стабилизацию, в таком случае изображение будет максимально четким.
Настройка диафрагмы
Под данным понятием стоит понимать размер отверстия, через которое проходит свет. Он и оказывается в матрице. Измерение данной величины обозначается буквой «f». Чем выше параметр, тем меньше выставлен он. Т.е. вы сможете получить отверстие. Что касается средних показателей обычных смартфонов, то тут значение варьируется 1,9-2,2. Обратите внимание, что если в фотоаппаратах диафрагма настраивается руками, увеличивая или же уменьшая затвор камеры, то в случае со смартфонами изменение величины диафрагмы будет происходить на программном уровне.
Чем меньше диафрагма, тем больше нужно выставлять другие параметры камеры. А если она выставлена на полную мощь смартфона, это дает возможность сделать ISO меньше, когда выдержка будет короче. Величина открытия диафрагмы будет влиять на глубину резкости.
Осуществление съемки в RAW на современном смартфоне
Для начала стоит разобраться, что собой представляет данный формат. RAW дает возможность снять информацию в первозданном виде. Т.е. вы сможете получить на выходе нетронутые картинки, что можно будет отредактировать в программах специального вида, как полагается. Следовательно, важные фото лучше сделать в нем. Они позволяют исправлять неточные параметры, что указаны при съемке. Конечно же, данные кадры занимают больше места, а потому применять RAW формат стоит только для тех кадров, что являются важными. Увеличение объема памяти возможно с помощью карт памяти. Выбирайте и покупайте карту памяти для смартфона. Сделать это можно в любом салоне, где продаются современные мобильные устройства.
Важно отметить, что для съемки действительно качественных фотоснимков важно иметь не просто аппарат, но и руки, умения того, кто осуществляет фото. Поэтому, если возможность купить устройство отсутствует с крутыми характеристиками камеры, то можно научиться настраивать вручную. Мобильный аппарат порадует вас хорошими фото.
Немаловажно будет заметить, что некоторые владельцы сетуют на то, что приложение стандартного плана, что используются по умолчанию, может не давать должного результата съемки. Тогда не ждите, закачивайте другое. Сегодня большой популярностью пользуется Гугл Камера. Заметим, что результат действительно радует. Снимки будут очень красивыми. Они получаются заметно по качестве лучше. Но учтите, что данный способ будет уместным для тех, кто является продвинутым пользователем. В случае с простыми юзерами стоит отметить, что не нужно даже пытаться делать снимки ним. Все дело в том, что потребуется провести массу манипуляций. Смартфон в результате ряда допущенных ошибок и вовсе станет кирпичом. Но если вы все сделали грамотно, результат сможет удивить.
Но на этом список приложений для камеры не ограничивается. Одним из них является Open Camera, благодаря которой можно добиться хорошего качества снимков.
Хотелось бы отметить и тот факт, что не стоит стесняться использовать фоторедакторы для исправления недочетов фото, что уже есть в вашем арсенале. Для Андроид платформ рекомендовано посетить Плэй Маркет. Там вы сможете скачать хорошие утилиты. В них можно будет использовать все те же настройки, что и у камеры телефона, но применять на готовой фотографии. Ни один час можно провести за тем, чтобы обработать фото и занимаясь экспериментами с фильтрами. Самыми популярными приложениями будут VSCOCam, Snapseed, Adobe Photoshop Express, Pixlr Express. Все они отличаются бесплатным доступом и простотой в обращении.
Мы же советуем вам сделать снимок одного и того же объекта, но при учете разных ракурсов. Меняйте настройки камеры телефона, используйте редакторы и вскоре вы сможете поразить товарищей и близких чудесами фото, сделанными на ваш привычный смартфон.
В свою очередь, мы надеемся, что наша статья окажется вам полезной. Делитесь в комментариях под ней о том, как вы настроили свой смартфон, раскрывайте секреты идеального фото!
Проверьте по номеру откуда звонили
Может быть полезно:
Камера имеет автоматические настройки, которые можно использовать для моментальной съемки фотографий и видео. Однако в Камере представлено несколько способов управления экспозицией, включая управление фокусировкой, включение и выключение вспышки и изменение баланса белого. Можно делать снимки-негативы и применять другие спецэффекты.
Кроме того, Камера содержит настройки для управления качеством и продолжительностью видеосъемки, местом сохранения фотографий и т. п.
Настройки Камеры зависят от функций, поддерживаемых вашим телефоном.
Изменение настроек Камеры
Настройки режима "Камера"
Настройки. Нажмите, чтобы открыть список настроек с возможностью прокрутки:
Режим фокусировки. Нажмите, чтобы использовать режим автоматической фокусировки (Авто) либо выполнять быструю съемку с фокусировкой на бесконечность (Бесконечность) или съемку близких объектов (Макро). Дополнительные сведения о поддерживаемых функциях фокусировки см. в руководстве пользователя телефона.
Экспозиция. Нажмите для изменения экспозиции.
Выбор режима съемки. Нажмите для выбора предварительно установленного сочетания настроек камеры, предназначенных для специальных режимов съемки, например для съемки на пляже или для съемки салютов. Сведения о поддерживаемых режимах съемки можно получить в руководстве пользователя телефона.
Размер фотографии. Нажмите размер изображения (в пикселях), которое следует сделать. В телефонах, поддерживающих эти размеры, режим VGA определяется как 640x480 пикселей.
Качество изображения. Выберите качество снимка (то есть соотношение между качеством снимка и размером файла, которое будет использоваться при сохранении фотографии в файл).
Цветовые эффекты. Нажмите спецэффект, который будет использоваться при съемке, например монохромный режим, сепия или негатив.
Записывать местоположение Установите флажок, чтобы включить в каждый снимок местоположение объекта съемки с использованием системы GPS.
Местоположение хранится с фотографией
Местоположение не хранится с фотографией
Баланс белого.
Автоматически
Лампа накаливания
Дневной свет
Лампа дневного света
Пасмурно
Режим вспышки. Нажмите для указания, должна ли Камера определять необходимость включения вспышки при помощи собственных замеров освещенности либо использовать или, напротив, не использовать вспышку при каждом снимке.
Автоматически
Увеличение 1x . Нажмите для увеличения масштаба с 1x до 2x. Другие способы масштабирования см. в разделе . Сведения о поддержке цифрового масштабирования можно получить в руководстве пользователя телефона.
Выбор камеры Нажмите, чтобы выбрать нужную камеру (если телефон оснащен несколькими камерами).
Задняя камера
Передняя камера
Настройка режима "Видео"
Как и в режиме камеры, настройки видеокамеры отображаются на экране.
Настройки. Нажмите, чтобы открыть список настроек с возможностью прокрутки:
Цветовые эффекты. Нажмите спецэффект, который будет использоваться при съемке видео, например монохромный режим, сепия или негатив.
Восстановить значения по умолчанию. Нажмите для восстановления всех настроек Камеры, заданных по умолчанию.
Баланс белого. Нажмите, чтобы выбрать метод корректировки Камерой цветов при различном освещении для получения снимков с естественными цветами, или разрешите Камере изменять баланс белого автоматически.
В наше время сложно представить себе смартфон, в котором не была бы установлена камера. Модуль для съемки стал неотъемлемой части мобильного устройства, вроде Wi-Fi или второго слота под сим-карту. И конечно, каждый пользователь старается с помощью мобильной камеры сделать хороший снимок.
Глядя на снимки, выложенные в соцсетях или блогах, можно заметить, что даже на качественную камеру не всегда удается сделать столь же качественное фото. Порой виной тому человеческий фактор - ну не способен, в принципе, человек уловить красивый кадр, - но чаще всего дело в том, что пользователь игнорирует или неправильно выставляет настройки камеры.
Значительно улучшить качество фото и видео можно тремя путями:
- С помощью собственных настроек камеры;
- Через инженерное меню;
- С помощью специального приложения.
В нашей статье мы дадим основные советы по улучшению снимков, а также подробно расскажем, как происходит настройка камеры на Андроид.
Прежде чем приступать к настройке камеры, следует уяснить основные правила съемки на смартфон. Выполняя данные рекомендации, вы уже пройдете половину пути к качественной фотографии.
- Следите за чистотой объектива. Перед съемкой протрите линзу мягкой тканью, чтобы снимок не испортили пятна и пылинки, которые неизбежно попадают на объектив;
- Учитывайте свет. Крайне важно, чтобы объект съемки был хорошо освещен. Если вы снимаете человека или предмет в комнате, не ставьте его напротив окна, чтобы на снимке не получилось одного сплошного белого пятна. О том, как подстроить камеру под освещение, мы расскажем чуть ниже;
- Не злоупотребляйте зумом. Камеры смартфонов, как правило, оснащены цифровым увеличителем, который сильно искажает фотографию. Если есть возможность, лучше подойти ближе к объекту съемки, чтобы не получилась подобная картина:
- Используйте вспышку только по назначению. Если фотосъемка проходит в сумерках, без вспышки порой не обойтись. В этом случае, установите ее в режим «Авто». Смартфон сам «сообразит», когда ее нужно будет задействовать. Днем же от вспышки лучше совсем отказаться:

Для того чтобы добиться хорошего снимка, пользователю необходимо выставить грамотное сочетания настроек камеры, которые соответствуют условиям съемки.
Разберем основные пункты меню камеры по порядку:
Экспозиция. Данная функция определяет количество света, которое попадет на сенсор камеры. Как правило, экспозиция варьируется от -3 до +3. Если вы снимаете вечером, выставляете экспозицию в плюс. Ярким солнечным днем, соответственно, экспозицию лучше убавить. На снимке ниже показаны примеры того, каким получается снимок, если при равномерном освещении переэкспонировать или недоэкспонировать кадр:

Цветовой эффект. Как правило, в настройках цвета доступны 6 основных эффектов:
- Монохром;
- Сепия;
- Негатив;
- Под водой;
- Мел на черной доске;
- Белая доска.
Данные эффекты пригодятся, если нужно добавить снимку стилизации. Например, для более атмосферного и драматичного фото можно включить монохром, а сепия поможет, если хочется сделать снимок в стиле ретро:

Режим съемки. Здесь настройка зависит от времени и места съемки. Используйте соответствующие режимы, если вы снимаете на пляже, на снегу, в городе во время фейерверка, фотографируете автогонку или делаете ночной портрет.
Баланс белого. Эта функция добавляет теплые или холодные тона снимку. Настройка баланса белого зависит от освещения. На фото ниже показан пример двух снимков. Левый сделан в режиме «Тень», правый - в режиме «Лампа накаливания»:

Если вы точно не уверены, какой режим выставить, лучше переключиться на автобаланс.
В параметрах изображения можно отрегулировать резкость, оттенок, насыщенность, яркость и контраст снимка. По умолчанию, все параметры выставлены в значении «Normal».
Частота. Данный параметр определяет частоту мерцания источника света в герцах. Чтобы не ломать себе голову над этим значением, оставьте параметр в режиме Авто.
Размер снимков устанавливается в мегапикселях. Если смартфон имеет достаточный объем внутренней или внешней памяти, лучше не скупиться на размерах и выставить максимальную настройку данного параметра насколько позволяет камера.
Параметр ISO определяет светочувствительность матрицы камеры. Чем данный показатель выше, тем больше света попадет на сенсор. Следовательно, при настройке данного параметра следует учитывать условия освещенности. В темной комнате ISO следует сделать повыше, а на ярком солнце светочувствительность лучше опустить до значения 100 или 200.
На фото ниже приведены два снимка, которые демонстрируют крайние значения ISO. Левый снимок - значение 100, правый - 1600.

Настройка камеры в инженерном меню Андроид
Доступ в инженерное меню обеспечивается только на смартфонах с процессором MediaTek и версией Андроида не старше второй. Чтобы попасть в инженерные настройки камеры, необходимо ввести специальную комбинацию на цифровой клавиатуре. Как правило, это код *#*#3646633#*#*. Параметры камеры находятся в разделе Hardware Testing. Здесь можно обнаружить довольно обширный список тонких настроек:
- Выбор сенсора камеры;
- Скорость захвата и срабатывания затвора;
- Таблица оттенков;
- Калибровка вспышки;
- Настройки фокусировки;
- Параметры режима HDR и другие.

Учтите, что настройка камеры через инженерное меню Андроид - занятие довольно сложное и ответственное. Если вы сомневаетесь или не знаете, какой параметр и за что отвечает, лучше не трогать корневые настройки камеры и попытаться улучшить снимок через параметры в основном меню.
Приложения для расширения функционала камеры
Некоторые программы, которые скачиваются в магазине Google Play, значительно расширяют настройки камеры смартфона. Освоив подобные приложения, пользователь может повысить качество снимка. Мы рекомендуем обратить внимание на несколько платных утилит. Стоят они недорого, зато вашей съемке не будет мешать постоянно всплывающая реклама.
Стоимость: 129 рублей.

Приложение, которое добавляет огромное количество настроек фотомодулю на смартфоне, превращая его в настоящую профессиональную камеру. С помощью утилиты можно точно настроить стабилизацию камеры, выровнять экспозицию, фокусировку, яркость вспышки, выставить интервал съемки, цвета и освещенность сцены. Специальная шкала показывает угол наклона камеры, так что с ее помощью можно сохранять ровный горизонт.
Стоимость: 179 рублей

Удобное приложение, предназначенное для качественной настройки камеры перед съемкой. Стоит отметить весьма продуманный интерфейс программы, благодаря которому большая часть инструментов доступна в одно нажатие по экрану.
Основные функции приложения:
- два состояния кнопки спуска затвора - нажмите, чтобы сфокусироваться, отпустите, чтобы сделать снимок;подвижный визир для установки зоны фокусировки;
- наглядная гистограмма;компенсация экспозиции;режим замера экспозиции - матричный, центровзвешенный, точечный;
- режим автофокусировки - покадровая, непрерывная, распознавания лиц и т. д.;
- баланс белого;
- режим затвора;
- Настройка сцены;
- цветовые эффекты;
- сетки: правило третей, Золотое сечение и т. д.;
- клавиши регулировки громкости как кнопки затвора.
Если вы всерьез решили улучшить качество фотографий, кроме настроек камеры обратите внимание на дополнительные инструменты. Во время проведения фотосета на улице или на природе, мы рекомендуем воспользоваться специальными штативами для смартфона.
Если вы снимаете небольшие предметы в помещении, обзаведитесь недорогим лайтбоксом - специальной коробкой, которая, по сути, является минифотостудией. Лайтбокс дает мягкий рассеянный свет и позволяет избежать лишних шумов и теней на фото.Также не пренебрегайте графическими программами. С помощью несложных манипуляций с их помощью можно значительно повысить качество снимка. Например, данное фото было сделано с помощью лайтбокса и прошло небольшую постобработку в Photoshop (цветокоррекция и резкость):
Какой смартфон выбрать для качественных фотографий
Многие пользователи уверены, что качество камеры определяется ценой смартфона. То есть по такой логике чем дороже гаджет, тем лучше выйдет фотография. Однако, как показывает практика, добиться отличных снимков можно с помощью доступного мобильного девайса, который будет стоить дешевле 10 тысяч рублей.
Идеальным примером в этом смысле является британская компания Fly, которая с 2003 года обеспечивает пользователей мощными, производительными и недорогими смартфонами. Одной из последних моделей, с помощью которой можно смело выходить на фотоохоту, является новинка весны 2017 года - смартфон . Основной фотомодуль на 13 мегапикселей поможет создать впечатляющий снимок даже в сложных условиях освещения, а 5-мегапиксельная фронтальная камера обеспечит четкую видеосвязь и приглянется любителям эффектных селфи.

Стоит отметить, что в камере собраны самые основные настройки, которые помогут создать идеальное фото. Здесь можно выставить ISO, баланс белого, цветовой эффект, тональность, и многое другое.
Смартфон оснащен мощным 4-ядерным процессором на 1,5 ГГц, который с легкостью потянет самое объемное приложение для постобработки фотографий или утилиту для точечной настройки камеры. Размер снимков можно спокойно выставить на максимум - объем внутренней памяти в 16 Гб позволит сохранить не одну тысячу памятных фотографий. А если и этого объема окажется недостаточно, память смартфона можно увеличить до 64 Гб за счет sd-карты.
Все созданные фотографии реалистично отображаются на ярком и контрастном 5-дюймовом IPS-экране с разрешением FullHD. На таком дисплее просто невозможно упустить даже малейшую деталь снимка.
Теперь вы знаете, как настроить камеру на Андроид. Вооружайтесь мощным и качественным смартфоном, следуйте нашим рекомендациям, и вы не останетесь без отличных фотографий.
Компания Samsung навострилась выпускать отличные мобильные телефоны на платформе Android. Ее телефоны можно встретить везде, в любом уголке мира, и ими будут с удовольствием пользоваться люди. Телефоны от Samsung настолько популярны, что в 2014-м году, компании удалось захватить большую часть рынка смартфонов построенных на экосистеме Androind. Все в устройствах от Samsung хорошо сделано, за исключением маленькой, такой совсем малюсенькой детали.
Если раньше, когда телефоны были большими и с кнопками, к каждому телефону в обязательном порядке шла книга с инструкциями, где самым подробнейшим образом документировалось, какими функциями оснащен телефон, для чего они нужны и как ими пользоваться. А сейчас же, в коробке со смартфоном, покупаемую за ощутимую пачку денег, лежат всего две дохлых брошюрки, одна изображает из себя гарантию, а вторая обычно зовется "Быстрый старт" и содержит в себе легкомысленные инструкции о том, куда вставить sim-карту и как засунуть батарейку, что бы не разломать корпус телефона. Впрочем, такая тенденция относится ко всей компьютерной электронике. Подразумевается, что пользователи всей этой техники настолько продвинутые, что сами разберутся, что к чему. А если и не допоймут что-то, то посмотрят онлайн справку. Но, беда в том, что в Samsung-е позабыли о своей собственной онлайн справке и пользователю приходится разбираться самостоятельно со всем программным обеспечением, установленным в телефоне. А подчас сделать это не так-то уж и просто, особенно не самому продвинутому потребителю.
Вполне возможно, что корейцы рассчитывали на то, что во всех других странах, люди так же хорошо шарят в компьютерных технологиях, как и сами корейцы, которые только и делают, что учатся с утра и до поздней ночи на протяжении лет 40, а то и больше. Но, это всего лишь стереотип. В Корее, есть немало людей, которые с техникой на "Вы" и которые используют потенциал своих телефонов далеко не на полную катушку. Да и россиян, неспособных отличить Google Chrome от Yandex Browser предостаточно.
Собственно этой статьей, я хочу провести небольшой ликбез по одному из самых востребованных приложений на таком популярном смартфоне, как Samsung Galaxy S5. Речь далее пойдет о приложении "Камера", при помощи которой можно делать фотографии и снимать видео на телефоне.
"Камера" именно приложение. Да, оно установлено на телефон в заводской установке, но, никто не мешает использовать приложение для фото- и видеосъемки стороннего разработчика. Например, можно совершенно свободно скачать и установить неплохое приложение "Камера " от империи добра Google. Но сейчас, все же сосредоточимся на приложении от корейского гиганта, поскольку большинство пользуется именно этим приложением. Возможно, что в будущем, у появятся и другие статьи, разъясняющие как пользоваться той или иной примочкой на телефоне. Поэтому, следите за обновлениями.
Итак, для того, что бы вызвать к жизни приложение для съемки, нужно нажать на соответствующий значок. Приложение запускается, и мы видим его интерфейс. Удивительно, но, еще каких-то 10-12 лет назад, когда цифровые камеры только-только начали появляться, они загружались гораздо дольше, чем делает это приложение (да, за то время, что раньше включалась фотокамера, сейчас уже успевает перезагрузиться современный телефон). Бывало, сюжет уже успеет добежать до канадской границы, а камера еще не до конца загрузилась. Скорость запуска приложения и готовность его к съемке, фактов весьма важный, ведь от этого зависит даже и то, сможете ли вы сфотографировать то, что хотели или уже не успеваете. Впрочем, на S5 и других флагманах от Samsung, подобной проблемы не возникает. Камера запускается почти мгновенно и сразу же готова к использованию. Дольше, обычно, достаешь телефон из кармана, добираешься через интерфейс к кнопке запуска камеры.
Интерфейс приложения "Камера".
Интерфейс камеры
После того, как Камера запущена, пользователю становится виден интерфейс приложения. Фоном для него служит то, что, в данный момент видит камера устройства и, собственно, что будет снято. В некоторых случаях, интерфейс становится подслеповатым, все зависит от отображаемого фона, но, в целом, он достаточно внятный.
Пробежимся быстренько, по всем его основным элементам. По ходу повествования, можно и даже нужно нажимать элементы интерфейса на своем телефоне, что бы еще больше усваивать навыки работы с камерой в телефоне. Кстати, приложение всегда запускается в ландшафтном режиме, как бы намекая человеку, что снимать надо именно в этом положении, что бы потом не было мучительно больно, когда загружаешь видео, снятое в портретном режиме на YouTube. Но, при этом, подсказки могут переворачиваться в зависимости от ориентации экрана. Впрочем, все же не стоит забывать, что снимать в большинстве случаев надо именно в таком положении - телефон располагается горизонтально.
Итак, в самой левой части (1) у нас представлена группа настроек. В самом верхнем углу, располагается настройка смены камеры. Именно с её помощью, можно переключаться с фронтальной на тыловую камеру и обратно. В самом же низу группы, располагается "шестеренка" всех основных настроек камеры. Имейте в виду, что настроек достаточно много, некоторые из них не совместимы друг с другом, в этом случае несовместимые настройки, неактивны и их нельзя переключить, не отключив другую, несовместимую настройку. Такие выключенные настройки, отличаются по внешнему виду от всех остальных, они выглядят как "потухшие".
Между выбором камеры и общими настройками, есть место для наиболее часто используемых настроек. Всего на это место помещается три настройки. У меня туда попали режим "Выборочного фокуса", "Режим фотовспышки", а так же "Режим HDR". По желанию пользователя, эти три позиции можно изменять. Для этого, достаточно войти в меню общих настроек (нажав на шестерню) и перетащить нужную настройку в поле часто используемых настроек. Сюда целесообразно помещать самые часто используемые настройки, что бы они всегда были под рукой, и не нужно было бы лезть за ними в меню.
Посередине экрана, в самом его верху, отображается индикация текущего режима съемки (2). В данный момент, включен основной режим, который называется "Авто". Вообще, автоматический режим, пожалуй, самый удобный и часто используемый. Во-первых, потому, что другой альтернативы просто нет (в Камере нельзя выбрать ручные настройки, или приоритеты диафрагмы или выдержки, у нас в руках все же телефон, а не фотокамера), а во-вторых, он работает вполне сносно, что бы в подавляющем большинстве случаев сделать очень хороший снимок. Сами же режимы съемки выбираются соответствующей кнопкой "Режим" (6). Но, о них мы поговорим отдельно.
В самом центре экрана располагается индикатор фокусировки (3) стилизованный под индикатор типа "клинья", который применяется для отображения фокусировки на некоторых зеркальных камерах. Этот индикатор может перемещаться по экрану в полном соответствии с желанием пользователя, что весьма и весьма удобно. Камера будет фокусироваться на то место в сцене, на которое пользователь покажет пальцем, вернее просто нажмет пальцем на экране. Функционал архи удобный и позволяющий формировать очень сложные сцены, где встречаются и ближний, и средний, и дальний планы, а сфокусироваться нужно только на каком-то одном из них, выделив тот или иной предмет фокусом. Попробуйте понажимать на различные участки на экране, и смотрите, как камера фокусируется на них.
Подобная фокусировка, позволяет избежать классической ошибки фокусировки, когда снимаются два человека стоящие на одной линии. Обычные фотоаппараты фокусируются по центру композиции и в таком случае фокусируются на фоне, а не на людях. В результате люди получаются размытыми, а фон резким. Конечно, некоторые фотоаппараты стараются понять, когда человек ошибается и исправляют фокусировку, ориентируясь на распознавание лица в кадре и фокусируясь по нему. Но, не стоит полностью полагаться на электронику. Попробуйте сфокусироваться самостоятельно.
В зоне, расположенной в правом верхнем углу (4), располагается набор индикаторов, которые информируют пользователя о текущих настройках. Так, например, в данный момент отображается, что освещение недостаточное и стоит держать камеру крепче, стараясь избежать "шевеленки", за ним идет индикатор обозначающий, что в фотографию будет прописана метка местоположения съемки, и замыкает список индикатор автоматической вспышки. Вообще тут могут отображаться разные индикаторы, все зависит от конкретной ситуации.
Под набором индикаторов, располагаются две кнопки (5), верхняя запускает видеозапись, а нижняя позволяет сделать фотоснимок. Вывести сразу две кнопки на экран, решение очень удобное, так как позволяет с минимум движений либо сделать фотографию, либо начать запись видео. Кстати, если начать запись видео, то его можно ставить на паузу, а затем продолжать снимать. Ну и, разумеется, можно просто остановить запись. Но, при использовании паузы, можно не особо напрягаясь снять небольшой фильм, с несколькими ракурсами или планами, без какой-либо последующей склейки отдельных файлов на компьютере.
И, наконец, в самом нижнем правом углу (7), расположена кнопка перехода в галерею камеры, где можно посмотреть все снятые камерой фото и видео. После съемки очередной фотографии или видео, его уменьшенное изображение отображается на этой кнопке. Кстати, в галерею можно перейти и как в обычное приложение, если установить соответствующий ярлык на рабочем столе телефона.
Настройки
Как уже упоминалось выше, для того, что бы попасть в меню настроек, необходимо в приложении нажать соответствующую кнопку "Настройки", выполненную в виде небольшой шестерни. Имейте в виду, что настроек много и они не помещаются на одну страницу и нужные настройки могут быть скрыты от взгляда. Попробуйте пролистать список настроек.
Теперь, давайте рассмотрим все настройки, какие есть в приложении. На приведенном выше скриншоте, не все настройки активны. Их активность может зависеть от того, какие другие режимы или настройки активированы. Активные настройки яркие, а неактивные, тусклые.
Размер изображения
Пожалуй, самая простая настройка отвечающая за фото-режим. При помощи этого меню можно выбрать разрешение и размер фотоснимка. Доступны следующие варианты:
- 5312х2988 (16:9) 16М
- 3984х2988 (4:3) 12М
- 2976х2976 (1:1) 9М
- 3264х2448 (4:3) 8М
- 3264х1836 (16:9) 6М
Где цифрами обозначается размер будущей фотографии в пикселях, а в скобках соотношение сторон фотографии. Так, например формат 16:9 соответствует соотношению сторон принятому в стандарте FullHD и это значит, что такой снимок будет полностью занимать всю площадь современного широкоформатного экрана (впрочем, и телефона S5, поскольку у него разрешение как раз и есть FullHD). Соотношение сторон 4:3 больше подойдет к уже устаревшим телевизионным приемникам с "квадратным" экраном, ну и соотношение 1:1 просто квадратный снимок. Цифры с приставкой "М" обозначают количество задействованных мегапикселей. Здесь есть общее правило, гласящее, что чем больше размер фотографии, чем больше задействовано мегапикселей, тем больше будет фотография занимать места на карте памяти, но тем большего формата можно будет напечатать фотоснимок. Да и чем больше размер, тем больше можно будет увеличить снятое, приблизив желанный объект на фотографии.
Как правило, для большинства ситуаций, вполне достаточно универсального варианта 5312х2988.
Непрерывная съемка
В случае активации непрерывной съемки фотоаппарат будет снимать серию фотографий с минимальной паузой между ними. Для начала серийной съемки, необходимо активировать эту функцию и нажать, не отпуская кнопку съемки фотографий. Фотоаппарат будет снимать одну фотографию за другой. В этом режиме, запись результирующих снимков может принудительно вестись на внутреннюю память телефона, поскольку для большого потока данных требуется соответствующий по скорости накопитель, а карта памяти, установленная в телефон, не всегда может обеспечить требуемую скорость записи.
Стабилизация фото
Данная настройка весьма эффективна при съемке в условиях недостаточного освещения. Но, настройка может отключаться при активации других настроек. На мой вкус, лучше держать ее постоянно включенной, что бы при необходимости сделать снимок без "шевеленки". Ведь, постоянно забываешь, что нужно включить стабилизацию. Вреда от данной настройки нет, поскольку она активизируется только при слабом освещении.
Обнаружение лица
При включенной функции, камера автоматически будет находить в кадре лица, и давать им приоритет по фокусировке и экспозамеру. Найденные лица обводятся желтыми кружочками. В случае, если обнаруживается сразу несколько лиц, и если они удалены от камеры на разные расстояния и освещены по-разному, то автомат будет пытаться найти компромисс, но как правило, выбирается самое близкое лицо к камере. Функция полезна, если вы снимаете много людей. Если нет, то ее можно отключить, что бы не путать алгоритмы фокусировки случайно обнаруженными лицами.
ISO AUTO
Настройка отвечающая за чувствительность используемой для съемки матрицы. Можно считать данное значение синонимом светочувствительности пленки, хотя значения между цифровыми значениями и пленочными несколько отличаются. В меню доступны следующие значения:
В режиме настройки "Авто", камера самостоятельно, автоматически подбирает оптимальную чувствительность матрицы. В случае достаточного освещения, чувствительность понижается, в случае же недостаточного, увеличивается.
В общем случае, чем ниже чувствительность, тем меньше в результирующем фотоснимке цифрового шума, появляющегося там из-за токов утечки светочувствительных элементов и общей не совершенности устройства. Чем выше чувствительность, тем соответственно зашумленность картинки будет выше. Но, чем более длительная используется выдержка, а она увеличивается при уменьшении чувствительности, тем опять же больше шума будет на фотоснимке. Поэтому, для каждого случая нужно ловить тот самый компромисс, который обеспечит наименьшую зашумленность на фотографии. Или использовать режим "Авто". По опыту, камера в S5 достаточно интеллектуальна, что бы регулировать светочувствительность в оптимальном ключе самостоятельно.
Режимы измерения
Для того, что бы камера могла настроиться на экспозицию точно, она замеряет освещенность в нескольких точках кадра. Данные типы измерения пришли к нам из аналоговой зеркальной техники, где по кадру применялось несколько физических световых сенсоров и что бы дать пространство для творчества человека, они были объединены в группы. Именно такие группы, как некий атавизм перекочевали и в настройки цифровой камеры:
- Центровзвешенный
- Матрица
- Точечный замер
В случае центровзвешенного замера, измерение экспозиции происходит с некоторым усреднением центральной площади кадра. Данный вариант отлично работает, если снимаемый объект располагается по центру кадра. Но, в сложных условиях, например, в случае резкого контрового света, или больших неровностей в освещении, лучше переключиться на точечный замер, который так же измеряет экспозицию в центре кадра, но берет заметно меньшую площадь для измерения и усреднения.
Ну, а самый универсальный вариант - матричный экспозамер. Он усредняет значения экспозиции в целом по кадру. Однако, не стоит использовать его всегда. В неблагоприятных условиях по освещению, когда в кадре имеются сильные перепады по освещенности, стоит либо использовать замер по центру кадра (один из), либо воспользоваться функцией точечной фокусировки пальцем. В этом случае, в кадре достаточно нажать на интересующий нас объект, и камера тут же сфокусируется на него и произведет замер экспозиции по точке фокусировки.
Нажмите для съемки
Без активации этой функции, прикосновение к точке в кадре, вызывает фокусировку объектива на выбранный объект и замер экспозиции. Саму фотосъемку надо проводить уже нажатием на соответствующую кнопку. При активации функции "Нажмите для съемки", после наведения на резкость по нажатию пальца по экрану и замеру экспозиции, происходит съемка кадра. Таким образом, можно заметно ускорить съемку, вполовину уменьшив количество нажатий на кнопки.
Выборочный фокус
Возможность управлять фокусом в фотографии, уже после того, как она сделана, доступна только на самых современных устройствах. А в обычных фотоаппаратах об этом приходится только мечтать. Ведь тут вся магия творится при помощи программной обработки кадров. В камере в S5 процесс съемки с выборочным фокусом выглядит следующим образом. При включенной функции, во время съемки, камера делает не один кадр, а несколько. Кадры делаются быстро, но все равно, камеру стоит держать очень ровно и неподвижно, иначе нужного эффекта не получится. Затем, после съемки происходит вычисление разности между кадрами и определение глубины сцены, вернее положение каждого элемента на фотографии по отношению от камеры.
В результате нескольких секунд работы, получается файл, который хранит не только результирующую фотографию, но и возможность изменить фокусировку, выделить передний план, а остальное размыть, выделить средний план, а остальное размыть. Либо сделать все планы, передний, средний и задний, одинаково резкими. Для того, что бы функция работала исправно, необходимо, что бы снимаемый объект или субъект находился не более чем в 50 см от камеры и не менее, чем в 150 см от фона.
После съемки можно проводить редактирование фокуса. Для этого достаточно только войти в галерею, выбрать фотографию, снятую с функцией выборочного фокуса и включить редактирование фокуса. В левом верхнем углу, у фотографии имеется значок "Выборочный фокус", необходимо на него нажать. Далее, можно выбрать одну из опций по фокусу - ближний, дальний или резкость по всей сцене (панорамный). Что интересно, фотографию можно скопировать на другой телефон или на компьютер. И провести операцию редактирования фокуса на них, разумеется, при наличии соответствующего программного обеспечения. Это возможно потому, что в фотографии хранится вся информация о глубине сцены и все необходимые кадры, но и размер файла самого снимка больше, чем у просто фотографии.
Приложение от Samsung не единственное, которое имеет подобный функционал. Например Google.Камера , обладает точно таким же функционалом, но работает немного по-другому. В Google.Камера, после съемки базового снимка необходимо повернуть камеру, не выпуская снимаемый объект из поля зрения. Таким образом, по изменению угла объектов приложение определяет глубину каждой точки в снимке. Сделать удачно такой кадр сложнее, нежели при помощи приложения от Samsung, но в результате можно выбирать фокус, во-первых, плавно, а во-вторых можно фокусироваться на конкретной точке сцены.
Размер видео
Тут название говорит само за себя. Камера у S5 может снимать видео в нескольких разрешениях. Собственно, данный пункт настройки отвечает как раз за выбор разрешения. Доступны:
- UHD 3840x2160 (16:9)
- FullHD 1920x1080 (16:9)
- HD 1280x720 (16:9)
- VGA 640x480 (4:3)
Соответственно в этом меню выбираются основные разрешения доступные пользователю, с указанием стандарта разрешения (UHD, FullHD), а так же формат картинки. Как видно, широкоэкранная картинка является уже стандартом.
Режим записи
Для видео режима, кроме размера видео, есть еще одна настройка, и кроется она в опции "Режим записи". Доступны следующие варианты:
- Обычное;
- Ограничение для MMS;
- Замедленное движение (1/2, 1/4, 1/8);
- Быстрое движение (х2, х4, х8);
- Плавное движение.
Обычный режим записи ничем необычным не выделяется. Видео записывается с частотой 30 кадров в секунду. В случае выбора опции для MMS (кто-то этим еще пользуется?), ограничивается результирующий размер файла с видео, а так же его разрешение, что бы все это можно было бы отправить по MMS.
Замедленное движение позволяет снять видео с большим количеством кадров, нежели 30 кадров в секунду. В режиме 1/8 частота устанавливается в 120 кадров в секунду, что вполне достаточно, что бы снять какой-то быстрый процесс. Разрешение при этом ограничивается стандартом HDReady, что вполне неплохо. Но, следует учитывать, что запись звука в таком режиме не ведется.
Быстрое движение, наоборот, снимает меньшее количество кадров в секунду, что бы при воспроизведении отобразить их как на кадрах ускоренной перемотки. Звука опять же нет.
И наконец, "Плавное движение". Под этим термином скрывается запись в стандарте FullHD, но с разрешением 60 полновесных кадров в секунду. Для чего это нужно? Нужно для того, что бы убрать эффект стробоскопа от резких движений крупных объектов в кадре. Снятое видео выглядит очень презентабельным и вполне подходит для отображения на телевизорах последнего поколения. Но, данный режим не совместим с некоторыми другими режимами, например со стабилизацией изображения.
Стабилизация видео
Настройка с говорящим названием. При ее включении, аппарат автоматически устраняет дрожание камеры, если снимать с рук. Функционал полезный и вроде бы не ведет к ухудшению качества картинки.
Фокусировка звука
При съемке видео, есть возможность зуммирования картинки. Причем, если снимать в UHD, то качество картинки практически не ухудшается, а вот в остальных режимах, качество изображения значительно страдает при зуме. Так, вот, если включена эта функция, то при "приближении" объекта съемки встроенные микрофоны также фокусируются на приближаемом объекте. Фоновые звуки приглушаются, а удаленные, наоборот, усиливаются. Функционал полезный, когда снимаешь что-то издалека (например, выступление политика), но, хочется иметь не только хорошую картинку, но четкий звук.
Ну, вот, мы наконец-то добрались до одного из самых интересных пунктов настроек. Эффекты используются для изменения картинки прямо при съемке кадра. Большинство эффектов дают живую картинку при просмотре, а при съемке действуют, как было отображено при просмотре. Эффекты применимы и к фото и к видео.
В меню настроек фильтров можно выбрать один из предустановленных фильтров. Но, можно и скачать дополнительные. Для этого, необходимо, что бы, во-первых, на телефоне был подключен эккаунт от Samsung (Samsung ID), а во-вторых, нужно докрутить до конца список с эффектами и нажать на кнопку "Загрузить". Далее, автоматом пользователь перенаправляется в Samsung.Apps (подключение к Интернет обязательно), где отфильтрованы все фильтры под фреймворк камеры от Samsung. По странному стечению обстоятельств, все они имеют приставку UCAM.
Эффект "Рыбий глаз"
Некоторые фильтры бесплатные, за другие просят денежные средства. Но, даже бесплатных хватит, что бы проявить свою индивидуальность. К наиболее интересным фильтрам, я бы отнес "Рыбий глаз".
Вспышка
Функциональность вспышки в камере S5 реализована очень интересно. Есть несколько режимов - вспышка выключена, включена принудительно и автоматическая вспышка. С первыми двумя более-менее понятно, а вот автоматическую вспышку стоит рассмотреть повнимательнее. В зависимости от освещения и сцены, аппарат может применить одну стратегию "вспышки" из двух. Первая стратегия, не включает никакую вспышку. А делает очень быстро серию фотографий. Держать телефон при этом нужно очень крепко и не допускать "шевеленки". Затем, внутри телефона, все эти снимки сливаются в один, увеличивая освещенность по всему кадру без увеличения шума и смаза от длительной выдержки. Стратегия очень интересная и позволяет получать при недостаточном освещении вполне убедительные фотоснимки. Разумеется, снять без размытия, быстро движущийся объект при использовании подобной стратегии нельзя.
А, вот, если света совсем мало и многокадровая "вспышка" не может быть применена, то тут как раз включается именно вспышка, которая осветит пространство перед телефоном. Какое ведущее число у встроенной вспышки доподлинно неизвестно, подобная информация отсутствует в спецификациях на телефон, но стоит ориентироваться, что она способна осветить предметы более-менее сносно на расстоянии около 2-х метров, не больше.
Таймер
Таймер позволяет сделать отложенный во времени снимок. В меню настройки, доступны опции от 2-х до 10-ти секунд. Разумеется, что при использовании таймера, телефон должен быть установлен в штатив (только вот, как?), либо закреплен надежным образом. Таймер обычно используется в двух случаях. Либо для съемки себя самого - поставил камеру, включил таймер, отбежал, встал в композицию и ждешь, когда сфотографирует. Либо, для съемки с длительной выдержкой, например, ночью. Тут таймер используется для исключения эффекта шевеленки от нажатия кнопки спуска на камере.
Насыщенные тона (HDR)
High Dynamic Range фотография пошла в массы, когда цифровое фото стало популярным. Ведь именно благодаря электронной форме фотографии, появилась возможность расширять динамический диапазон снимка и совмещать в одном кадре очень темные и очень светлые участки сцены без потери детализации. Другими словами, HDR позволяет показать в кадре детали в тенях, при этом не выбить в чисто белый цвет детали в светах на фотоснимке.
Однако, не стоит полностью доверять данному режиму и всегда нужно контролировать результат. Поскольку операция создания снимка с высоким динамическим диапазоном происходит полностью под управлением программного обеспечения, в автоматическом режиме, то иногда могут возникать неустранимые артефакты. Яркий тому пример - сцены с большим обилием мелких деталей по границе двух зон различающихся по освещенности, например, верхушки деревьев на фоне яркого неба. В таком случае вокруг тонких веточек будут образовываться хорошо заметные светлые ореолы на более темном небе. Увы, исправить такой кадр будет невозможно. Что бы избежать порчи снимка, после съемки кадра, нужно обязательно проверить его на результат и если обнаруживаются подобные дефекты, то кадр лучше переснять без HDR. В более старых приложениях Камера от Samsung, например, установленном на Note 2 (вообще потрясающий телефон в плане камеры, долгоживучести от батареи и экрана), при съемке в режиме HDR камера делает два снимка, один с применением эффекта, а другой без. В S5 же камера делает только один снимок в режиме HDR.
Эффект HDR можно реализовать и без съемки в HDR. Для этого существует как минимум три техники и только две из них применимы к камере в телефоне. Первая техника, при съемке в 16-ти и более битный формат RAW позволяет в последствии, при помощи настройки тональности в гистограмме или при помощи применения других инструментов по точечному выравниванию освещенности в кадре, выровнять освещенность. Эффект выравнивания достигается за счет того, что матрица камеры способна запечатлеть гораздо больший динамический диапазон освещенности, чем может вывести на экран современный дисплей. И посредством манипуляций с этим запасом удается вытянуть детали из теней и получить детали в пересветах, разумеется, в разумных пределах. Но, данная техника требует, во-первых, поддержку формата RAW в камере, чего, разумеется нет в S5 (как и в других телефонах), а во-вторых, специфического программного обеспечения и соответствующих навыков у фотографа по пост-обработке фотографий в RAW.
А вот, вторая и третья техники, могут, вполне быть использованы и с S5. Обе они подразумевают как постобработку на компьютере, либо обработку прямо в телефоне, но, с применением стороннего программного обеспечения (искать в Google.Play приложения по ключевым словам HDR, приложений очень много). Самый простой способ заключается в искусственном осветлении или затемнении некоторых участков на фотографии снятой без HDR. Способ очень простой, просто взял и снял фотографию, затем покрутил крутик в редакторе и все. Но, настолько он легкий, насколько плохо работает. Да, осветлить или затемнить можно, но границы данного осветления или затемнения очень скромны, ведь для того, что бы взять детали в пересвеченной части кадра или слишком темной, они там должны быть, что обычно не соответствует действительности.
Искусственный HDR в программе Google.Picasa . При настройке "выравнивания освещения" до середины ползунка, появляются детали в тенях и на тумбе и у лифта, но, там же появляется эффект пастеризации цвета (т.е. дефект изображения). А дом, в верхнем окне так и не проявился (и взяться ему там неоткуда, данных для "вытягивания" в фотографии просто нет).
Другой же способ, вполне действующий (и именно так, скорее всего работает HDR в приложении от Samsung) заключается в съемке нескольких фотографий с разными экспозициями (одна более светлая, другая более темная), а затем соединении их в единый снимок. Данную операцию можно проделать и полностью в ручном режиме, используя, например, Adobe Photoshop с соответствующими скриптами, либо при помощи приложений на телефоне, которые проделают эту операцию в автоматическом режиме. Основной проблемой, возникающей при создании HDR, тут будет возможное изменение объектов в кадре между двумя снимками (подул ветер, проехала дальше машина и т.п.), а так же неоднозначность (например, светлые, малоконтрастные здания и темное небо) по совмещению освещенности в разных кадрах.
На мой взгляд, в большинстве случаев, функция HDR в S5 отрабатывает достойно. Конечно, она не вытягивает кадр по максимуму, но и не привносит слишком больших искажений в цветопередачу. Что бы прочувствовать этот эффект и до конца уяснить как же он работает и когда его стоит применять, а когда нет, необходима практика. Нужно пробовать, смотреть на результаты, тренироваться. Так, исходя из моего опыта, для указанной сцены я бы применил бы не только эффект HDR, но и заполняющую вспышку, которая подсветила бы наиболее проблемные места в кадре (ближний край тумбы и угол двери лифта). Но, к сожалению, при включенном режиме HDR, камера от Samsung не дает принудительно включить вспышку, максимум, что можно сделать, это включить ее в автоматический режим или отключить полностью.
Геотеги
При включенной функции, при съемке фотографий, камера в каждую фотографию будет добавлять метку местоположения. Затем, в соответствующем программном обеспечении, той же Google.Picasa или Yandex.Фотки , можно рассматривать их с привязкой к карте. Функционал полезный, особенно в путешествиях, а "GPS" позиционирование не отъедает слишком много энергии, поскольку определяется только место съемки и происходит это очень быстро.
Функционал очень удобен для различного рода путешествий, когда по приезду домой, нет необходимости вспоминать, где была снята та или иная фотография. Но, у привязки фото к карте, есть и обратная сторона. В некоторых случаях, может страдать ваша приватность. Например, при публикации фотографии с геотегом в открытом доступе, данные о местоположении могут обратиться и против вас. Поэтому, прежде чем публиковать любые фотографии, необходимо четко понимать, кто может к ним получить доступ, и как эти сведения могут быть использованы против вас.
В сложных сценах, когда в кадре присутствуют неоднородно освещенные участки, с большой разницей освещения, либо когда мы пытаемся снимать против яркого источника света, могут возникать проблемы связанные с невозможностью определения экспозиции в автоматическом режиме. Вернее, она определяется, но совершенно не та, что требуется для снимка.
Для того, что бы как-то повлиять на экспозицию, в отсутствии ручных настроек, в настройки Камеры введен пункт экспокоррекции. При его вызове на экране появляется интерфейс, который позволяет либо уменьшать экспозицию, затемняя "фотографию", либо, наоборот увеличивать ее и осветлять "фото". Для пользователя доступно как увеличение, так и уменьшение экспозиции вплоть до двух ступеней в каждую из сторон.
Более того, этот режим, по факту, единственный, который позволяет хоть, как-то осознано вмешиваться в режим экспозиции (другая альтернатива, позволяет лишь косвенно влиять на экспозицию).
Сетка
Режим непонятный многим, но часто используемый профессионалами. При включении режима, на экране выводится две горизонтальные и две вертикальные линии, разделяющие кадр на 9 частей.
Линии сетки располагаются на экране не просто так, а с учетом т.н. правила "Золотого сечения ". Считается, что для того, что бы снимок выглядел наиболее выигрышным, необходимо помещать основной объект композиции в точки пересечения линий. Всего их четыре. А при съемке пейзажей, нужно стараться располагать линию горизонта, не посередине кадра, а в соответствии с нижней или верхней линией. Все это относится к психологии восприятия человека.
Назначить клавишу громкости
Поскольку корпус S5 не такой уж и большой, на нем не так-то уж и много кнопок и его совершенно неудобно держать так, как удобно держать настоящий фотоаппарат, то для того, что бы хоть как-то облегчить жизнь пользователя при фотосъемке, появилась эта настройка. При ее включении, снимать можно не только нажатием на кнопку съемки на экране, но и на клавишу увеличения громкости. Иногда бывает удобно. Причем, можно выбрать, что будет происходить при нажатии на данную кнопку, съемка фото или съемка видео. И как всегда, тут есть тонкость.
В некоторых режимах видеосъемки, можно параллельно снимать и фото. Не всегда получается нажать на нужную кнопку на экране (можно и промахнуться), в этом случае можно воспользоваться кнопкой увеличения громкости. Если настройка отключена, то кнопки громкости отвечают за зум ("трансфокатор") камеры и приближают или отдаляют изображение.
Данная настройка работает совместно с фирменным приложением от Samsung S-Voice. Приложение отвечает за голосовой интерфейс между человеком и телефоном. При его помощи можно отвечать и совершать звонки, используя только голосовые команды, получать ответы на простые вопросы, запускать приложения. S-Voice этакий ответ Samsung-а Siri на iPhone и Google.Now на андроид телефонах и браузере Google.Chrome. К сожалению, S-Voice заметно проигрывает и тем и другим, и обычно отключается насовсем грамотными пользователями, дабы не перегружать аппарат ненужными работающими приложениями.
Помощь
По активации этой настройки, на экран выводится куцая система справки по Камере, большая часть которой загружается из Интернет.
UPD: Есть подозрение, что в прошивке предназначенной для России, справка не подгружается из Интернет, а сразу присутствует в телефоне.
Сброс настроек
При активации данного пункта, происходит возврат всех настроек произведенных пользователем в Камере к их первоначальному состоянию. Имеет смысл, если кто-то покопался в вашем телефоне так, что вы просто не в состоянии изменить все настройки в их требуемое состояние и проще настроить Камеру заново.
Режимы
Кроме настроек, в камере есть еще одно важное меню "Режимы" (6) именно тут, можно дать взлететь своей творческой фантазии, дать ей раскрыться, а заодно и удивить друзей необычными способностями своей камеры.
Как и в эффектах, в режимах, можно скачать дополнительные режимы через магазин приложений Samsung Apps . Но режимов заметно меньше, чем эффектов, возможно из-за того, что сделать режим сложнее, нежели эффект.
Режим "Авто"
Пожалуй, основной режим работы камеры, большинство снимков снимается именно в этом режиме и камера самостоятельно подбирает наилучшие настройки для выполнения съемки. Никаких дополнительных настроек или прочего.
Режим "Сним. и проч."
Данный режим, является одним из самых сложных режимов съемки, поскольку вбирает в себя сразу несколько функций. Вообще название "Сним. и проч." расшифровывается вполне пристойно, и в русском интерфейсе полностью должно звучать, как "Снимок и дополнительные возможности". В данном режиме, устройство делает очень быстро серию фотографий и после окончания съемки, предлагает пользователю выбрать, что же с этой серией сделать. Доступны следующие варианты:
Лучшее фото . В этом случае, камера автоматически выбирает наилучший снимок и помечает его специальным значком. Но, пользователь волен и сам выбрать лучший из снимков. Это можно сделать, как сразу после съемки, так и позже, в специальном режиме Галереи, называемом "Студия" (об этом режиме ниже).
Лучшее лицо . Если во время съемки, камера обнаруживает, что ей позировали, то она делает доступным режим "Лучшее лицо". Данный режим имеет смысл, когда снимается сразу несколько человек и не в движении, а именно позируя. Идеальным вариантом, наверное, может служить групповой снимок школьного класса или аналогичный по заполненности людьми. Впоследствии, при обработке фотографии, можно выбирать наиболее удачные лица из снятой серии и камера смонтирует их в единый снимок. Полезно, когда кто-то не улыбается, закрывает глаза или вообще гримасничает.
Качество обработки, очень сильно зависит от того, как крепко фотограф держит камеру и как хорошо позируют модели в кадре. В некоторых случаях заметны артефакты вокруг замененных голов. Поэтому, делайте еще один, обычный снимок, не отходя от кассы, в случае неудачи будет что хотя бы показать.
Фото движения. В данном режиме, есть возможность размножить объект, который движется в кадре. Объектов может быть несколько. Объекты можно добавлять или удалять из кадра. Полный простор для творческой спортивной или event-фотографии. Правила все те же - хорошее освещение, исключать смаз или дрожание камеры при съемке.
На снимке два мальчика бегут навстречу друг другу. И благодаря данному режиму, одного мальчика полностью вытравили из кадра, а второго добавили аж три штуки. И это далеко не предел. Экспериментируйте и вполне возможно, что с помощью этого режима получится снять очень интересные фотографии.
Ластик или корректор движения. Два инструмента, соединенные в одном. Применяются как сами по себе, так и совместно с другими подрежимами, например "Панорамный снимок" и "Фото движения". Инструмент ластик, он же корректор движения, позволяет удалить из кадра объект, который в нем движется. Нужно для того, что бы снять какой-то пейзаж без посторонних, мельтешащих в кадре существ и созданий. Идеально, конечно было бы иметь возможность очистить площадь перед собором Парижской Богоматери от туристов, но для этого потребуется слишком много снимков. Поэтому, данный подрежим, доступен скорее для не таких насыщенных сцен, а сцен попроще, где в кадре два три человека и то они проходят так, что фон на протяжении всей съемки не перекрывают.
Данный эффект можно реализовать достаточно легко, штатными средствами программы Adobe Photoshop. Необходимо снять несколько снимков (в теории, их количество зависит от того, как быстро перемещаются объекты в кадре и насколько сильно они закрывают собой интересующий нас фон). Затем, через встроенные скрипты, фотографии загружаются в один снимок, выравниваются и применяется один из режимов стекирования (подробное описание техники, предлагаю найти в сети самостоятельно, режимов стекирования много и они предназначаются для разных целей).
Панорамный снимок. Не путать с созданием панорамы. Достаточно интересный подрежим, позволяющий размыть фон и оставить более-менее четким движущийся объект в кадре. Чем-то напоминает "проводку" в обычной фотографии, но только выполняется легче. За человека все делает электроника.
Однако, в силу того, что все делается электроникой, нужно, во-первых, стараться держать камеру крепко, не допуская большого смаза. Во-вторых, после съемки есть возможность отредактировать фотографию, поменять направление программного размытия фона, выбрать конкретные части снимка, которые необходимо оставить четкими (это может быть даже делать пейзажа), либо наоборот, вообще убрать из кадра.
Кстати, на фотографии сверху, видны некоторые артефакты, привнесенные алгоритмами обработки изображения. Во-первых, у левого мальчика не совсем хорошо сделана обводка тела, левый ботинок наполовину стерся. У правого мальчика, опять же, не совсем корректно сделана обводка одной из ног. Видны и участки пола, которые должны быть размытыми, но они остались четкими. К сожалению, на телефоне не совсем удобно проводить тонкую настройку данного эффекта, тут подошел бы телефон со стилусом и большим экраном, например, аппарат из серии Samsung Galaxy Note. Ну, или же обработка на компьютере, но, к сожалению, в какой программе можно проводить настройку мне не известно.
Кстати, этот режим, непременно стоит попробовать при движении из автомобиля или при плавном перемещении камеры вслед за движущимся объектом. Попробуйте.
Это все были подрежимы сложного и комплексного режима "Снимок и прочее", а далее рассмотрим, другие, отдельные режимы, часть из которых загружена с сайта Samsung.Apps.
Панорама
Режим "Панорама" специально предназначен для съемок очень длинных фотографий. Режим поддерживает создание как вертикальных, так и горизонтальных панорам. Для создания нужно выбрать исходную точку и вести телефоном, стараясь не сильно отклоняться от горизонтали или вертикали в нужном направлении, постепенно перемещая телефон (обычно телефон поворачивается вместе с человеком) описывая круг. В нужном месте можно остановить съемку панорамы.
Телефон самостоятельно производит съемку фотографий для панорамы, и самостоятельно производит склейку. В целом, работу алгоритмов по склейке можно оценить как хорошую, камера справляется со сложными участками без особых замечаний. Но и поддерживаются только вертикальные и горизонтальные панорамы, а в других приложениях для фотосъемки их гораздо больше.
Для создания хорошей панорамы нужен опыт. Недостаточно просто водить камерой туда-сюда, нужно держать ее крепко, не наклонять ни в какую сторону, а телом поворачивать камеру по кругу. Не стоит выбирать сюжеты, в которых есть множество объектов ближнего и дальнего плана одновременно. На приведенном фото выше, условия для съемки не самые благоприятные. Обилие мелких деталей на переднем плане, да съемка части панорамы против солнца, но в целом она склеена удачно.
Двойная камера
Режим работает как при видео, так и при фотосъемке. И позволяет запечатлеть изображение в одном кадре фотографии/видео, как с передней, так и с задней камер. Такой режим полезен, если хочется либо, что-то рассказать при записи видео, либо намертво влепить себя в фотоснимок.
Вклейка происходит в виде почтовой марки с печатями, она может перемещаться по экрану и изменяться в размерах. Но, заменить ее на другой тип в этом режиме нельзя. Только марка. Данный режим может называться так же и двусторонней съемкой.
Анимированный снимок
Учтите, что такой файл-путешествие получается весьма объемный, а проигрываться похоже, может только на самом телефоне или совместимом устройстве. Послать по почте, подобную фото-инструкцию навряд ли получится из-за большого размера.
Круговой снимок
Круговой снимок это всего лишь одна из разновидностей панорамы. Но, в отличие от обычной вертикальной или горизонтальной панорамы, здесь создается полная сферическая панорама того, что происходит вокруг камеры. Снимать нужно много, вернее двигать камеру вокруг себя, но больших усилий это не требуется, поскольку камера делает снимки самостоятельно, когда наводишься на нужную точку.
Результат работы режима "Круговой снимок"
В целом результат получается более, чем удовлетворительный. На представленном снимке сверху есть только две проблемы. Первая, это электрический провод, который просто разорвало на несколько частей, а вторая, это задвоенная крыша дома в левой части снимка. А так, ни листья с ветками деревьев, ни небо не пострадали, а солнце не сделало жуткого пересвета. Конечно, просматривать плоский снимок не очень уместно, но, если использовать специальное программное обеспечение (или смотреть ее на телефоне), то просматривать такую сферическую фотографию одно удовольствие. Кстати, обратите внимание, что ноги оператора снимавшего панораму не попали в кадр, это тоже заслуга режима "Круговой снимок". И если немного потренироваться, то я уверен, что можно делать намного более удачные снимки и совсем без ошибок.
Единственно, что получаемая фотография занимает больше десяти мегабайт и просто так отправить ее по почте или выложить на сайт не представляется возможным.
UPD: Кстати, обнаружилось, что в режиме просмотра 360 градусов, на телефоне, можно передвигать не снимок по экрану рукой, а перемещать телефон в пространстве, а картинка будет отображать фото "реальность". Удобно, если вернулся на тоже место и разглядываешь, что же изменилось.
UPD2: Еще обнаружилось, что режим просмотра панорамы, более-менее нормально отображает фотоальбом Google+. Пример снимка сверху можно посмотреть по этой ссылке. Однако, похоже, что качество картинки он все же уменьшает. Поскольку на телефоне, они смотрятся намного лучше.
Ретушь
В ретуши есть возможность убирать "на лету" дефекты кожи, которые могут портить некоторые фотографии. Программа автоматически определяет те участки, по её мнению которые надо бы сгладить и производит сглаживание, работает "фотошопом". Регулировать эффект можно как до снимка, так и после него в "Студии".
Несмотря на все попытки автоматизации, ретушь далеко не всегда проходит гладко. Какие-то участки слишком сглаживаются, а какие-то наоборот пропускают. Поэтому, лучше делать несколько снимков, включая снимок без каких-либо эффектов, что бы в случае неудачи, осталось, хоть, что-то.
Звук и фото
Режим достаточно прост в использовании. При съемке фотографии, у пользователя есть возможность добавить небольшой звуковой фрагмент. Нужно, обычно, для того, что бы как-то комментировать свои фотографии. Полезно в путешествиях, что бы затем не забывать, что за чудо-юдо в кадре, что это такое было вообще.
Режим галереи "Студия"
Кроме множества режимов при съемке, пользователей смартфонов компании Samsung ждет еще один сюрприз. Совершенно неожиданно, в стандартной Галерее на S5 обнаружился особый режим "Студия". Найти его не просто, он спрятался в настройках самой галереи. И для того, что бы попасть в Студию, нужно вызвать приложение Галерея и нажать на кнопку настроек. И именно там, уже выбрать Студия.
Студия предназначена для постобработки фото и видео, снятых на телефон. И позиционируется, как инструмент для продвинутых пользователей, кого не устраивает функционал обычной Галереи. Здесь продвинутому предоставляются на выбор следующие элементы:
- Фотостудия;
- Сним. и пр.;
- Студия видеоклипов;
Не слабый такой набор, о котором не знает большинство пользователей S5, поскольку никогда не забирались так далеко в настройках. Пробежимся по элементам студии и познакомимся с их функционалом поподробнее.
Фотостудия
Данный режим, предназначен для базового редактирования фотографий и стандартен для большинства мобильных редакторов фото. В нем интегрировано пять групп различных средств манипуляций с фотографиями.
Группа "Корректир" содержит такие инструменты, как поворот фотографии, обрезка фотографии и изменение размера фотографии.
Группа "Тон" обладает уже большими возможностями по корректировки тональности фотографии. Изменения возможно применять как к целой фотографии сразу, так и к выделенному элементу. Для изменения доступны яркость, контрастность, насыщенность, насыщенность отдельно по основным цветам красному, зеленому и синему, также можно настроить температуру баланса белого и оттенков.
В группе "Эффектов" доступны несложные визуальные эффекты, при помощи которых можно разукрасить фотографию по своему желанию. Есть тут и обычные фильтры, типа сепии или оттенков серого, но есть и более интересные типа полос света или звездной пыли (удачная имитация красивого боке). Кстати, эти эффекты, вовсе не те эффекты, которые загружаются в настройку "Эффекты" в самой Камере.
Инструменты для редактирования портретов собраны в группе "Портрет". Разумеется, тут есть такая банальность, как устранение красных глаз. Но, есть и кое-что интересненькое, например, выборочное высветление лица, удобно, когда освещение сложное и лицо получилось в тени. "Исправление дефектов" позволяет "почистить" не совсем идеальную кожу на лице, а "Расфокусировка" сделает фон вокруг лица размытым. Необходимо принять во внимание, что данные функции работают только с распознанными на фотографиях лицах.
А, вот, самые серьезные инструменты, сосредоточены в группе "Украсить". Тут можно прилепить к снимку наклейку, добавить подпись, присоединить рамку, нарисовать что-то на фотографии или сотворить небольшой коллаж с другой фотографией.
В целом, в фотостудии, можно всласть поработать над фотографией. Не фотошоп конечно, но вполне достаточно для бытового улучшения.
Как и следует из названия, в студии коллажей можно создавать коллажи из нескольких фотографий. Многие, наверное, видели, как пользователи iPhone, периодически выкладывают на Facebook не несколько фотографий, а одну, состоящую из нескольких. Обычно фотографии еще и соединены необычным образом. Получается и экономия фотографий и вообще красиво. Но и на S5 можно делать не хуже.
Достаточно выбрать несколько фотографий, а затем уже регулировать настройки по желанию. Можно изменять пропорции фотографий, выбрать один из нескольких макетов расположения, отрегулировать толщину и степень закругления границ, а так же подобрать соответствующий фон. И ваш собственный коллаж готов!
Я, конечно не большой любитель и фанат создания коллажей из фотографий, но на мой непрофессиональный взгляд, результат вполне достойный. И, если не увлекаться публикацией огромного количества коллажей, то запаса шаблонов, встроенных в программу, хватит надолго. А там, глядишь, добавят возможность для использования произвольных шаблонов и фонов.
Сним. и пр.
Данная настройка, позволяет редактировать фотографии снятые в режиме "Снимок и дополнительные возможности". Напомню, что в этом режиме камера делает очень быстро несколько снимков, которые затем соединяются в один. И благодаря множеству снимков одной и той же сцены, можно к ним применять различные эффекты. Но, эти эффекты можно применять не только сразу после фотографирования, но и в любое время после.
Фотографии "Сним. и пр." можно редактировать как из обычной галереи, нажав на специальный значок на фотографии, так и через Студию. Тут правда для есть небольшое облегчение, система фильтрует сразу только те фотографии, которые можно редактировать. Само редактирование, точно такое же, как и доступное из других мест Камеры.
Студия видеоклипов
Функционал, явно не богатый. Но, спасибо и на том.
И, наконец, казалось бы самое мощное оружие, доступное на телефоне в стандартной поставке. Но, увы, средства монтажа это всего лишь обычный примитивный видеоредактор позволяющий только обрезать начало и конец у видеоклипа снятого самим телефоном.
Тут нет даже эффектов, не то, что бы средств нелинейного видеомонтажа. Но, иногда и такой инструментарий к месту.
Подводя итоги
Разработчики телефона S5, сделали очень неплохую фото и видеокамеру, которая может делать превосходные фотоснимки и записывать неплохое видео. Но, при помощи дополнительной цифровой обработки, можно поднять качество фото на недосягаемую до селе высоту. К сожалению, информация о том, каким мощным инструментом обладает пользователь, от него скрыта. В комплекте с телефоном не идет подробной инструкция к телефону и его отдельным компонентам. И даже скаченная, с официального сайта инструкция , не настолько внятная и понятная, что не позволяет потребителю пользоваться своим телефоном на все 100%.
Но, в умелых руках, соединенных со светлой и обученной головой, камера Samsung Galaxy S5 способна творить намного больше, чем может дать просто автоматический режим. И в этом умелым рукам и голове, помогает приложение Камера и Студия, которые не только работают при съемке и обработке фотографий, но и позволяют добиваться эффектов либо вовсе недоступных при съемке на обычную фотокамеру, либо доступных очень и очень непростыми действиями.
Мне, в моей отдельной цифровой камере, оснащенной отличной оптикой, качественной фотоматрицей и удобным управлением, все время не хватает дополнительных цифровых обработок. Таких, какие есть в моем телефоне. А качество получаемых фотографий, в нормальных условиях, почти неразличимо, что на фотокамере, что на телефоне. И чем совершеннее становятся телефоны, тем эта разница будет все меньше и меньше. Я уже сейчас, снимаю на фотокамеру только тогда, когда мне нужны гарантировано отличные результаты съемки, а большинство фотографий делаются именно смартфоном.
Так, что будем надеяться, что прогресс не будет стоять на месте и постепенно, фото в телефоне будет все меньше и меньше проигрывать фото в фотоаппарате. Безусловно, что разработчикам приложения Камера от Samsung, еще есть куда стремиться и куда расти. Благо, платформа открытая и даже сторонние разработчики могут разрабатывать свои модули к Камере Samsung.
Камеры смартфонов прошли долгий путь за последние несколько лет. Теперь для хорошего снимка достаточно достать любимый гаджет и сделать пару тапов по экрану. Хотя, если взглянуть на некоторые фото в Instagram, можно понять, что даже это удается не всем.
На самом деле, есть множество способов улучшить качество фотосъемки, и если вы считаете, что уже достигли максимального профессионализма в этом, то у меня для вас плохие новости. Камера каждого смартфона отличается от остальных, поэтому иногда даже мелкие изменения могут разительно изменить картинку.
Наши коллеги с Lifehacker.com опросили множество экспертов-фотографов, чтобы выбрать основные советы о том, как улучшить качество фотосъемки со смартфона. Взгляните на них, возможно, уже завтра вы станете популярным инстамографом.
Правильно используйте свет
Этот совет относится ко всем моделям телефонов: объект съемки должен находиться лицом к источнику света, но никак не камера. Основная проблема камер смартфонов заключается в работе с малым количеством света. Поэтому наша основная задача — дать камере максимальное количество света. Возможно, вам придется немного подумать над тем, как разместить объект, но результат вам понравится.
Протрите линзу

Глуповато? А вот и нет. Протерев линзу перед съемкой, вы избавите себя от фотографий с малозаметными, но неприятными пятнами и точками. Если вы любите потрогать телефон жирными руками, то этот совет придется как нельзя кстати.
Избегайте зума

Используйте физический зум. Как? Очень просто: если вам нужно снять объект в увеличении, подойдите к нему. Вот и все. В крайнем случае, если вы не можете подойти к объекту, можно просто кропнуть (обрезать) фотографию в редакторе. Тем самым вы добьетесь такого же результата, ничего не потеряв. А снятая с цифровым зумом фотография будет испорчена навсегда.
Вспышка

Большинство фотографов рекомендуют вообще отключить вспышку на смартфоне и использовать ее только как фонарик. Однако в ситуации, когда вам нужно снять фотографию в темноте, вспышка все-таки может пригодиться. Просто поставьте ее в режим «Auto» и смартфон сам решит, когда ее нужно включить.
Если возникла ситуация, в которой вы сомневаетесь, нужна ли вспышка, то лучшим выбором будет снять две фотографии: одну со вспышкой, другую без, и уже после разобраться, какая получилась лучше.
Разберитесь в настройках
Конечно, если вы счастливый обладатель iPhone, то единственная настройка, доступная вам, — включение/выключение сетки. Однако если вы пользуетесь устройством на Android или сторонним приложением, то количество настроек может вызвать нервный тик. Но в них придется разобраться, особенно, если вы хотите улучшить качество своих фото.
Проверьте разрешение
Большинство смартфонов позволяют выбрать разрешение фотографий. Стоит ли говорить, что для лучшего качества оно должно быть максимальным?
Включите стабилизацию изображения
Когда вы нажимаете на кнопку, чтобы сделать фотографию, то немного смещаете телефон. Также это относится к дыханию и к различным непроизвольным жестам, которые тоже могут замылить и испортить фотографию. Поэтому, если вы не снайпер, который знает, как контролировать свое дыхание, то стоит поискать в настройках стабилизацию изображения и включить ее.
Настройте баланс белого
В большинстве случаев современные камеры сами определяют баланс белого. Причем, достаточно неплохо. Но в ситуации с малым количеством света, даже они могут напутать и превратить ваш снимок в нечто ужасное и годное лишь для друзей в Инстаграм. Иногда камере нужно несколько секунд, чтобы определить количество света. К примеру, если вы резко зашли с улицы в помещение или наоборот. Дав ей эти несколько секунд, вы уменьшите шанс съемки плохой фотографии.
Отрегулируйте экспозицию

Экспозиция определяет количество света, которое попадает на линзу. С этой настройкой стоит поиграться самостоятельно, так как она сильно зависит от случая. Чем больше экспозиция, тем больше света попадает на линзу, а фото становится более ярким и светлым.
Настройте цветопередачу
Если настройка баланса белого и экспозиции не дала нужных результатов, можно попробовать отрегулировать цветопередачу. К примеру, в или в приложении для смартфонов.
Сделайте фото черно-белым

Если совсем ничего не помогло, то вам придется уподобиться хипстерам и сделать свою фотографию черно-белой. В большинстве случаев этот фильтр скрывает крупные недостатки фотографии и делает ее более интересной.
Некоторые смартфоны поддерживают фильтры в режиме реального времени, и вы можете сразу сфотографировать объект черно-белым. Мы не советуем вам этого делать, так как назад дороги не будет.
Сделайте фотографию менее посредственной с помощью фильтров

Мы оставили этот совет напоследок, чтобы вы сначала воспользовались остальными способами и использовали этот только при крайней необходимости. Некоторые фильтры действительно делают фото необычным и красивым. Но вы же не заедаете жевательной резинкой плохой запах изо рта с утра?
Не стоит применять все эти советы к каждому снимку. Немного экспериментов, и вы найдете свой стиль и те советы, которые лучше всего работают именно с вашими фотографиями. Если у вас есть собственные советы, о которых мы забыли, делитесь ими в комментариях!