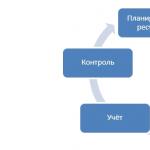Подробная инструкция по правильной настройке роутера ZTE
У нас очередное обновление; в филиал приехала партия универсальных WiFi-роутеров ZTE ZXHN H108N с эмблемой Ростелеком. Поискав по нему информацию в Интернете, я отыскал, что эта модель поставляется многим провайдерам, но уже под другими брендами: Промсвязь, HOL, Movistar и TTNet. Хотя информация о их в сети очень противоречивая и в большинстве источников указано, что это только ADSL-модем; это не совсем верно. Дело в том, что эта модель может ещё работать и на FTTB-линиях, и как 3G-роутер. Аппаратная возможность для этого есть. Но вот программно она реализована не везде. В итоге, выходит в части железа эти устройства абсолютные близнецы, к примеру, как Промсвязь H108N для ByFly и его брат близнец с прошивкой под Ростелеком, а вот прошивкой эти возможности поддерживаются не у всех провайдеров. Только вот вопрос; совместимо ли программное обеспечение меж собой?! Теоретически; скорее всего, да. А вот практически; необходимо пробовать.
На данный момент давайте посмотрим на модем подробнее.
ZTE ZXHN H108N v 2.5 ; представляет собой очень компактный WiFi-роутер с внутренними антеннами и ADSL-модулем.
Он построен на базе чипа Broadcom BCM63281 KFBG, имеет 64MB оперативки и 16MB Flash.

Выполнение корпуса; вертикальное и другого варианта его расположения не предусмотрено, подставка намертво прикручена к корпусе.
Физические порты расположены на задней панели:
Ethernet 10/100 mbps ; 4 шт.
ADSL RJ11 ; 1 шт.
USB 2.0 ; 1 шт.
Там же находятся кнопки включения/выключения беспроводной сети WLAN, функции WPS и малая кнопка сброса опций к заводским; Reset.

С левой стороны корпуса находится кнопка включения/выключения роутера и USB-разъём для подключения 3G модемов и флешек.
По качеству работы роутер очень понравился, он прост и очень функционален. Нет ничего лишнего. Причём, как показали тесты, аппарат отлично работает даже на пакете услуг Интернет 100 мбит +ТВ; ; он отлично держит гигантскую скорость и при всем этом изображение на телеке не сыпет артефактами.
Как настроить модем H108N для ADSL-линии?!
У роутера ZTE H108N V 2.5 для локальной сети употребляется Ip-адрес 192.168.1.1, логин; admin, пароль; admin.


Прописываем новый пароль и нажимаем кнопку Следующая страница;.
На данный момент необходимо выбрать тип подключения. В нашем случае; DSL:


В большинстве филиалов ОАО Ростелеком употребляется PPPoE. (Если в Вашем филиале употребляется тип Динамический IP;, то выберите Вариант DHCP). Кликаем на Следующая страница;.

В списке VPI/VCI; выбираем вариант Сделать;. Ниже, в поля VPI; и VCI; необходимо ввести свойства Интернет канала. В нашем филиале употребляется 0/33. Если Вы не осознаете какая пара употребляется у Вас; уточните этот момент в техподдержке.
Тип инкапсуляции; LLC;.
В разделе Связь с портами; выберите галочками порты, на которых будет Интернет. Так же поставьте галку на SSID1; ; это WiFi-сеть.
Идём далее и попадаем на страницу ввода логина и пароль на подключение к провайдеру:

Примечание: если Вы выбирали тип соединения; DHCP, то шага с вводом логина и пароля на подключение у Вас не будет.
После ввода данных переходим на следующую страницу и получаем вот такое окно:

Если у Вас только услуга Интернет, то нажимайте на Отменить;.
Я же, для примера, рассмотрю ещё и создание второго соединения под интерактивное телевидение IPTV. Для этого необходимо нажать на кнопку Подтвердить;:

Выбираем тип соединения; Bridge (RFC1483/2684) и переходим на следующую страницу:

В списке VPI/VCI; выбираем пункт Сделать; и указываем свойства канала для ТВ. У нас это; 0/50. Ниже необходимо поставить галочку на тот порт, в который будет врубаться ТВ-приставка.
Переходим далее и снова видим вот такое окно:
Нажимаем Отменить; и попадаем в окно конфигурации беспроводной сети Вай-Фай:

Проверьте, чтобы стояла галочка Включение беспроводной сети;.
Режим работы оставляем в автоматическом режиме.
В поле Наименование SSID; необходимо указать имя сети WiFi ; например, nastroisam;.
В поле Основная фраза WPA; необходимо прописать пароль, который будет запрашиваться при попытках подключения к вашему домашнему Вай-Фаю. В этом качестве подойдёт непринципиально какая буквенная, цифирная или смешанная последовательность не короче 8 символов.
Идём на следующую страницу.

Остаётся только нажать на кнопку Окончание;.
На этом настройка ADSL модема ZTE H108N под Интернет и телевидение от Ростелеком завершена. Как настроить его под FTTB линию я расскажу позже. Смотрите за обновлениями на сайте.
АДСЛ роутер ZTE ZXDSL 531 B выполняет функции абонентского оборудования и предназначен для предоставления доступа к интернету через существующую телефонную линию общего пользования. В список его возможностей входит:
- подключение к внешней сети;
- создание внутренней высокоскоростной локальной проводной и беспроводной сети;
- поддержка стандартов ADSL, ADSL2 и ADSL2+.
На передней панели устройства расположены девять световых индикаторов, оповещающих о состоянии той или иной функции. Сзади размещены следующие разъемы:
- подключение адаптера питания устройства;
- 4 порта подключения стационарных компьютеров или другого оборудования;
- USB разъем для подключения к ПК и обслуживания модема;
- кнопка питания;
- гнездо для соединения с телефонной линией;
- кнопка «Hard Reset» для отката всех настроек до уровня заводских.
Технические данные ADSL модема ZTE ZXDSL 531 B
Тип устройства - ADSL модем, роутер, точка доступа;
Поддерживаемые стандарты передачи данных - ADSL, ADSL2 и ADSL2+;
Тип локальной сети - проводная и беспроводная;
Пользовательский интерфейс:
- разъем подключение адаптера питания устройства;
- 4 порта Ethernet 10/100 Мбит/с;
- USB разъем;
- порт подключения телефонной линии DSL;
- Wi Fi (максимальная скорость передачи данных - 54 Мбит/с);
- кнопка быстрого сброса настроек.
Настройка роутера ZTE ZXDSL 531 B
Все клиентское оборудование настраивается специалистами компании в процесс подключения абонента к интернету. При возникновении сбоев в работе устройства повторное внесение данных можно осуществить самостоятельно. Настройка подключения ZTE 531 B к интернету.
1. Необходимо произвести настройку сетевой карты вашего компьютера или ноутбука для корректной работы с модемом. Для этого необходимо открыть свойства сетевого подключения, найти протокол передачи данных TCP/IP v4 и произвести в нем следующие изменения:
- перевести получение адреса в ручной режим;
- указать в полях следующие значения: IP - 192.168.1.2; маска - 255.255.255.0; шлюз - 192.168.1.1;
- после изменения значений нажмите «ОК».
2. Вход в меню настроек. Когда с настройками сетевой карты покончено, необходимо:
- открыть любой удобный браузер и впишите в адресной строке значение 192.168.1.1;
- в открывшемся окне аутентификации укажите login и пароль к интерфейсу (по умолчанию login – admin или ZXDSL, password – admin или ZXDSL) и нажать на кнопку «ОК».
3. В верхней части вновь открывшегося окна перейдите во вкладку «Advanced». В боковой панели навигации зайдите сначала в «WAN», а потом «Internet».
4. Уточните в службе технической поддержки провайдера значения VPI и VCI. Если в таблице подключений нет строки с подобными данными, то ее нужно создать в ручном режиме.
5. На странице настройки протоколов передачи данных поставьте галочку напротив PPPoE, а в выпадающем списке, расположенном внизу экрана, выберите значение «LLC/SNAP».
6. Установите галочку в поле автоматического получения IP и включите функцию NAT.
7. В следующем окне укажите все данные, которые прописаны в договоре подключения к интернету (имя пользователя и пароль доступа) и поставьте галочку возле значения «Always On».
8. Проверьте правильность ввода всех данных в таблице и нажмите на кнопку «Apply».
Система укажет, что для вступления изменений в силу необходимо осуществить перезагрузку. Подтвердите это действие нажатием на кнопку «Finish». После проведения процесса перезагрузки откроется окно, в котором необходимо нажать на кнопку «Connect». В том случае, если все настройки внесены правильно модем автоматически восстановит связь и предоставит выход в интернет.
Настройка беспроводной сети Wi Fi
Для внесения изменений в настройки беспроводной сети wi-fi необходимо выполнить следующие действия:
- убедитесь, что провод соединения с телефонной линией отключен, а все остальные, согласно способу подключения в инструкции ZTE 531 B, находятся на своих местах;
- в точности выполните все действия, описанные в пункте 2. Вход в меню настроек;
- в верхней части экрана перейдите во вкладку «Wireless»;
- в пункте «Basic Settings» бокового меню установите галочку возле Enable Wireless Network, в поле SSID введите имя вашей беспроводной сети и нажмите на кнопку «Apply»;
- далее, перейдите во вкладку «Security» на боковой панели и измените следующие значения: тип безопасности соединения - WPA2-PSK, тип шифрования данных - AES, формат - ASCII, в поле Pre-Shared Key ведите новый код доступа к сети;
- после внесения изменений нажмите на кнопку «Apply».
Если у вас в процессе эксплуатации ADSL модема ZTE ZXDSL 531 B возникли сложности и вы не в силах самостоятельно настроить оборудование, обратитесь в службу поддержки абонентов МГТС для получения консультации или вызова мастера для устранения неисправностей.
Модем достался мне от провайдера Дом.ру за 1000 рублей. При том, что за эти деньги и даже дешевле можно купить простой WiFi модем, не испорченный специалистами Дом.ру.


Итак, программа модема испорчена модифицирована так, чтобы обычные люди не смогли использовать его в сетях других провайдеров интернета. Но из этого правила есть исключения, например, мне удалось настроить H118N на работу в сети Ростелеком, кроме того, открыть несколько дополнительных функций модема.
На этом форуме есть интересные рассуждения и полезные подсказки. Мне же удалось значительно усовершенствовать и облегчить работу с меню модема, раскрыв разом многие «урезанные» дом.ру-шниками функции, не меняя прошивки модема. Однако, в последних версиях прошивки, домру полностью заблокировали все лазейки, поэтому поможет только полная перепрошивка модема, о чем написано в вышеупомянутом форуме.
Для чтения этой инструкции и манипуляций с модемом требуется обычный компьютерщик, желательно с опытом настройки модемов (или просто прямые руки и кривые извилины с непреодолимым желанием разобраться и настроить).
Важное замечание
ZXHN H118NV2.1.2b_EH4_RU4
Поэтому, пожалуйста, сверьтесь. Если у Вас версия отличается, то я могу предложить только 2 способа:
1. Браузером:
(на многих модемах этот метод уже не работает)
2. И перепрошивкой:
http://forum.ixbt.com/topic.cgi?id=14:58550:217#217
(Пост пользователя balatowo от 23.07.2015)
Что конкретно удалось получить от этого модема
Отключено меню провайдера Дом.ру.
В меню настроек может зайти только тот, кто знает пароль (раньше мог кто угодно).
Виден полный список пользователей, с возможностью правки.
Модем может создавать аж 4 Wi-Fi сети (4 разных SSID).
Открылось полное меню модема с «мастером настройки», «сервером печати», возможностью работы с 3G USB (впрочем, реальную работоспособность этих трех функций мне проверить не на чем, но меню их настройки работает; но кто-то на форуме пытался проверить - ничего не получилось, выводы очевидны).
Удалось убрать некоторые «закладки» от Дом.ру, позволяющие провайдеру залазить в ваш модем без вашего ведома.
В меню модема можно работать так, как в модеме ZXHN H118N с оригинальной прошивкой от производителя ZTE.
Всякие другие мелочи.
Как зайти в меню модема
1. Зайдите в меню модема можно по этой ссылке. Появится меню от Дом.ру. (Если меню не открылось - дальше продолжать изыскания нет смысла, т.к это означает, что у вас подключено или настроено что-то неправильно. Прежде чем продолжать, надо добиться, чтобы меню Домрушников открывалось.)
Что делать в полноценном меню
В зависимости от ваших потребностей.
- настроить WAN соединение с провайдером интернета.
(SSID) по своему желанию.
- закрыть меню настроек под пароль.
убрать все видимые следы и лазейки от Дом.ру.
1. Чтобы пошел интернет
Надо настроить WAN соединение с провайдером интернета.
1. Заплатите провайдеру, подключите провод провайдера к модему через специальный порт WLAN.
2. Зайдите в меню WAN">Setup -> WAN . Нажмите на картинку с блокнотом и карандашом.

3. На этой странице вводите настройки, которые вы получили от провайдера. В моём случае провайдером является Ростелеком – настройки вы видите на изображении.

4. Если всё сделано правильно, вы получите следующее.

Любуемся на надпись Connected. Возможно, соединение появится не сразу, а через пару минут (просто периодически нажимайте кнопку Connect).
2. Дать сети Wi-Fi любое имя
1. Зайдите в меню SSID">Wireless -> SSID . Меняйте и включайте в работу все SSID из четырёх какие захотите.

2. Обязательно используйте шифрование WPA2 с AES, т.к. другие типы подвержены взлому. Длинный и сложный пароль тоже желателен.

3. Самое главное веселье от модема в том, что вы можете транслировать в атмосферу аж 4 разных SSID. Это огромный плацдарм для использования всяких прикольных названий и переписки с соседями.
4. Все 4 SSID появятся в воздухе только после перезагрузки модема.
3. Чтобы никто не испортил настройки
Прошивка Дом.ру позволяет любому из домашних зайти в настройки модема и испортить их. Полностью этого избежать не удастся, но очень сильно ограничить вероятность такого исхода возможно.
Заходим в User Management">Management -> User Management . Меняем пароли обязательно у всех пользователей. После изменения пароля пользователя «twsz» или его удаления отключится кастрированное меню провайдера Дом.ру.

Теперь при попытке войти в интерфейс модема через IP – мы получим форму с запросом имени пользователя и пароля. При переходе по ссылкам из этой статьи пароль вас по прежнему не спросят. Если вы всё же заскучаете по родному меню от Дом.ру, то можете посетить его .
Также рекомендую выполнить все пункты следующего раздела.
4. В целях безопасности
Следует убрать все видимые следы и лазейки от Дом.ру.
1. Меняем пароли всех пользователей (см. в предыдущем разделе).
2. Заходим в Image Upgrade">Management -> Image Upgrade . Снимаем флажок «Enable auto upgrade»
«IMG Server Address» меняем на что угодно. Нажимаем Save.

3. Заходим в Access Control">Advanced -> Access Control -> Remote Access . Снимаем все флажки. Нажимаем Submit.

После этого у вашего модема всё еще есть минимум две дыры в безопасности. Со стороны интернета у модема открыты порты 1050 и 52881 для неведомо каких целей (вероятно, чтобы техподдержка Дом.ру могла бесцеремонно крутить настройки вашего модема). Если вы всерьез обеспокоены безопасностью, то блин купите себе нормальный модем попросите провайдера заблокировать входящие соединения по этим портам (но, скорее всего, Вас вежливо пошлют в известном направлении, если вообще поймут о чем речь).
Что делать потом
1. Сохраните конфигурацию модема в файл ( Config Upgrade">Management -> Config Upgrade -> Save to Local) чтобы, в случае чего, вернуть настройки в рабочее состояние (в этом же меню).
2. В настройках браузера отключить работу через прокси.
3. Наслаждаться интернетом.
Прочее
Правильная работоспособность достигнута и проверена на версии прошивки:
ZXHN H118NV2.1.2b_EH4_RU4
В меню можема есть несколько пунктов, настроек и опций, которые по факту не работают.
Обратная связь: m a v i u s @ y a n d e x . r u
Для настройки любого из роутеров линейки ZTE сначала рекомендуется подготовить данные авторизации интернет-соединения Ростелекома, так как активировать сеть без них не получится. В большинстве случаев провайдер использует PPPoE тип подключения к услугам. Такие параметры применяются для установки связи по технологии ADSL и Ethernet. Также существуют и менее распространенные варианты подсоединения услуг, которые могут использоваться при проведении оптоволоконного кабеля непосредственно в квартиру или частный дом клиента.
Настройка параметров Ростелекома для роутеров марки ZTE
ZTE одна из крупнейших компаний на мировом рынке электроники. Помимо получивший в последнее время огромную популярность смартфонов производителя, которые обладают более низкой стоимостью чем аналогичная продукция брендов LG и Samsung, но при этом по характеристикам и качеству не уступают им, компания занимает уверенные позиции и в сфере сетевого оборудования.
ZTE предоставляет своим покупателям широкий спектр устройств для создания домашней или корпоративной сети. Для пользователей, нуждающихся в интернете за пределами города, где нет возможности создать соединение проводным путем, производитель предлагает модемы ZTE MF 190, распространяемые как с родной (заводской прошивкой), так и с уже встроенной модификацией от Ростелекома.
Подобные могут подключатся напрямую к компьютеру или же при помощи роутеров, поддерживающих соответствующий разъем и технологию.
Внимание! Возможность перепрошить модемы ZTE MF 190 от Ростелекома или других оператор официальными методами отсутствует. Для таких задач обычно используется программа Dc-Unlocker.
Также в линейке сетевого оборудования у ZTE есть и роутеры, к примеру, H108N, взятый на вооружение пользователями в качестве Ethernet модема Ростелекома для настройки высокоскоростных домашних и рабочих сетей.
Подготовка к настройке оборудования
Перед настройкой роутеров ZTE под Ростелеком, например, модели E5501, нужно проверить комплектацию оборудования, в которой присутствуют:
- блок питания (12В преобразователь);
- как минимум один Ethernet кабель.
Конечно же в только что распакованной коробке от устройства также будет диск с ПО, гарантия и множество литературы, но для настройки модема ZTE под Ростелеком эти компоненты не играют важной роли.
Внимание! Даже если вы хотите использовать интернет только по Wi-Fi, Ethernet кабель в любом случае представляет собой незаменимый компонент, который нужен для первоначальной настройки.
Для подключения устройства первое, с чем нужно ознакомится – это порты на задней панели.

Развернув ZTE E5501 стороной с функциональными разъемами, как и на ZXV10 W300, тут можно обнаружить:
- четыре порта LAN;
- порт Ethernet;
- разъем для кабеля питания.
Модель ZTE H108N будет иметь одно отличии от вышеперечисленных модемов, а именно разъем для ADSL кабеля (телефонный кабель), так как этот роутер предназначен для интернета по телефонной линии. На общую же последовательность подключения сетевой аппаратуры это повлияет не существенно. Первым делом подсоединяем блок питания в розетку и порт на роутере, а далее вставляем интернет кабель в WAN или ADSL порт (в зависимости от модели модема будет присутствовать один из этих портов). Теперь находим на компьютере разъем RJ45 (стандартный сетевой вход) и соединяем его при помощи Ethernet кабеля с соответствующим портом на роутере. Так как в нашем случае разъемов четыре, подключить шнур можно в любой.
Внимание! Если настраивается ZTE H108N, то помимо описанной последовательности также рекомендуется подключить сплиттер, фильтрующий интернет и сетевой сигналы. Это позволит одновременно использовать две услуги провайдера.
Когда все шнуры будут подсоединены можно будет включить оборудование, что делается при помощи кнопки на задней панели.

Теперь перейдем к фронтальной части устройства. На ней располагаются индикаторы, которые помогут узнать о состоянии опций при настройке модемов ZTE ZXV10 W300, H108N или E5501 для Ростелекома. К примеру, здесь отображаются данные о том:
- в какой из разъемов подсоединен компьютер;
- работает ли Wi-Fi;
- есть ли подключение к провайдеру и интернету.
Настройка интернет-подключения на ZTE ZXV10 W300, ZTE H108N, ZTE E5501
Когда с частью подключения закончено, можно переходить к настройке модемов для Ростелекома, что мы и сделаем на примере ZTE ZXV10 W300. Заходим с компьютера, подключенного напрямую к модему, в браузер и прописываем в адресной строке IP маршрутизатора. Найти его можно в паспорте оборудования. В нашем случае он будет 192.168.1.1. Теперь вводим стандартные логин и пароль, которые также указываются в инструкции к модему (admin/admin).

После этого произойдет перенаправление в панель управления программным обеспечением устройства. Во вкладке Network выбираем параметры WAN и производим настройку PPPoE подключения согласно данным, выданным провайдером. Их можно найти в контракте или на специальной карте Ростелекома.
Так как оборудование поддерживает параметры Wi-Fi и такой модем обычно покупается с намерением подключать к сети беспроводные устройства, настроить работу модуля можно на вкладке Wireless. Здесь выбираем имя сети (SSID), а также создаем защитный ключ, который позволит предотвратить подключение посторонних клиентов к вашей беспроводной сети.

От ZTE в зависимости от его типа (переносное или стационарное) производится в несколько этапов. В случае установки роутеров для частных квартир или небольших офисов вначале выбирается подходящее место, далее выполняется подключение, а уже после вносятся параметры соединения.