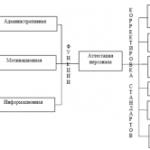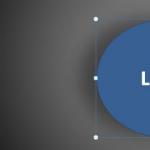Improving the clarity of the image. Sharpening. Brightness sharpening
When you see a beautiful shot of a natural or urban landscape, the first thing you ask yourself is, “How did he manage to capture this shot like that?” Of course, the moment of shooting plays an important role in creating any outstanding photograph. Is the exposure set correctly, will the correct, well-balanced RAW file come out? Do I need to bracket to capture and then be able to process a wide dynamic range? Should you use a slow shutter speed to create a sense of movement or soften it (this is where ND filters come in handy)?
There are too many variables on this list, and you are probably already familiar with most of them.
Once you have a RAW file ready to go, post-processing software provides a wealth of options to make it sharper and stand out.
Using the 4 techniques in this tutorial, you can get your shots razor-sharp and ready to print or share online!
In this tutorial, I'll show you how to make landscape shots look their best. However, these techniques also work for most other areas of photography. Since it's already spring outside, now is the time to get outside and capture some beautiful scenery!
1. Sharpening in Lightroom
Lightroom's full name is "Adobe Photoshop Lightroom", so when I talk about sharpening, I'm technically explaining the Photoshop method. However you want to call it, Lightroom has a very useful section in the panel. Details(Details) module Develop.
Sliders should be used when the image is opened at least in full size 1:1. When making corrections, you need to see their impact even on the smallest details.

Holding the Alt key allows you to see the created mask.
All sliders can also be used in conjunction with the Alt key. Top slider - Quantity(Amount) will show the picture in black and white. Radius(radius) and Details(Details) will tone down the colors so you can see the outlines that are being made sharper. Slider Mask(Masking) changes to black and white, showing exactly where the sharpening is being applied (see figure above).
Sliders
Quantity(Amount) controls exactly what you might think - the total amount of sharpening applied. The further you move it to the right, the sharper the image will become.
Radius(Radius) is responsible for how far from the center of each pixel the sharpening increases. The smaller the value, the finer the sharpening radius. The more - the thicker the radius.
Details(Details) mainly affects the rest of the photo, not necessarily the edges (Radius is responsible for them). If there is a photo with a lot of texture, such as fabric or clothes, the slider Details(Details) will accentuate them without creating an unwanted glow effect.
Mask(Masking) is nothing more than just a mask. If the slider is in the left corner, the mask is filled with pure white and the effect is applied in full. By holding down the Alt key and moving the slider to the right, you'll see that the white stroke only remains around some areas. If you drag the slider to the right, only the most obvious details will become sharp.
Although this is a very effective method, it is applied globally and sometimes we only need to sharpen certain areas. This is where Photoshop comes to the rescue.
2. Unsharp masking in Photoshop
Unsharp masking(Unsharp Mask) - a function with a very ambiguous name. If you do not pay attention to the prefix "not" - this is a common tool for sharpening. The way it works is to create a slightly blurred version of the original image and take it away from the original to find the edges of the objects. This creates an unsharp mask. The next step is to increase the contrast of the edges using the created mask. The result is a sharper image.

Unsharp masking sliders
Quantity(Amount) is displayed here as a percentage and controls how contrasted the edges will be.
Radius(Radius) - Blur strength of the original to create the mask. The smaller the radius, the finer details will be affected.
Threshold(Threshold) sets the minimum change in brightness to which sharpening is applied. The threshold also works well to sharpen only the visible edges without affecting the rest.
Any sharpening operations must be applied at least at full 1:1 or better. The ideal zoom for working in Photoshop is 200%.
3. Smart Sharpening in Photoshop
Photoshop's most advanced sharpening tool Smart Sharpen(Smart sharpen). It has the most options and when used correctly can produce the best results for landscape and almost any kind of photography. Landscape photography is a very difficult subject, as you often have to deal with very close contours and very distant ones at the same time. However, each of them requires a separate approach. Working with masks in Photoshop, you can ensure that some areas are masked while others remain sharp. This is another advantage over the younger brother - Lightroom. But back to the topic!
Also in tool popup Smart Sharpen(Smart Sharpen) You can save and load presets so you don't have to enter parameters every time.

Smart Sharpen provides the most options. With its help, you can perfectly perform the finest corrections!
Slider Quantity(Amount) varies from 1 to 500%. In most cases, you do not have to cross 100%. Of course, no one forbids you to go further, but you will get common artifacts in the form of radiance and an unrealistic look.
Radius(Radius) is measured in pixels and is responsible for the edges that Smart Sharpen will adjust. You can choose from 0.1 to 64 pixels - the 0.1 step scale was created for the finest possible adjustment.
Noise reduction(Reduce Noise) is a very clear and excellent feature. This is another reason for the power and popularity of Smart Sharpen. Now it becomes clear why Adobe created presets for this filter!
In line Delete(Remove) better install Blur at low depth of field(Lens Blur), since this item does a great job of reducing the glow effect.
Sections Shadow(Shadow) and Light(Highlights) also got their own set of fine adjustment sliders. Weakening the effect(Fade Amount) is responsible for the overall sharpening in light and dark areas.
Tonal Width(Tonal Width) sets the sharpening limits for certain tonal areas of the image. As an example, if you select a lower Tonal Width in these areas, the sharpening for them will be limited. A higher value expands the range of tones.
Radius(Radius) here works the same way as Unsharp Masking - moving the slider to the left defines a smaller area, to the right - a larger one.
It is worth noting- for best results when using these tools, first convert copy original layer into a Smart Object. This can be done at the very beginning of post-processing, or later when the layer is merged and on top. Switching to a smart object will allow you to return and make corrections at any time. Also change Mode overlays(Blending Mode) sharpening layers (except Color Contrast) on glow(Luminosity) to avoid unwanted glow. This is highly recommended.
4. Filter Color Contrast in Photoshop
Another great way to sharpen landscape shots (and more) is to use a filter. Color contrast(high pass). Again, you can either make a copy of the layer itself, or a copy of all visible ones (Ctrl + Alt + Shift + E). Convert the resulting layer to a smart object by right-clicking on it and selecting the appropriate item from the drop-down menu. As already mentioned, this will allow you to go back and make corrections at any time.

The Color Contrast filter is a very simple yet effective way to sharpen a photo. Remember that with any adjustment layer or filter, you can always use a mask to hide unwanted areas. Slider Opacity(Opacity) - Another way to weaken the influence of the effect.
small radius within 1-1,5 usually enough with the head. Don't overdo it! We need quite a bit! After that, the image will turn 50% gray and only the stroke showing the edges will remain. This is exactly what we need.
Now just go to the layers panel and choose Blending Mode overlap(Overlay) or Linear light(Linear Light). The latter has a more prominent influence, while the former is less radical. A linear light is a better choice, as you can always adjust the layer's opacity and soften overly harsh areas with a mask. Using Luma Masks can also be a good option if you only want to sharpen a specific tonal range.
There are many more ways to enhance details with Photoshop - what's your favorite? Share your experience in the comments or ask a question of interest.
Practice shooting and editing more often!
A lot has already been written about the increase in the sharpness of photographs. But there is always an opportunity to take a fresh look at a well-known topic and learn something interesting. In this article, we will look at some of the features of sharpening and discuss various approaches to this issue. For the sake of completeness, the description will first be briefly told about what sharpness is and what opportunities for increasing it are offered by graphic editors. If you're good at this topic, you can jump straight to the third part, where you'll learn what will help you take better photos. Perhaps you will find something in this article that contradicts your professional view on this issue, but it is precisely from the diversity of opinions and approaches to the topic that optimal solutions appear.
1. What determines the sharpness of the image
The sharpness of the image depends on two factors - the resolution of the optics and contour sharpness. In addition, the so-called anti-moire filter is installed on the matrices of most cameras, which blurs the image to varying degrees. This prevents the appearance of moire, but, in turn, reduces the sharpness of the image. Unfortunately, it is impossible to change the resolution of the optics and the camera in a graphics editor, so in this article we will only consider the issue of changing the contour sharpness.
We perceive sharpness in an image as the degree of contrast on the contours. A classic example of the need to sharpen is two surfaces of different brightness. When an image is scaled down, most interpolation algorithms blur the boundaries between surfaces. To restore sharpness or, more precisely, the illusion of such, it is necessary to darken the contour in a dark area and lighten it in a light one. This increase in contrast on the contours is used by sharpening algorithms.
In the example below, the contours between surfaces with different brightness are quite sharp. When the image is reduced, several pixels have to be placed in one, and with the usual calculation of the average value, the contours would become blurry, as can be seen in the second example. Quality Photoshop algorithms, such as Bicubic, slightly increase the edge sharpness when scaled down. With additional sharpening filters, the contrast on the contours is further increased.
2. Ways to sharpen
How does the work with contour sharpening look in practice, we will look at the example of Photoshop as the most famous graphic editor. Other programs, such as Gimp, use the same or similar methods.
2.1. Unsharp Mask Filter

The most famous way to sharpen is the Unsharp Mask filter. It allows you to control sharpening with three options:
Amount: The degree of influence of the filter.
Radius: Determines which area around the outlines will be affected by the change in contrast. If this parameter is too high, then it will no longer be an increase in sharpness, but an increase in contrast. For most images intended for the Web, a value of 0.2 or 0.3 for this setting will give optimal results.
Threshold: This option specifies how much adjacent regions must differ in order for the border between them to be considered a contour. It is better to leave this parameter at zero. If there is a lot of noise in the photo, you can try setting the Threshold to a small value, but it would still be better to just use the noise reduction first.
2.2. High pass filter
The second way to sharpen is the Highpass filter. First you need to make a copy of the layer, change the overlap mode to Overlay and remove the saturation in the copy of the layer through Hue / Saturation.

Now we need to apply the Other-Highpass filter to this copy of the layer. There is only one option in the dialog box that appears. It corresponds to the Radius parameter of the Unsharp Mask filter.

If the sharpness is increased too much, then you can reduce the transparency of this layer. If the sharpness is not enough, you can make a copy of the layer. The advantage of this method is that it allows you to make multiple layers with different radius settings. The lower layers are not hidden by the upper ones, because for the Overlay mode, the gray color is neutral.
Although in most cases the Overlay mode gives good results, you can experiment with other modes for which gray is neutral: Soft/Hard/Vivid/Linear/Pin Light.
2.3. Smart Sharpen filter

Photoshop CS2 introduces a new Smart Sharpen filter that gives you more control over sharpening and, when used wisely, produces better results. This filter works well for images with lots of fine detail, while for coarser textures it's best to use Unsharp Mask or Highpass.
To begin with, I advise you to check the More Accurate option. At the same time, the process takes more time, but the quality of the result is incomparably better.
In Basic mode, the results of this filter are similar to Unsharp Mask, only without the Threshold parameter. The main difference of this filter is in the algorithm by which the program reduces the image blur, that is, what type of blur the filter is trying to reduce. This algorithm is specified by the Remove parameter. With the Gaussian Blur value, the effect of this filter is approximately the same as the Unsharp Mask filter, only its influence is weaker.
The Lense Blur value is better suited for images with a lot of fine detail, as the halos around the outlines are much weaker with this method.
When set to Motion Blur, this filter attempts to reduce the effect of motion blur caused by slow shutter speeds. This method works only in cases where the blurring of the image has occurred in only one direction and you can accurately set this direction with the Angle parameter. In theory and in test images, the reduction in shaking works quite well, but in real photos, the effect leaves much to be desired and does not replace a good tripod or a fast lens.
In Advanced mode, this filter allows you to reduce sharpening in dark and bright colors. I advise you to use this filter in the following way:
1. In the Sharpen menu, set the Amount parameter to the maximum, the radius to 0.2 if the photo is intended for the Web. For printing, you can try to set this parameter more. Select Lense Blur and don't forget to check More Accurate.
2. In Shadow and Highlight set Fade Amount to 0%, Tonal Width to 100%, Radius to 1.
3. Now, by increasing the Fade Amount parameter in the Highlight map, you can reduce the influence of the filter in the light parts of the image, eliminating white halos. Less often it is also necessary to increase the Fade Amount in Shadow. In extreme cases, you can reduce Amount in the main menu.
It should be noted that if the Unsharp Mask or Smart Sharpen filter with the Gaussian Blur parameter can be applied to the same image several times, then Smart Sharpen with the Lense Blur parameter already forms noticeable artifacts upon repeated application, so the required degree of sharpness must be selected from one filter application. .
2.4. Photoshop plugins
In addition to the filters that are included with Photoshop, there are plug-ins that allow you to sharpen using various algorithms and offer various options that you can use to control sharpening changes. Which of them is better to use, everyone can decide for himself by experimenting a little with them. Among the most famous plug-ins worth mentioning are Nik Sharpener Pro, FocalBlade and PhotoKit Sharpener.
3. Methods for manipulating sharpness
Everyone who starts working in Photoshop is looking for a filter that can do everything at once. I pressed the button - and a masterpiece turned out from a mediocre picture. But over time, most photographers notice that optimal results are achieved not by applying one filter to the entire image, but by varying different filters with different parameters and for different areas of the image, depending on the characteristics of the motif. Sharpening is no exception. In this part, we'll look at some ways to control sharpening that give better results than simply applying one of the three mentioned filters to the entire image.
3.1. Brightness sharpening
In the RGB color space, the brightness of the pixels and their color values are related, so when you manipulate an image, unwanted color changes can occur. When sharpening, these changes are expressed in incorrect colors on the outlines of objects. To avoid this effect, it is better to increase the sharpness on a separate layer and change the overlay mode of this layer to Luminosity. In the Lab color space, in this case, it is enough to work with sharpness only in the L-channel.

It should be noted that in some rare cases, changing the overlay mode to Luminosity can negatively affect the colors. In this example, you can see how the blue-yellow ribbon under the tiger's head decreased in saturation when the overlay mode was changed, which is bad. But at the same time, the blue halo around the figures in the lower part of the coat of arms disappeared, which is good. Simply put, this is not an easy task - to make it both sharp and beautiful.

3.2. Use of masks
By sharpening the entire image, the presence of noise on solid surfaces may become more pronounced. Certain areas that are in focus but of little interest to the viewer, such as subjects in the background or skin texture in portraits, also become sharp. In addition, the filters try to sharpen those parts of the photo that are out of focus, and this process does nothing but increase the file size.
A natural solution to these problems is to create a copy of the layer and sharpen that copy. After that, a mask is added to this layer, and all areas where sharpening for our photo is undesirable or of no interest are painted over on it. To make the effect of these manipulations better, I advise you to use a brush with soft edges and a transparency of 15–30%, if necessary, drawing several times over one area.
In this example on the left, the sharpness has been increased throughout the image. A mask was added to the right side of the sharpened layer and only the middle part of the flower was exposed. As you can see by comparing the two photos, the halos on the petals, where sharpness is of little importance to the viewer, have disappeared, and the size of the photo has also decreased.
3.3. Working with overlay modes
After sharpening, white halos appear along the contours of objects in some photographs. Dark halos, also produced by sharpening, are usually not as noticeable. In this case, dividing the sharpening into light and dark parts can help. To do this, we create a copy of the layer, apply a sharpening filter to it and change the overlay mode of this layer to Darken. Then make a copy of this layer and change the overlay mode to Lighten. Now, as needed, we can change the transparency of one of the layers or, by adding masks to them, hide areas where the corresponding dark or light halos are too noticeable.
In the next photo, dark trees are visible against a dark sky, and the light outlines that appear when sharpening only get in the way. Therefore, two copies were made from the sharpened layer in the right photo, and the copy in Lighten mode had its transparency reduced to 20%.

3.4. Using a layer property
Another handy way to deal with ghosting when sharpening is through layer properties. To do this, sharpen the copy of the layer and double-click on this copy in the list of layers to open its properties. Now, holding down the Alt key, split the light caret and move it a bit to the right. A similar procedure can be carried out with dark tones if dark halos become too noticeable.

In this photo, light halos have been removed in this way, which is especially noticeable on the beak and circles of water to the left of the stone.

3.5. Sharpening by channel
In some cases it makes sense to sharpen only one or two RGB channels, perhaps with different settings. This method can be useful, for example, when there is too much noise in the blue channel or when sharpening portraits, where the main contours - hair and eyes - are in the red and green channels, and blue contains more information about the bumps. In this case, you should make a copy of the image and change the overlay mode to Luminosity, because the colors around the edges of the objects will change. Now you can, by going to the channel list, select the RGB channels in turn, leaving the image itself visible, and experiment with changing the sharpness.
3.6. Sharpness and structures in the image
As mentioned above, sharpening across an image is like curing all diseases with a single pill, and just as rarely leads to optimal results. When working with many motifs, it makes sense to create several layers, in each of which the sharpness is increased by different methods with different parameters, after which masks are added to the layers and opened only in the corresponding areas.
In the next photo, the sharpness of dry wood and small structures on it could be boldly increased stronger. The Smart Sharpen filter was used for this. There are less details on the sand, and it is better to sharpen it using Unsharp Mask or Smart Sharpen with the Gaussian Blur parameter. For clouds containing many different shapes, you need to create several copies of the image in Overlay mode and apply a Highpass filter to them with different parameters and reduce their transparency to different degrees.

3.7. About sharpness and contours
About eight or nine years ago, a new way of sharpening began to spread among photographers. With this method, you first had to define the contours of objects and apply sharpening only to them. Although few people remember it, the main goal of this method was not to improve the quality of photos, but to reduce the file size. In the corresponding newsgroup (such a prehistoric ancestor of the forums), one Adobe programmer wondered why this was needed, if the Threshold parameter in Unsharp Mask is approximately responsible for this, but it was ignored and successfully forgotten, inspired by a new interesting method.
Personally, I recommend not using contour sharpening. Although in theory this method is very tempting, in practice it can be very difficult to find parameters suitable for the motif. Photos that have been sharpened using this method are most often easily identified by the "soapiness" of the image. Solid surfaces in such photographs are almost devoid of detail, since they have not been sharpened, while the contours of objects are too conspicuous. Things are even worse with small structures, like grass: when they are partially included in sharpening, they resemble porridge from needles, when they are excluded from processing, they remain unsharp. Early digital compact cameras used exactly this method of processing data from the sensor - sharpening at the edges, necessary to reduce file sizes. I do not exclude the possibility that there are fans of photographs of this quality, but so far no one has admitted this to me.
When sharpening across the entire image, light halos can appear at the edges of objects, which spoil the picture especially if the objects themselves have a dark tint. Yes, I remember that this problem was already mentioned several times in this article, but I consider it the most serious aspect of working with sharpening, so I sometimes remind you of it. So - about the sharpness on the contours. In my opinion, the viewer already sees the clear boundaries between objects quite well, so there is no point in additionally pointing them out to him. Rather, the image quality can be improved if only the sharpness of the structures is emphasized and, conversely, the influence of sharpness on the contours is reduced by covering it with a mask.
Sharpening only along the contours can be justified only in one case - if noise is too noticeable on solid surfaces, such as the sky. But the fact is that visual sharpness is also created due to some noise on the surfaces, which is just reduced with this method. Therefore, in cases where noise is too disturbing, it is better to use noise reduction on solid surfaces before sharpening, or not to apply sharpening to such surfaces, hiding them with a mask, or even better - both.
Which of these two methods to use - sharpening on the contours or reducing the contour sharpness, everyone can choose for himself, experimenting with both methods. Since they are both based on the creation of a contour mask, let's look at the process that is common to these methods.
1. First, let's go to the channel list and select the channel that contains the largest number of contours. Now make a copy of this channel by right-clicking on it and selecting Duplicate Channel or by dragging it onto the new channel icon. If we cannot determine such a channel, or we are just too lazy to look for it, then select the entire image (Ctrl + A), create a new alpha channel in the channel list and copy the image into it (Ctrl + V). If you know how to work with the Calculations dialog, then you yourself know how to do these manipulations.
2. Now select our new alpha channel and call the Stylize-Find Edges filter
3. Let's blur the found contours a little with the help of the Blur-Gassian Blur filter. The contours should become quite soft, but still noticeable.
4. If you are working on the second method, contour sharpening, then the mask must be inverted (Ctrl + I).
5. Now let's open the levels dialog (Ctrl+L) and, by moving the carriages, we will determine in which areas the effect of sharpening will be visible. If you prefer the first option, hiding sharp edges, then move the right and middle caret to the left so that the sharpness is visible in large enough areas of the image. If you choose the second option, increase the contour sharpness, then move the left and middle caret to the right.
6. Now select this alpha channel by clicking on it while holding down the Ctrl key or through the leftmost Load Selection icon under the channel list.
7. Let's go back to the layers list, create a copy of the image and add a mask to it. The selection will automatically turn into a layer mask.
8. Now you can invoke your favorite sharpening method on the masked copy of the image. If the effect of the mask is not enough, you can again blur it a little, and then change it using levels or curves.
The other masking process I've used before is a bit more complicated, but it's nice that the effect of the mask is immediately visible during the process itself. With this method, a copy of the image is made, a mask is immediately added to it, and any of the channels or the entire image is copied into it. Now the sharpness of the copy of the image is increased, and all the mentioned operations for finding the contours are carried out on the mask.
In the example below, I tried to achieve the optimal result that each of the methods allows. In the image with sharpening of the contours, the "soapiness" is obvious, clearly visible in the trees. At the same time, unnecessary sharpening halos are visible along the contours of the mountains. But it is possible that this particular method will give optimal results for your motive.
This photo with the de-sharpened edges looks much better. But it's for my taste.
Personally, I have not used either of these methods for a long time, preferring the longer way to sharpen the entire image and then paint over problem areas on the mask, or work with sharpening in areas with different structures.
3.8. Phased out
Another of the common tips for reducing photos is to do it in stages and sharpen the image after each reduction. In this way, it is claimed, details are preserved that would be lost with a one-time reduction. I will not say that this method is no good, it is quite possible that it helps someone. But it should be noted that when reducing the image, small details will disappear one way or another, only with step-by-step reduction they will die slowly and painfully, at each stage enriched with a dark and light border along the contours, which will create next contours at the next reduction. If you also have small structures in your photo and you are a fan of multi-colored stripes, then gradual reduction is the best way to achieve moiré. In my opinion, which I, of course, do not impose on anyone, a gradual reduction with sharping is only good for killing extra time. If anyone can give me an example of a photo downsized in this way so that I can't achieve the same with a one-time downscaling and sharpening, I promise to take my words back and apologize.
4. Some general rules for sharpening
1. Perform sharpening last, before saving the image. An exception can be made only if you want to create the proverbial “glamorous” effect on the photo by making a copy of the layer in the Soft Light overlay mode and blurring it. Then it is better to increase the sharpness before this procedure.
2. When sharpening, view the image at 100% size. As a last resort, Photoshop makes it possible to evaluate sharpness at 50% or 25% reduction, but not at intermediate scales.
3. If necessary, go through the noise reduction on solid surfaces in the photo.
4. Try which method works best for your image: Unsharp Mask or Smart Sharpen, their results may be different for different cases.
5. Don't increase Threshold too much. For most photographs, it's best to leave it at zero.
6. Sharpen either on the Luminosity channel in Lab or on a separate layer with the Luminosity overlay mode.
7. Keep in mind that LCD monitors look sharper than CRT monitors. In addition, some users who buy higher resolution LCD monitors find it difficult to read letters of this size and set the monitor to a non-native resolution. This never improves sharpness, and how much degradation in image quality is noticeable depends on the quality of the monitor.
5. Conclusion
As a final word, I would like to remind ... no, not once again about white halos. I wanted to remind you that the description of various methods of working with images, including sharpening, should be suitable for your photographs, your motives and your preferences. Therefore, the best thing you can do is to try all the ways and do as you see fit. And do not forget that the main thing in photography is the idea and the moment, and processing in Photoshop plays a secondary role.
Is your photo lacking clarity? This is very easy to fix in the PhotoMASTER program! Read the article and learn about three ways to sharpen your photo with this photo editor.
STEP 1. Upload a photo to work with
After launch, you will be prompted to add an image for work. Click "Open Photo" and specify the path to the file. The picture will appear on the screen. In the menu on the right, you can adjust the exposure, contrast, saturation of the photo, etc. Set the scale to 100% and move on to sharpening.
STEP 2: Sharpen the Entire Image
In the tab " sharpness» determine the strength of the effect. Increase the "Radius" if you want the outlines of objects to become more noticeable. Safe values for the “Threshold” parameter are from 3 to 10. If it is equal to 0, then the changes will affect every pixel in the image, because of this, small defects will become more noticeable in the photo.

STEP 3. Add clarity to individual parts
Go to menu "Retouch" > "". Adjust brush size, opacity and feathering. Select a section of the photo to edit. Click on the "Sharpness" tab and adjust the settings. They are identical to those presented in the step above. Save the changes by clicking the "Apply" button.

STEP 4. Smoothly sharpen the photo
If you want to use sharpening to focus on the top or bottom of the photo, then use the "" function, which is located in the "Retouch" section. Designate the area in the photo to which you want to apply the filter, and then select the optimal sharpening settings in the tab of the same name in the menu on the right.

Now you know how to improve the clarity of a photo in three easy ways in PhotoMASTER. But that's not all the features of the app! Let's take a closer look at other software tools. Or you can do it right now from our website.
STEP 5. Change the color of any items in the photo
If you need to change the color of a particular item in a photo, then use the " " In chapter " Retouch". Simply select the desired element in the image, and then adjust its settings in the menu on the right: hue, saturation, exposure, and more. One moment - and the subject in the photo will take on a different look!
STEP 6. Sign photos
You can add a text comment to the photo. This feature will be especially appreciated by photographers who want to sign their work. Open the " ". In the block on the right, enter the text and click " Add an inscription". Customize the design of the comment to your liking: color, font, size and other parameters.

STEP 7. Edit photos in 1 click!
You can apply stylish effects from the gallery to your image. You will find all available options in the tab of the same name. With them, you can turn a modern photo into an atmospheric retro shot in one click! The catalog contains several variations of this effect. Try them all!

Sound interesting? Try all the functions of the program yourself. The download will take less than five minutes, after which you can install PhotoMASTER on your PC and improve any photos!
How often after amateur photography, which we like to spend so much, meeting friends or going on vacation, there are many photos, among which there are slightly blurry, with fuzzy sharpness. It is a pity to delete them, because each frame is valuable in its own way. Therefore, there is only one way out - Photoshop. Sharpness can be significantly improved with this graphic editor. This is done very simply, regardless of the chosen method, of which there are several.
First of all, open the photo you want to enhance in Photoshop. Now in the topmost menu bar, select "Layer", and in the drop-down list, find the option "Create a duplicate layer." In the palette where the layers are displayed, you will see how a copy of your image appeared. Now, to sharpen the photo, go to "Filter" (this item is located in the same top menu bar) and select "Sharpness" or "Sharpness" (options are called differently in different versions of the editor). By placing the cursor on this position, you will see another drop-down menu in which you will need to select "Smart Sharpness". A window will open with a preview screen and sliders. On the screen, the picture can be moved by grabbing it with the mouse, and using the sliders to add or reduce sharpness.

The next step, how to improve the sharpness in Photoshop, will be another “hike” in the “Filter” menu, where you will need to select “Unsharp Mask” in “Sharpness”. Again in front of you is a window with a viewing screen and moving sliders. With their help, you can adjust the clarity of the image. It is worth noting that you will observe the results of your actions in the main photo. This is very convenient, because in this way you will be able to see not part of the corrected picture, but the whole of it. Once you are satisfied with the result, click OK.
Sharpness in Photoshop can be improved in this way: open the photo and create a duplicate of the layer, as described above. After that, enter the menu item (top panel) "Image", find the option "Correction", and in it - the function "Discolor". The output is a black and white image. Note that if the photo itself is black and white, then it does not need to be discolored. You can immediately go to the "Filter", select the "Others" item there, and in it - the "Color Contrast" function. In the window that opens, use the slider to achieve optimal contrast, then click OK and follow the "Image". At this point, select "Correction", and in it - "Levels". You have a histogram in front of you. Move the black and white sliders left and right until the black and white sharpness in Photoshop satisfies you.

After clicking OK, turn your attention to the layers palette. There, at the very top of it, you need to find a line with a drop-down menu, where to find the word "Overlap" and click on it. Your photo will regain color, but will be sharper and more vibrant. All that remains for you is to save the result. In the "File" menu item, find and click "Save As" and, by setting a new name and selecting the format (file type) * .jpeg, save the new, improved photo.
As you can see, sharpening in Photoshop is very easy. The procedure itself only takes a few minutes.
(Optional) If the image contains multiple layers, select the image layer to work with that you want to sharpen. You can only apply the Unsharp Mask filter to one layer at a time, even if the layers are linked or grouped. You can merge layers before applying the Unsharp Mask filter.
Choose Filter > Sharpen > Unsharp Mask. Make sure the View option is selected.
Note.
Click and hold the mouse button in the preview window to see the image without sharpening. You can see different parts of the image in the preview window using drag and drop, and the "+" or "-" buttons control the image scale.
Although the Sharpening dialog box has its own preview window, it's best to move the dialog box so that the results of the filter can be seen in the document window.
To determine the number of pixels that are filtered around the pixels around the edges, drag the Radius slider or enter a value. The larger the radius value, the wider the edge effects spread. The wider the outline effect is, the more the increased sharpness will be visible.
The radius value may vary depending on the taste of the user, as well as the size of the final reproduction and the output method. Radius values of 1 and 2 are generally recommended for high-resolution images. A smaller value only sharpens the pixels of the outlines themselves, while a larger value increases the sharpening over a wider area of pixels. This effect is not as noticeable in print as it is on screen, because a two-pixel radius takes up less space in a high-resolution printed image.
To set the amount of pixel contrast enhancement, drag the Effect slider, or enter an appropriate value. For images that are printed at high resolution, values between 150% and 200% are generally recommended.
Specify the difference by which the pixels in question will be recognized, compared to surrounding pixels, as outlines for further processing by the filter. To do this, drag the slider for the Threshold parameter or enter an appropriate value. For example, a threshold of 4 means processing all pixels whose tone values on a scale from 0 to 255 differ by 4 units or more. Thus, adjacent pixels with values 128 and 129 will not be processed. To avoid noise or posterization (for example, in images with skin tones), it is recommended to use an edge mask or try to set a threshold value between 2 and 20. The default threshold value (0) means to sharpen the entire image.