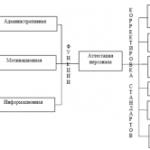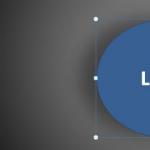How to make a 3D figure in a presentation. How to make a figure 3D in powerpoint? Adding 3D Models
We are trying to improve our design skills for PowerPoint templates and this aims us to constantly look for new ways to make graphics and shapes using PowerPoint. Today we will show you how to make a realistic 3D - cone in powerpoint using perspective and 3D options - format.
The previous version of this 3d cone was very simple, but today we will make a more realistic cone.
For this purpose, we will use basic geometry shapes and then apply some cool 3D graphics and perspective options in PowerPoint. Creating 3D objects in PowerPoint like this realistic cone will be easy by applying multiple 3D properties.
First, let's start drawing a simple 2D circle shape.

Then right-click on the Format and Access Form option. Look at the 3D Rotation menu and click on prospects are relaxed. This will help to add a simple perspective view to the object.

Now we are ready to make it more realistic. Go to 3D format and add more depth to the object. In this case we used 1500 pt instead of zero, but you can try with different amount of depth.

And finally, we got this beautiful 3D cone in PowerPoint. You can repeat the steps to make other great charts, for example to use as funnel charts for your business presentations requiring some nice 3d charts. Don't be afraid to test with other shapes rather than a circle, you can achieve other great results, especially if you test with heart shapes, cloud shapes, etc.
Visualization of data in a PowerPoint 2010 presentation can be created by using the set of standard shapes available in the program. To do this, do the following:
- On the "Home" tab in the "Drawing" group, select the appropriate one from the ready-made shapes. Please note that the number of figures is much larger than what is visible at first glance. To access the hidden pieces, click on the arrow button in the lower right corner.
- You can achieve the same result if you use the "Insert" tab, on which "Shapes" is selected

- Click on the desired shape - the cursor will change to a cross. Set it to the right place on the slide and, while holding down the button, insert the object of the desired size. If you want the pasted shape to retain its base aspect ratio, hold down the Shift key while pasting.
- Usually (by default) the color of the added shape is blue and rarely suitable for presentation. Therefore, it needs to be changed. This is done most easily in the "Format" tab, which appears when the shape is selected. You can also make other changes to the object there.

- To change the color, all you need is in the "Shape Styles" group. These are ready-made filling themes, and filling by one of the colors or in the form of a gradient fill. Inserting a picture and texture into a shape is also available. In addition, the stroke (Outlines of the shape) can be changed and the effects of volume, shadows, rotation, etc. can be added.
- You can change the shape of an object either to another one from the set of shapes, or by changing nodes - the "Change Shape" button in the "Insert Shapes" group. In the same place, by the way, there is a button for adding text.
- The size is changed both by dragging the boundaries of the object, and by specifying absolute sizes in the "Size" group.
- In the case when there are several objects overlapping each other on one slide at once, then they need to be arranged in accordance with the plan through the "Organize" button group. For example, move to front or back. You can also speed up the location of objects in the right place - the "Align" button.
On Windows and macOS, Word, Excel, PowerPoint, and Outlook support Inserting 3D models directly into documents, books, and presentations that can be illustrated. You can rotate models 360 degrees, as well as tilt them up and down to show a specific part of an object.
The improvements introduced in this update are only available to Office 365 subscribers. If you want to be among the first users to get access to them, join the program Insider Office.
Insert, select 3D Models, and then - From file.

3D models > from Internet sources
Insert.
Format on the ribbon tab
Collection 3D Models

If you have multiple 3D models but are having trouble choosing the one you want to use, click selection area to include a list of objects. After that, you can easily select one or more images.
Panorama & Zoom pan & zoom

You can apply interesting effects to pasted 3D images, such as , which makes the object rotate.
Sending 3D models via email
In Outlook 2019 or later, you can insert 3D models into an email message. This feature can be used in the full size post editor. If you're composing a new email message, it's already in use, but if you're replying to a message in the Reading Pane, you'll need to click the Open button to expand the message editor to full size. You can then open the Insert tab and click the 3D Models button.
It is important to remember that another user will not be able to change the model inserted in the message. 3D models in email messages are converted to drawings when they are sent, so other users cannot edit it.
Supported macOS Versions
3D models in Office 365 for Mac and Office 2019 for Mac are supported on macOS version 10.12 and macOS version 10.13.4 and later.
This feature is not supported on macOS version 10.11 and earlier. It is also not supported on macOS version 10.13.0 through 10.13.3. If you are using one of these versions, you will need to upgrade to a newer version in order to use 3D.
Adding 3D objects from a local file
3D models are inserted into files in much the same way as other images. Open a tab on the ribbon Insert, select 3D Models, and then - From file.

After inserting the object, you can use the controls:

Use the 3D rotation control to rotate and skew the 3D model in any direction. Just click, hold and drag with your mouse.
Drag the image handles in or out to enlarge or reduce the object.
You can still use the rotation handle to rotate the image clockwise or counterclockwise, but it's much more convenient to use the 3D rotation control we've covered above.
Adding 3D models from our online library
To select a 3D model from our online library, select 3D models > from Internet sources. In the dialog box that appears, you can view 3D images from the catalog or search for them.

Select one or more images and click the button Insert.
Note: Microsoft is canceling Remix3D com on January 10, 2020. See Permissions: Remix 3D FAQ.
Change the look of 3D models in Office
After inserting a 3D model into an Office file, you will see a contextual tab Format on the ribbon tab 3D Model Tools. The Format tab provides convenient controls for adjusting the appearance of 3D images.
Collection 3D Models contains thumbnails that can be used in an image. For example, you can quickly select "Heading" or "Top Down" mode.

If you have multiple 3D models but are having trouble choosing the one you want to use, open selection area to enable the list of objects (tab home > Location > selection). After that, you can easily select one or more images.
With the alignment tool, you can place an image on a page or on a slide - for example, at the top or on the side.
Panorama & Zoom allows you to control how the 3D image fits into the frame. Click the button pan & zoom, and then click and drag an object inside the frame to move it. To zoom in or out on an object inside the frame, use the zoom arrow on the right side of the frame.

Once you've added 3D images, you can do all sorts of cool stuff, like using Transition "transformation" to make the object appear for rotation or rotation.
Adding 3D Models
To insert 3D models in Word, Excel, or PowerPoint for Windows Mobile, click the Insert"ribbon and select" 3D models".
The area will open. Select one or more images and click the button Insert.
Change the look of 3D models in Office
Select any 3D model pasted in Office for Windows Mobile and a tab will appear on the ribbon 3D model. Here you will find tools that will allow you to rotate the model as a standard amount (you can just use the mouse to manually rotate it) or make other changes.

Below are some of the changes you can make.
Wrap text determines how text wraps around the 3D model on the page. Perhaps you want your model to be isolated and text larger or below it? Perhaps you want the 3D model to take up only part of the screen, and also for text to wrap around it together? This tool allows you to select the options you want.
Forwarding and back allows you to arrange other objects on the page using a 3D model. For example, if you want to add an arrow shape and place it on top of the model by hovering over something, you can send it backwards and move the arrow shape forward so that the arrow appears on top of the 3D model. Forward and backward. Allow that you have multiple layers of images or objects.
Size and location provide some tools to accurately resize a 3D model. If you want the 3D model to be 4.12 inches tall, which can be difficult with mouse drag, but in the size and position tool, you can enter the exact height and width. You can also use this tool to rotate the model around any or all three axes to precisely change the level.
By using alt text you can set a brief description of the 3D model for visually impaired people who use a screen reader to use the file.
After making changes to the model, you may decide that you want to undo the changes you made. With the button " Reset"on the right side of the tab 3D model you will be able to return the model so that it was at the beginning of its change.
New collection of pictures
Office 365 doesn't have a traditional clip art collection, but 3D models are a new set of clip art: an online library of pre-made 3D images lets you choose from elements that you can use as is or customize.
Feedback
This article has been updated by Ben on July 10, 2019. If you found it helpful, and especially if you don't know, please use the feedback controls below and let us know how we can make it better.
Most PowerPoint users do not pay attention to autoshapes when creating their presentations, by type - well, a square, well, a circle - that's good, you can make a flowchart, but 90% of all other "details", that's right, fill the place in the program.
In this lesson, I will try to debunk these statements, but first, let's talk a little about how autoshapes work in general.
How to add an autoshape to a slidePowerPoint?
Everything is simple here - on the "Home" tab, autoshapes can be found in the "Drawing" group. As you can see in the picture, there are a lot of them - for every taste and color.
By default, any AutoShape has a blue background color and a blue border. You can change this uniformity with the help of "Shape Styles" from the "Format" tab.
Once a shape is added to the sheet, you can resize it using the control points on the borders, and rotate it using the swirling arrow icon above the top edge. In principle, all these are basic operations, intuitive, familiar to most users. This is where their knowledge is limited. 
Advanced autoshape skills PowerPoint
First, autoshapes can be combined and combined. This is done through the "Format" tab, where in the "Insert Shapes" group there is a "Merge Shapes" tool. How it works can be clearly seen in my drawing:

A very convenient feature that allows you, in fact, to create your own from a set of ready-made autoshape templates.
Secondly, autoshapes can be edited, to do this, just right-click on the shape and select the "Start editing nodes" item from the context menu.
We create a unique style for our presentation.
Well, now, let's put our new skills into practice and try using PowerPoint autoshapes to build something that is simply not in the standard delivery of the program, for example, a nice pie chart. I warn you, there are a lot of movements at first glance, but this is only the first time.
Let's add a "circle" autoshape to the slide, as well as three identical narrow rectangles. The latter need to be placed on a circle, as shown in my picture.

The side rectangles are arranged at an angle of 60 degrees - you can set the desired angle on the Format panel, in the Arrange group, using the Rotate tool (other rotation options).
Now let's select the entire structure and using the "Merge Shape" tool with the "Subtract" setting, we will bring everything to this form:

Now let's add another circle, smaller diameter, and place it on top of our carousel (an even circle will turn out if you hold down the shift key on the keyboard while drawing it). Again we use the "Merge Shape" with the "Subtract" setting and our carousel transforms into:

It remains to impose on any of the 6 remaining fragments a “plaque” made by the “Polyline” tools (autoshape) and again apply “Merge Shape”, but not with “Subtraction”, but with “Unification”.
 Let's add an “arrow” autoshape to the drawing and apply it to our stump, as shown in the figure:
Let's add an “arrow” autoshape to the drawing and apply it to our stump, as shown in the figure:

Now apply "Merge Shape" with the usual "Merge" setting and copy the resulting element 5 times, which should be rotated and build a circle out of them.

Almost done! Let's color each element with its own color and add explanatory inscriptions.

Well, now, it’s completely ready - and, in my opinion, it turned out well. Of course, in this lesson we have not considered all the subtleties of using autoshapes, however, using the skills you have gained, you can easily compose your own ways of visualizing data based on their use.