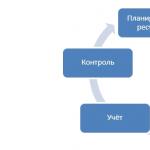Как настроить выход в интернет с телефона. Доступ в интернет через мобильный телефон. Подключение телефона к ноутбуку
Чтобы обеспечить мобильный доступ, потребуется установить два соединения: между ноутбуком и модемом, а также между модемом и провайдером, в качестве которого в данном случае выступает оператор сотовой связи.
Как правило, при этом используется модем, встроенный в сотовый телефон: в ноутбуки GSM/GPRS-модули встраиваются редко, а модемы на базе компьютерных карт не получили распространения по причине чрезмерно высокой стоимости.
Подключение телефона к ноутбуку
Связь между ноутбуком и телефоном можно установить тремя способами: посредством DATA-кабеля, инфракрасного порта или через канал Bluetooth. Разумеется, что для этого интерфейсы у телефона и ноутбука должны быть одинаковыми.
Самым простым способом соединения является подключение при помощи кабеля. Иногда они продаются вместе с телефонами, но чаще их нужно покупать отдельно. Мобильник при таком соединении отображается как обычное периферийное устройство. Для его использования потребуется установка драйвера или специального приложения.
Самый доступный способ подключения – инфракрасный канал. ИК-порты имеются почти во всех моделях телефонов, карманных компьютеров и ноутбуков. Если в вашем средстве связи такая функция отсутствует, придётся купить мобильный телефон через Интернет или в любом оффлайн-магазине. Чтобы установить соединение, нужно, включив соответствующие функции, расположить глазки ИК-портов друг напротив друга и подождать соединения. Однако такой тип соединения – не только самый доступный, но и самый капризный. Расстояние между "глазками" портов не должно превышать 15 см, между ними не должно быть препятствий, и даже малейшее смещение может привести к разрыву соединения.
Для соединения через Bluetooth также необходимо активировать порты на обоих устройствах. Чтобы использовать этот канал, необходимо установить на ноутбук специальный драйвер, который часто идёт в комплекте с управляющей программой, служащей для реализации различных функций (подсоединение телефона, передача файлов и т.д.).
Перед установкой соединения потребуется ввести PIN-код на обоих устройствах. Это может быть любая последовательность цифр, главное, чтобы на телефоне и на ноутбуке она совпадала. Этот код служит для защиты устройств от несанкционированного доступа. Информация о подключении сохраняется в памяти обоих устройств, что в дальнейшем облегчает процесс соединения.
Соединение по каналу Bluetooth намного более устойчиво, чем через ИК-порт. Устройства не обязательно располагать в прямой видимости, они могут находиться в нескольких метрах друг от друга, и их можно свободно перемещать. Недостаток у такого способа подключения только один: быстрый разряд аккумуляторов устройств.
Доступ в Интернет через сотовый телефон
Настройка доступа в сеть через мобильный телефон, подключенный к компьютеру или ноутбуку, достаточно просто. Её необходимо произвести только один раз, после чего для соединения достаточно будет одного щелчка мыши.
Первым этапом является установка драйвера телефона в ОС компьютера. Драйвер для соединения через ИК-порт универсален для всех телефонов и входит в Windows по умолчанию.
Если телефон присоединяется через Bluetooth, то драйвер придётся устанавливать вручную с сайта производителя или с прилагаемого диска. Часто для соединения через Bluetooth и через DATA-кабель для одной модели телефона требуются разные драйверы.
После установки драйверов нужно приступить к созданию нового соединения. Для этого используется Мастер новых подключений (входит в стандартный пакет Windows). Параметры, которые программа попросит вас указать, зависят от провайдера, которым в данном случае является оператор. Теоретически возможность подключения через GSM-модем предлагается всеми операторами, однако на практике такое соединение, как правило, очень медленное и дорогое, поэтому им мало кто пользуется. Большинство абонентов отдаёт предпочтение каналу GPRS/EDGE.
Канал EDGE поддерживается всеми операторами российской "большой тройки". Скорость обмена данными по нему выше, чем по более привычному GPRS, однако он уступает последнему по площади покрытия. Как правило, телефоны, поддерживающие оба формата, автоматически выбирают оптимальный канал. Не все операторы открывают GPRS-доступ по умолчанию, иногда его приходится подключать отдельно.
Сотовый телефон, подключенный к компьютеру, зависает не чаще обычного модема. Способы борьбы с зависаниями – стандартные: включение/выключение устройств, переустановка драйверов, снятие и последующее восстановление соединения по каналу Bluetooth.
Стоимость мобильного Интернета
Доступ в Интернет обычно оплачивается абонентами отдельно. У всех российских операторов связи имеется GPRS-надстройка. Она возможна в двух вариантах: просмотр WAP-сайтов на самом телефоне или использование его в качестве модема.
Оплата может осуществляться двумя способами: посредством ежемесячных платежей либо оплата фактически отправленных и полученных мегабайтов информации.
Стоимость трафика зависит как от оператора, так и от конкретного тарифа у одного оператора. Большинство операторов предлагают специальные планы для активных пользователей мобильного Интернета. Обычно стоимость трафика на таких тарифах меньше, однако возрастает стоимость обычных телефонных соединений. Цена GPRS-доступа может зависеть и от времени суток. Ночью она обычно ниже, чем днём. Многие пользователи покупают две сим-карты: с одной - выходят в Интернет, с другой – осуществляют звонки. Двухсимочные мобильные телефоны купить через Интернет или в реале труда не составляет.GPRS-роуминг пока ещё не получил широкого распространения на территории нашей страны, поэтому, отправляясь в другой регион, следует уточнить у оператора подробности пользования Интернет-связью в роуминге.
Экономия при мобильном доступе
У российских операторов стоимость GPRS ниже, чем у большинства европейских компаний. Однако трафик расходуется достаточно быстро. Каждый сеанс в среднем "съедает" 3-4 мегабайта. Дело в том, что одновременно с информацией, размещённой на веб-странице, пользователь вынужден загружать и её "упаковку", которая зачастую "весит" в несколько раз больше, чем сама информация.
Так, например, большинство писем на электронную почту, мы получаем в формате HTML. Как правила, письма дополнительно не оформляются, но служебная информация, сопровождающая письмо, всё равно значительно превышает по размеру объём текста. Ситуация усугубляется, если к письму прикрепляются файлы даже в формате MSWord, не говоря уже о картинках или видеоклипах. Не стоит забывать и о спаме: эти ненужные письма также заставляют расходовать дополнительный трафик.
Тем не менее, возможности для экономии всё-таки есть. Для этого необходимо следовать определённым правилам:
- Нужно минимизировать объём исходящей почты. Сделать это можно при помощи использования в сообщениях только "плоского" текста. Прикреплять к письмам файлы или оформлять их с применением HTML следует только в крайних случаях.
- Не желательно посещать сайты с "тяжёлыми" страницами. Их лучше просматривать на более дешёвом и высокоскоростном подключении.
- Избегайте посещения ресурсов, где требуется приём/передача большого объёма данных.
- Если необходимо отправить или принять большие по объёму данные, лучше использовать альтернативные способы подключения. Их можно найти, например, в ближайшем бизнес-центре или Интернет-кафе. Найти такие заведения сегодня несложно, а услуги, которые они предоставляют, окажутся более выгодными, чем соединение напрямую через канал GPRS.
- Везде, где есть такая возможность, следует пользоваться точками доступа вместо соединения GPRS.
- Если вы выходите в Интернет с целью поиска текстовой информации, то перед тем, как выйти в Интернет через мобильный телефон, лучше отключить в настройках браузера загрузку изображений и мультимедиа. Это позволит не только ускорить загрузку страниц сайта, но и сэкономит трафик.
- Для экономии трафика будет полезна блокировка всплывающих окон (если она не поддерживается браузером, можно установить специальную программу).
- Если ваш трафик – не безлимитный, то автоматическое обновление программ (в том числе – Windows) лучше отключить. Помните, что каждое обновление может "съедать" десятки мегабайт трафика.
- Трафик может помочь сэкономить хорошая антивирусная программа. Кроме вредоносных программ, которые просто ухудшают работу ПО, существуют и такие, которые передают информацию с вашего компьютера или, наоборот, загружают на него различный софт. На обновлении антивирусных баз экономить не следует.
Содержание
Часто у пользователей смартфонов возникают проблемы с тем, чтобы правильно настроить интернет на телефоне. Если вы продвинутый юзер, то подключить можно вручную, заполнив соответствующую форму с данными в операционной системе. Для всех остальных пользователей доступна автоматическая настройка путем SMS-сообщения от оператора.
Как подключить мобильный интернет
На телефоне подключить мобильные данные можно вручную. Пошаговая инструкция, с помощью которой производится настройка интернета на Андроиде:
- Откройте меню настроек на телефоне.
- Выберите пункт «Подключение», «Мобильные сети», «Другие сети», «Еще» в зависимости от модели устройства.
- После выберите «Точки доступа».
- Нажмите кнопку «Добавить», если она не выведена отдельно, то найдите ее в контекстном меню.
- Откроется новый профиль, который необходимо заполнить в соответствии с настройками конкретного оператора.
- Сохраните данные, вернитесь на один уровень вверх и выберите только что созданный профиль.
- Включите «Мобильные данные» и перезагрузите телефон.
В таблице представлены настройки трех популярных провайдеров, ввод которых позволит подключить интернет на сотовом телефоне. Если при заполнении профиля вы встретили дополнительные пункты, то их необходимо пропустить и оставить значения по умолчанию:
Автоматическая настройка
Если по какой-либо причине у вас не получилось подключить мобильный интернет вручную, всегда можно воспользоваться автоматической настройкой. Для этого нужно выполнить следующие действия:
- «Попросите» оператора вашей сотовой сети прислать специальное сообщение с настройками (такое SMS часто маркируется значком конверта с шестеренкой).
- Откройте поступившее SMS-сообщение.
- Выберите пункт с надписью «Приложение: Интернет».
- Нажмите кнопку «Установить».
- Если потребуется пин-код, то введите «0000» или «1234».
- В случае если код не подошел, обратитесь к оператору сотовой сети, чтобы узнать правильный пин.
- Подтвердите выбор нажатием кнопки «Да» и включите в шторке телефона мобильные данные, перезагрузите устройство, чтобы активировать изменения.
- На некоторых моделях телефона вышеописанные действия не требуются, нужно просто заказать сообщение у оператора, чтобы подключить интернет.
Подключение через Wi-Fi
Получить доступ к интернету на телефоне можно не через мобильные данные, а через Wi-Fi. Чтобы подключить всемирную сеть таким способом на операционной системе Андроид, воспользуйтесь следующей инструкцией.
- Разблокируйте устройство, перейдите в главное меню.
- В списке значков либо в шторке операционной системы найдите «Настройки» (часто этот пункт обозначают символом шестерни), осуществите переход.
- Перед вами появится список настраиваемых пунктов, найдите строку «Wi-Fi» и перейдите в подменю.
- В более старых версиях операционной сети Андроид сначала нужно зайти в «Беспроводные сети», а после выбрать пункт «Настройка Wi-Fi».
- Если Wi-Fi роутер включен, то сразу отобразятся все доступные подключения.
- Если же адаптер выключен, то система предложит включить модуль Wi-Fi для просмотра доступных сетей.
- Выберите из списка нужную сеть.
- В появившемся диалоговом окне введите пароль доступа.
- Если вы случайно ввели неправильные данные, то еще раз нажмите на название сети, выберите пункт «Забыть» и заново введите параметры аутентификации, чтобы подключить интернет.
Интернет через мобильный телефон или смартфон, который поддерживает технологию связи 2G и/или 3G можно настроить на компьютер пользователя.
Рассмотрим все доступные способы такой настройки.
Подключить ПК к интернету через смартфон (точка доступа Wi Fi)
Если вы используете свой ПК и вам срочно понадобился доступ к интернету, а под рукой нет кабеля или маршрутизатора , в качестве точки доступа можно настроить ваш смартфон.
Он будет работать, как роутер и вы сможете соединиться к нему со своего компьютера.
Следуйте инструкции ниже, чтобы подключить ноутбук или ПК к смартфону с мобильным интернетом:
- Включите беспроводную сеть в параметрах своего компьютера;
- Теперь зайдите в настройки смартфона или вашего планшета;
- Выберите меню беспроводной сети и затем пункт «точка доступа». В более ранних версиях «Андроид» нажмите на пункт «Режим модема и роутера»;
- В открывшемся окне нажмите на настройки роутера ;

- В открывшемся окне придумайте название для точки доступа (любое) и пароль (минимум 8 символов) . Нажмите сохранить и затем передвиньте ползунок, который включает точку доступа;
- Теперь с ПК подключитесь к мобильному маршрутизатору точно так же, как и к любому другому wifi роутеру.
Подключение смартфона к компьютеру в качестве модема
Чтобы осуществить подключение, необходимо иметь провод USB (для соединения смартфона с ПК).
Следуйте инструкции:
- Сразу после подключения смартфона на его экране высвечивается диалоговое окно с просьбой выбрать режим подключения. Проигнорируйте это окно и закройте его;
- Перейдите в главное меню устройства и затем зайдите в настройки телефона;
- Откройте окно настройки USB модема и установите его в режим «Включено», как показано на рисунке;

- После включения на смартфоне режима модема, компьютер автоматически начнет установку необходимого драйверного программного обеспечения . В процессе установки драйвера появятся несколько диалоговых окон.
Пользователю необходимо отметить разрешение на последующие подключения к модему, а также указать нужный тип сети подключения); - После установки драйвера ПК будет подключен к сети. В области для уведомлений операционной системы появится значок подключения к сети.
Обратите внимание! Компьютеры с более старыми версиями операционной системы, к примеру, Windows XP/ Vista, не могут автоматически запустить установку необходимых драйверов. ПО, в таком случае нужно скачать с официального сайта производителя смартфона.
Чтобы соединение с Интернетом было быстрее, в настройках мобильного интернета смартфона выберите технологию соединения 3G.
Выход в интернет с компьютера через обычный сотовый телефон
Выйти в сеть с компьютера можно, подключив к нему самый обычный сотовый телефон .
Существует несколько требований к мобильному:
- он должен поддерживать технологию соединения 3G, GPRS или EDGE,
- наличие установленного на ПК драйвера телефона,
- сим карта с настроенным интернетом и денежными средствами на счету,
- также необходим шнур USB, чтобы подключить сотовый к ПК.
Следуйте инструкции, чтобы узнать, как подключить Интернет на компьютере через мобильный:
- Установите драйвер модема на персональном компьютере. Скачать его можно с сайта производителя мобильного устройства;
- После установки драйвера необходимо провести инициализацию модема. Для этого подключите мобильный к ПК и откройте диспетчер устройств;

- Во вкладке с модемами выберите сотовый телефон, нажмите на нем правой клавишей мыши и откройте вкладку свойств, затем найдите поле дополнительных параметров инициализации и пропишите в этом поле такую строку: AT+CGDCONT=1,»IP»,»active». Нажмите ОК;

- Теперь необходимо создать подключение. Откройте окно управления сетями и общим доступом и выберите создание новой сети, как указано на рисунке ниже;

- Укажите номер дозвона в открывшемся окне (обычно *9**#, номер необходимо уточнить у оператора мобильной связи);
- Введите информацию, которую получили от оператора в окно, представленное на скриншоте ниже и нажмите на клавишу Создать.

Интернет — неотъемлемая часть жизни современного человека. Мы едем на работу — смотрим в телефон, в офисе сидим за компьютером, и даже дома с кружечкой пива смотрим телевизор — все чаще тоже через интернет, а не центральную антенну. Но о ТВ и горячительных напитках поговорим в другой раз, а сегодня я бы хотел сделать акцент именно на мобильность — как подключить интернет через телефон, ведь без него сегодня не обходится уже почти никто. На самом деле, подключить современный телефон, смартфон или планшет к интернету не так уж сложно. Существует даже несколько способов, о которых мы уже говорили в некоторых статьях, а сегодня соберем все их воедино для того, чтобы сложилась полная картина.
Как подключить мобильный интернет на телефон?
Самый простой и доступный способ подключить интернет на мобильный телефон — это так называемая услуга «мобильный интернет», которую предоставляют абсолютно все сотовые операторы. Во всех современных тарифах она уже по умолчанию привязана к номеру, но стоит учесть, что за выход в интернет с абонента берется дополнительная плата — своя у каждого оператора.
Следует отметить, что в последние годы у всех ведущих операторов есть тарифы с включенным пакетом объема мобильного интернет-трафика, что очень удобно и выгодно. Например, я пользуюсь Теле2, у которого есть классная опция — обмен минут на гигайбайты, адресованная специально для тех,кто мало говорит, но много выходит в интернет через телефон — о ней я написал отдельную статью, почитайте!
Для активации мобильного интернета придется проделать несколько несложных действий на телефоне. На стандартном «голом» Андроиде нужно войти в раздел «Настройки > Дополнительные настройки > Мобильные сети» и активировать режим «Мобильные данные».
Поскольку я сейчас пользуюсь смартфоном Xiaomi, который работает на фирменной оболочке MIUI, то могу показать, как включить интернет на Xiaomi. Нужно зайти в «Настройки» и открыть раздел «СИМ-карты и мобильные сети», где активировать тумблер «Мобильный интернет».

Тут же, кстати, есть и настройка трафика — если вы знаете, что лимит бесплатного интернета ограничен, то введя значение предоставленного вам объема по условиям тарифа, телефон будет отслеживать его перерасход и сообщать об этом с помощью уведомлений.

Для того, чтобы отключить мобильный интернет, соответственно, нужно выключить режим «Мобильные данные».
Что делать, если интернет на телефоне не работает?
Причин, почему не работает интернет на телефоне, может быть несколько. Чаще всего почему-то об этом спрашивают абоненты Мегафон, но это случается и у Билайн, МТС и Теле2. Я бы рекомендовал проверить настройки мобильной точки доступа. Бывает такая ситуация, что сбиваются настройки сотовых операторов — например, если покупали свой девайс за бугром и в нем по умолчанию прописаны конфигурации под другого провайдера, либо вы часто меняете симки и телефон не успевает к ним адаптироваться.
Для исправления ошибки придется вручную ввести параметры для корректного подключения телефона к интернету. Делается это в том же разделе «Натсройки — СИМ-карты и мобильные сети», где нужно нажать на имя сим-карты вашего телефона


На этой странице по очереди можно поменять настройки для подключения телефона к интернету.

Ниже привожу данные для ввода для каждого сотового оператора:
Настройки интернета для МТС:
- APN: internet.mts.ru
- Логин: mts
- Пароль: mts
Для Мегафон:
- APN: internet
- Логин: gdata
- Пароль: gdata
Для Билайн:
- APN: internet.beeline.ru
- Логин: beeline
- Пароль: beeline
Интернет на телефон через WiFi
Еще один простой способ для выхода в интернет со смартфона отлично подойдет, если вы находитесь дома, в метро или кафе — это WiFi. Здесь есть два варианта настроить раздачу беспроводного сигнала.
- Если вы уже читали статьи на данном блоге, то наверняка знаете, как подключается телефон к интернету через wifi роутер. Нет? Тогда вам поможет — докрутите ее до конца до подраздела о выходе в сеть с мобильного.
- Второй — тоже достаточно не сложный. Если у вас нет роутера, то в качестве точки доступа мы можем использовать персональный компьютер или ноутбук. Для того, чтобы это сделать прочитайте про то, как расшарить подключение компьютера и разрешить выходить через него другим устройствам.
Говоря об этих двух способах мы имеем в виду подключение телефона к интернету через Wi-Fi. Для его включения на телефоне Android версий выше 4.0 достаточно зайти в «Настройки» и передвинуть ползунок в активное состояние.

После этого перед вами откроется список с доступными для подключения сетями. Вы выберите либо сеть с известным вам паролем, либо открытую для доступа общественную сеть.

Точно также происходит и с iPhone — раздел «Настройки», ползунок Wi-Fi в активное положение.
Подключение интернета по Bluetooth
Наконец, последний вариант подключения интернета на телефон — через Bluetooth, соединив его и компьютер, на котором есть интернет. Способ немного специфический, так как потребуется дополнительный софт, много настроек и права супер-пользователя (root-доступ) на мобильном — легче все-таки это сделать одним из вышеперечисленных. Однако для желающих о нем будет рассказано в отдельном посте. Ждите!
Данные для подключения телефона к интернету других операторов
МТС
APN: internet.mts.ru
Логин: mts
Пароль: mts
AT+CGDCONT=1,»IP»,»internet.mts.ru»
Мегафон
APN: internet
Логин: gdata или Логин: megafon
Пароль: gdata или Пароль: megafon
AT+CGDCONT=1,»IP»,»internet»
Motiv
APN: inet.ycc.ru
Логин: motiv
Пароль: motiv
AT+CGDCONT=1,»IP»,»inet.ycc.ru» или
АТ+CGDCONT=1,»IP»,»town.ycc.ru»
Beeline
APN: internet.beeline.ru
Логин: beeline
ароль: beeline
AT+CGDCONT=1,»IP»,»internet.beeline.ru»
Tele2
APN: internet.TELE2.ru
Логин: -пусто-
Пароль: -пусто-
AT+CGDCONT=1,»IP»,»internet.TELE2.ru»
Beeline
APN: home.beeline.ru
Логин: beeline
Пароль: beeline
AT+CGDCONT=1,»IP»,»home.beeline.ru»
для номеров от билайн которые идут
вместе с модемом.
Статья о том как правильно подключить мобильный (сотовый) телефон к компьютеру и использовать его как модем. Это нам даёт такие возможности как значительно более дешёвые звонки и смс сообщения .
Если в вашем телефоне есть встроенный модем , то, подключив его к компьютеру можно свободно выйти в Интернет. Данная статья поможет настроить Интернет на компьютерах с операционной системой Windows XP. Для начала нам нужно убедиться, что в самом телефоне есть все необходимые настройки для выхода в Интернет. Если таковые отсутствуют их можно заказать, позвонив своему сотовому оператору . Оператор вышлет их на телефон и затем их нужно только сохранить в самом телефоне.
Можно начинать. Подключаем телефон к компьютеру
любым из перечисленных способов (пункт 2). Компьютер определит его как новое оборудование (ВАЖНО!!! На некоторых телефонах, например Нокиа (Nokia), в настройках есть переключение между флеш картой и модемом телефона, поэтому для того чтобы определился модем необходимо переключиться на него) и предложит установить для этого оборудования драйвер. Драйвер устанавливаем с диска, который идет в комплекте с телефоном. Затем перезагружаем компьютер.
После перезагрузки необходимо убедиться, что модем подключен к компьютеру и работает. Для этого заходим Пуск, Панель управления, Телефон и модем. Код города ставим любой и нажимаем вкладку модемы. Здесь в списке модемов ищем свой и если он подключен то в столбце “Подключен к” будет указан кокой либо из СОМ портов. В противном случае вы что то сделали не правильно. Необходимо повторить все заново.
Если модем подключен, выбираем его и нажимаем Свойства. Переходив во вкладку Диагностика и нажимаем Опросить модем. Если “отклик модема” не получен, придется “поиграться” с системой. Обычно проблема возникает, если в системе есть простой модем. У меня так и получилось. На COM3 у меня стоял USRobotics модем и отклик от Nokia E52 USB Modem (COM4) я не получал. После перестановки USRobotics на COM5, Нокиа встала на COM3 и сразу появился отклик. Пока вы не добьетесь “отклика модема” то дальше можете не читать так как работать все равно не будет.
Если все работает, то переходим к созданию подключения. Заходим Пуск, Подключение, Отобразить все подключения. В появившемся окне выбираем Создание нового подключения, нажимаем Далее, Подключиться к Интернету, Установить подключение вручную, Через обычный модем. Из списка модемов выбираем “наш”. Имя поставщика услуг вводим любое. Номер телефона *99***1# (Siemens,Alcatel); *99# (другие). Имя пользователя и пароль для каждого оператора своё. Для МТС это mts , для Билайн это beeline , для мегафон это megafon , для Теле2 это tele2 . И имя и пароль вводятся маленькими буквами. Нажимаем кнопку Готово.
Появится окно. Внизу кнопка "Свойства" нажимаем ее. Вверху выбираем модем-телефон. Переходим на вкладку сеть, жмем Параметры. Оставляем галочки только на Включить расширения LCP и Согласовывать многоканальное подключение для одноканальных подключений. Нажимаем Ок. Жмем Свойства. Ставим точки только на Получить IP-адрес автоматически и Получить адрес DNS-сервера автоматически. Жмем Дополнительно. Убираем галочку Использовать сжатие IP-заголовков. Далее три раз жмем Oк.
Вводим строку инициализации модема:
1. AT+CGDCONT=1,"IP","internet.beeline.ru" для Билайн.
2. AT+CGDCONT=1,"IP","internet.mts.ru" для MTC.
3. AT+CGDCONT=1,"IP","internet.megafon.ru" для Мегафон.
4. AT+CGDCONT=1,"IP","internet.tele2.ru" для Теле2.
Жмем ОК. Все!!! Удачи в освоении просторов Интернета.