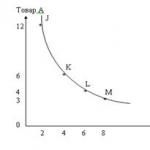Совместное использование презентации. Элементы управления и пользовательская форма кафедра юнеско по нит. Основные объекты в программах на VBA в Excel
Панель слайдов
Панель слайдов расположена в центре экрана - здесь отображаются текст и картинки текущего слайда. Если в области заголовка или подзаголовка слайда щелкнуть правой кнопкой мыши, откроется контекстное меню, команды которого позволяют работать с выбранным объектом (рис. 1.3.).
Панель структуры презентации
С левой стороны от панели слайдов находится особая область, имеющая две вкладки, - она называется панелью структуры презентации (рис 1.1). На вкладке Структура этой панели составные элементы всей презентации отображаются в виде структуры, что упрощает их просмотр и редактирование. На этой панели также можно перейти на вкладку Слайды, щелкнув на ее корешке. На вкладке слайдов выводятся миниатюрные изображения всех слайдов данной презентации.
Панель примечаний
Ниже панели слайдов расположена еще одна небольшая область, называемая панелью примечаний . С ее помощью можно ввести примечания, которые необходимо добавить к слайдам. Примечания затем можно использовать в качестве подсказки лектору при проведении презентаций (не показывая слушателям) или же распечатать и раздать как тезисы доклада.
Панель Область задач
Эта панель (есть только в РР 2003) обычно занимает правую сторону экрана и по сути представляет собой целую группу специализированных панелей, отображаемых в одном и том же окне (рис 1.1). Основное их назначение - обеспечить быстрый доступ к уже существующим презентациям и другим документам, а также упростить создание новых презентаций с использованием предоставляемых программой стандартных средств - шаблонов оформления, мастера автосодержания и т.п.
Страницы панели Область задач:
Строка состояния
Приступая к работе (быстрое открытие файла или создание нового);
Разметка слайда (формирование структуры слайда);
Дизайн слайда (выбор варианта дизайна);
Буфер обмена (копирование или удаление составных элементов некоторого слайда и размещение их в уже существующем или новом слайде);
Анимация
Справка,
Поиск и многие другие.
Самая нижняя строка главного окна программы содержит информацию о текущем слайде, открытом в окне
1.3. Режимы работы PowerPoint
Документ в РР может отображаться несколькими способами, которые задаются набором кнопок или, обратившись к меню Вид, например, Вид Структура Обычный режим.
Для эффективного управления слайдами PP предлагает пользователям несколько режимов просмотра. Переключение из одного режима в другой, включая запуск режима просмотра слайдов, осуществляется щелчком на одной из трех кнопок (в PP 2000 – из пяти рис. 1.4.), расположенных в нижнем левом углу главного окна - в нижней части панели структуры или в нижней части панели слайда, если панель структуры на экране отсутствует. Рассмотрим назначение отдельных кнопок.
рис. 1.4. Кнопки переключения режимов
Кнопка Обычный режим (слева) переключает программу в нормальный режим, предусматривающий отображение панелей слайдов, структуры и примечаний. Этот режим автоматически устанавливается при запуске программы PP.
Кнопка Структура (вторая слева) переключает программу в режим, когда на экране отображаются только заголовки и маркированные списки слайдов. Можно просмотреть сценарий без графических объектов.
Кнопка Слайды (в центре). Просмотр и правка презентации по 1 слайду.
Кнопка Режим сортировщика слайдов(четвертая в списке) переключает программу в режим, при котором в окне просмотра демонстрируются миниатюры всех слайдов презентации, расположенные в установленной на данный момент последовательности. Этот режим отображения позволяет быстро менять местами или добавлять новые слайды, а также подключать различные специальные эффекты.Можно изменить параметры всей презентации. В этом режиме удобно работать, когда содержание и оформление презентации уже готовы и нужно придумать представление информации для аудитории.
Кнопка Показ слайдов (справа) переключает программу в полноэкранный режим демонстрации слайдов, в котором удобно конструировать и корректировать отдельные слайды.
Каждый из упомянутых выше режимов отображения презентаций предназначен для решения определенных задач. Используя нужный режим, можно быстро и эффективно выполнить все необходимые при создании или редактировании презентации операции, даже если презентация содержит большое количество слайдов. Рассмотрим режимы подробнее.
«Текст презентации» - Что получится, если полностью 1:1 напечатать текст урока в презентации? Конечно, можно допускать исключения. В) анимированный. Например: P. БЛОК-СХЕМЫ создают с помощью инструментов панели «Рисование». Этапы работы с картинкой, Продумайте, каким будет фон слайдов. Текст нужно переработать. Доделать слайд - поместить наглядные примеры.
«PowerPoint 2007» - Office Button. ? Office 2007 - Office Button. 4. PowerPoint 2007 Interface. 3. Status Bar. 2. Similar to the File Menu in previous versions of Office. Quick Access Toolbar. New 2007 User Interface. 12/12/2007. 5. HSC IT Training Dept. 6. The Ribbon. Microsoft Office PowerPoint 2007.
«Анимация Powerpoint» - Создание анимации. Запустите программу PowerPoint В области Разметка слайда выберите пустой слайд Вставьте в пустую презентацию рисунок Фон, созданный в программе Paint. Чему мы научились: Для начала просмотра воспользуйтесь функциональной клавишей F5 Изучите информацию в области задач Настройка анимации.
«Создание шаблона» - Запустить приложение Microsoft PowerPoint. 4. Автор презентации – Караваева Е.Л. 3. Ответьте на вопросы: 9. 5. 8. 2.
«Слайды для презентации» - Такие самовыполняющиеся презен-тации обычно демонстрируют на различных выставках. Презентация делится на три класса: интерактивные, со сценарием, непрерывно выполняющиеся. С правой стороны появится окно. 10. Анимацию можно применить как к целому тексту, так и к отдельным абзацам. 2. Разметка слайда.
«Вставка музыки» - Шаг 2 .Настройка параметров звука. Факультативный курс «Мир мультимедиа технологий». 5 класс. Создать музыкальное сопровождение презентации очень просто. Муниципальное общеобразовательное учреждение средняя общеобразовательная школа № 5. Музыка в презентации. Прежде всего, конечно, нужно иметь музыкальный файл.
Всего в теме 16 презентаций
Запись макроса Выберите в меню Сервис команду Макрос и подкоманду Начать запись. В поле Имя макроса введите имя для макроса. Первым символом имени макроса должна быть буква. Остальные символы могут быть буквами, цифрами или знаками подчеркивания. В имени макроса не допускаются пробелы; в качестве разделителей слов следует использовать знаки подчеркивания. В поле Сохранить в выберите книгу, в которой требуется сохранить макрос. Нажмите кнопку OK. Выполните макрокоманды, которые нужно записать. Нажмите кнопку Остановить запись на панели инструментов Остановить запись.
Панель инструментов Формы 1. На панели инструментов Формы нажмите элемент «кнопка», либо нарисуйте кнопку, используя панель Рисования. 2. Щелкните кнопку или графический элемент управления, чтобы появились маркеры выделения. 3. Щелкните правой кнопкой мыши на выделенном элементе и выберите в контекстном меню команду Назначить макрос. 4. Выберите нужный макрос и затем нажмите кнопку OK. 5. Чтобы создать новый макрос и назначить ему кнопку или графический объект, нажмите кнопку Запись.

Задание 1 На рабочем листе создать «кнопку». Записать макрос и связать его с кнопкой. Например: – при нажатии кнопки заполняется 5 ячеек листа цифрой 10. Выбрать в меню Сервис команду Макрос, редактор VB В папке Modules открыть соответствующий макрос и разобрать программный код.


Соответствие имен и названий элементов управления ПолеTextBox НадписьLabel КнопкаCommandButton СписокListBox Поле со спискомComboBox Полоса прокрутки ScrollBar СчетчикSpinButton ПереключательOptionButton ФлажокCheckBox ВыключательToggleButton РамкаFrame РисунокImage

Общие свойства элементов управления Caption Надпись, отображаемая на элементе управления AutoSize True – устанавливает режим автоопределения размера элемента управления Visible True – устанавливает режим отображения элемента управления во время выполнения программы Enabled True – пользователь может вручную управлять элементом управления Height Высота и ширина Width Устанавливает координаты верхнего левого угла элемента управления Left Цвет заднего и переднего плана элемента и его границы Top Тип заднего фона BackColor Внедряет картинку на элемент ForeColor CommandButton1. Picture = LoadPicture("c:\5.bmp") BorderColor Надпись, отображаемая на элементе управления BackStyle True – устанавливает режим автоопределения размера элемента управления Picture True – устанавливает режим отображения элемента управления во время выполнения программы

Задание 2 В режиме конструктора создать объект кнопка. Установить свойства кнопки – цвет, картинку, (взять любую картинку из директории Windows), размер и др. Перейти в редактор VB и задать исполняемый код, выполняющийся при нажатии кнопки. Например: – при нажатии кнопки заполняется 5 ячеек листа цифрой 10.

Задание 2 Программа проверяет какой флажок был установлен и ставит в соответствии с этим некоторой переменной значение 0 или 1. Датчик случайных чисел генерирует число от 0 до 1 Int(2*Rnd()) и сравнивает полученные числа. В зависимости от совпадения или несовпадения чисел выдается сообщение о выигрыше или проигрыше. Для выполнения используйте два переключателя и одну кнопку. Игра называется орел или решка. Игрок устанавливает переключатель на одну из позиций и нажимает кнопку «бросание монеты».

Создание пользовательской формы: Выберите команду Сервис/Макрос/Редактор VB Выберите команду Вставить User Form. В редакторе появиться окно с пользовательской формой и панель инструментов Элементы управления. Используя панель элементов управления и диалоговое окно Свойства, создайте диалоговое окно. Для того чтобы написать процедуру обработки события нажатия кнопки ОК, дважды щелкните ее. Активизируется модуль UserForm1, в который введите процедуру обработки события.


Заполнение базы данных Процедура считывает информацию из диалогового окна и записывает ее в базу данных на рабочем листе Private Sub CommandButton1_Click() "Описание переменных Dim Fam As String * 20 Dim Pol As String * 3 Dim Tyr As String * 20 Dim Plata As String * 3 Dim Pasport As String * 3 Dim Crok As String * 20 Dim n As Integer n = Application.CountA(ActiveSheet.Columns(1)) + 1 Вычисляем число непустых ячеек в первом столбце

Считываем информацию из диалогового окна в переменные With UserForm1 Fam =.TextBox1. Text Crok =.TextBox2. Text If.OptionButton1. Value = True Then Pol = "жен" Else Pol = "муж" End If If.CheckBox1. Value = True Then Pasport = "да" Else Pasport = "нет" End If

If.CheckBox2. Value = True Then Plata = "да" Else Plata = "нет" End If Tyr =.ComboBox1.List(.ComboBox1.ListIndex, 0) End With With ActiveSheet.Cells(n, 1).Value = Fam.Cells(n, 2).Value = Pol.Cells(n, 3).Value = Tyr.Cells(n, 4).Value = Plata.Cells(n, 5).Value = Pasport.Cells(n, 6).Value = Crok End With End Sub

Private Sub CommandButton2_Click() UserForm1. Hide End Sub Private Sub SpinButton1_Change() Процедура ввода значения счетчика в поле ввода With UserForm1.TextBox2. Text = CStr(.SpinButton1.Value) End With End Sub Private Sub TextBox3_Change() Процедура установки значения счетчика из поля ввода With UserForm1.SpinButton1. Value = CInt(.TextBox3.Text) End With End Sub

Private Sub UserForm_initialize() Процедура вызова диалогового окна и задания элементов раскрывающегося списка Pole (Вызов процедуры создания полей базы данных) Application.Caption = "Регистрация туристов" With CommandButton1. Default = True.ControlTipText = "ввод данных в базу данных" End With With ComboBox1. List = Array("Москва", "Алтай", "Сочи").ListIndex = 0 End With UserForm1. Show End Sub

Sub Pole() процедура создания полей базы данных If Range("a1").Value = "фамилия" Then Range("a1").Select Exit Sub End If "ActiveSheet.Cells.Clear Range("a1:f1").Value = Array("фамилия", "пол", "тур", "оплачено", "паспорт", "срок") Присоединение примечания к заголовку базы данных Range("A1").AddComment Range("A1").Comment.Visible = False Range("A1").Comment.Text Text:="Фамилия" End Sub

Чтобы пользоваться предварительным просмотром презентаций создайте себе аккаунт (учетную запись) Google и войдите в него: https://accounts.google.com
Подписи к слайдам:
Графический интерфейс Windows
Определение Графический интерфейс позволяет осуществлять взаимодействие человека с компьютером в форме диалога с использованием окон, меню и элементов управления(диалоговых панель, кнопок так далее).
Рабочий стол Корзина Сетевое окружение Мой компьютер Мои документы Значок Ярлыки
Мой компьютер Значок Мой компьютер на рабочем столе представляет собой папку, содержащую значки всех доступных дисковых накопителей (жесткий диск, гибкий диск и др.), а также Панель управления, папку Принтеры и в некоторых случаях другие папки. Рабочий стол
Мои документы Папка Мои документы – это личная папка пользователя, в которой принято, хотя вовсе необязательно, хранить созданные документы, фотографии, видеоролики и прочее – то есть ваши личные файлы пользователя. Попасть в эту папку можно: из меню Пуск, из папки Мой компьютер или с рабочего стола. Рабочий стол
Корзина Папка корзина временно хранит удаленные данные.При необходимости можно восстановить данные, и так их удалить. Рабочий стол
Ярлыки /Значки. Ярлыки(с маленькой стрелочкой в нижнем левом углу) и значки обеспечивают(с помощью двойного щелчка)быстрый доступ к дискам, папкам, документам, приложениям и устройствам. Рабочий стол З
Панель задач Ru/En Часы Пуск Главное меню
Пуск В нижней части экрана расположена панель задач, на которой находиться кнопка Пуск, кнопка выполняемых задач и открытых папок и индикаторы часы. Кнопка пуск позволяет вызывать Главное меню. Панель задач
Главное меню Обеспечивает доступ практически ко всем ресурсам системны и содержит команды запуска приложений, настройки системы, поиска файлов и документов, доступа к справочной системе и др. Панель задач
Часы В крайней части Панели задач находиться Часы. Панель задач
Ru/En Левым щелканьем мыши можно раскрыть индикатор и переключиться на английскую раскладку, а правым – открыть диалоговую панель Свойства и выбрать требуемое сочетание нажатия клавиш на клавиатуре для переключения раскладок. Панель задач
Окна Важнейшим элементом графического интерфейса Windows является окна. Существуют два основных типа окон – окна приложений и окна документов. Меню
Окна приложений Рабочая область Границы Заголовок Строка горизонтального меню Панель инструментов Кнопки Окна
Рабочая область Внутренняя часть окна, содержит вложенные папки или окна документов. Окна приложений
Границы Рамка, ограничивающая окно с четырех сторон Размеры окна можно изменять, перемещая границу мышью. Окна приложений
Заголовок Строка непосредственно под верхней границей окна, содержащая название окна. Окна приложений
Значок системного меню. Кнопка слева в строке заголовка открывает меню перемещения и изменения размеров окна. Окна приложений
Панель инструментов Располагается под строкой меню, представляет собой набор кнопок, обеспечивает быстрый доступ к некоторым командам. Окна приложений
Строка горизонтального меню Располагается непосредственно под заголовком, содержит пункты меню, обеспечивает доступ к командам. Окна приложений
Кнопки Свернуть/Восстановить, Закрыть расположены в верхней правой части окна. Окна приложений
Окна документов Окна документов предназначены для работы с документам и «живут» внутри окон приложений. Можно раскрывать, сворачивать, перемещать или изменять размеры этих окон, однако они всегда остаются в пределах окна своего приложения. Окна документов имеют те же кнопки управления, что и окна приложения. Окно документа всегда содержит зону заголовка и часть полосы прокрутки и линейки. Открытое окно документа может находиться в активном либо пассивном состоянии. Если окно находиться в пассивном состояние(зон заголовка не выделана цветом), то, щелкнув по любой его части мышью, она станет в активное состояние). Окна
Меню Меню является одним из основных элементов графического интерфейса и представляет собой перечень команд. Выбор пункта приводит к выполнению определенной команды. Если за командой меню следует многоточие, то ее выбор приведет к появлению диалоговой панели, которая позволяет пользователю получить или ввести дополнительную информацию.
Диалоговая панель Вкладки Командные кнопки Списки Флажки Счетчик Ползунки Переключатели Текстовые поля Элементы:
Вкладки Диалоговые панели могут включать в себя несколько «страниц», которые называются вкладками. Диалоговая панель
Командные кнопки Нажатие на кнопку (щелчок) обеспечивает выполнение того или иного действия, надпись на кнопке поясняет её значение. Диалоговая панель
Списки Список представляет собой набор предлагаемых на выбор значений. Раскрывающийся список выглядит как текстовое поле, снабжённое кнопкой с направленной вниз стрелочкой. Диалоговая панель
Флажки Флажок обеспечивает присваивание какому-либо параметру определённого значения. Они могут располагаться, как группами, так и по одиночке. Флажок имеет форму квадратика; когда флажок установлен, в нём присутствует «галочка». Диалоговая панель
Счетчик Счётчик представляет собой пару стрелок, которые позволяют увеличивать или уменьшать значение в связанном с ними поле. Диалоговая панель
Ползунки Позволяют плавно изменять значение какого-либо параметра. Диалоговая панель
Переключатели Переключатели служат для выбора одного из взаимоисключающих вариантов, варианты выбора представлены в форме маленьких белых кружков. Выбранный вариант обозначается кружком с точкой внутри. Диалоговая панель
Текстовые поля Текстовое поле называется иногда полем редактирования и позволяет ввести какую-либо текстовую информацию. Диалоговая панель
Контекстное меню Объектно-ориентированный подход, используемый в операционной системе Windows , позволяет рассматривать диски, папки и файлы как объекты. Все эти объекты имеют определённые свойства, и над ними могут проводиться определённые операции.
Конец. Спасибо за внимание.
Несмотря на то что последние версии PowerPoint по виду заметно отличаются от более ранних выпусков, в них по-прежнему доступны привычные команды и функции. Теперь все они визуально упорядочены в меню особого типа, которое называется лентой.
Давайте сначала посмотрим, как работает лента, а затем - как найти нужные функции.
Как работать с лентой?
Когда вы открываете документ PowerPoint, отображается лента, которая выглядит как ряд ярлыков, также называемых вкладками.
Если щелкнуть одну из вкладок ленты, она откроется и вы увидите инструменты и функции, которые в более ранних версиях PowerPoint находились в меню и на панелях инструментов.
Если рядом с кнопкой или командой есть стрелка , ее можно щелкнуть, чтобы отобразить больше информации или параметров.
В уголке некоторых групп ленты, например "Буфер обмена" и "Шрифт", можно заметить кнопки запуска . Нажмите эту кнопку, чтобы открыть диалоговое окно для соответствующей функции. Так, кнопка запуска в группе Шрифт открывает окно Шрифт , где можно настроить различные параметры, в том числе перечеркивание, подчеркивание и межзнаковый интервал.
Содержимое вкладок ленты
Вкладки на ленте объединяют инструменты и функции в зависимости от цели использования. Например, чтобы слайды выглядели лучше, воспользуйтесь функциями на вкладке "Вид". Инструменты для анимирования объектов находятся на вкладке "Анимация".
Давайте вкратце рассмотрим функции, имеющиеся на вкладках ленты PowerPoint.
1. Вкладка "Главная"

Вкладка "Главная" содержит команды Вырезать и Вставить , группы параметров Шрифт и Абзац , а также все, что нужно для добавления и упорядочения слайдов.
2. Вкладка "Вставка"

Чтобы добавить элементы на слайд, используйте вкладку Вставка . Это могут быть изображения, фигуры, диаграммы, ссылки, надписи, видео и многое другое.
3. Вкладка "Дизайн"

На вкладке Дизайн можно добавить тему или цветовую схему, или отформатировать фон слайда.
4. Вкладка "Переходы"

На вкладке Переходы вы можете установить способ смены слайдов. Галерея возможных переходов находится в группе Переход к этому слайду , а чтобы просмотреть их все, нажмите кнопку Дополнительные параметры сбоку от галереи.
5. Вкладка "Анимация"

Используйте вкладку Анимация , чтобы управлять движениями элементов на слайдах. Чтобы увидеть доступные эффекты анимации, в группе "Анимация" выберите команду Стили анимации .
6. Вкладка "Слайд-шоу"

На вкладке Слайд-шоу можно настроить способ показа презентации другим людям.
7. Вкладка "Рецензирование"

8. Вкладка "Вид"

Режимы позволяют просматривать презентацию различными способами, в зависимости от этапа создания или представления презентации.
9. Файл
У левого края ленты находится вкладка Файл , которая используется для различных действий с файлом, таких как открытие, сохранение, предоставление общего доступа, экспорт, печать и управление презентацией. Щелкните вкладку Файл , чтобы открыть новое представление, которое называется Backstage.

Выберите из списка сбоку необходимое действие. Например, выберите пункт Печать , чтобы просмотреть параметры и настройки печати презентации. Чтобы вернуться к презентации, над которой вы работали, нажмите кнопку "Назад" .
10. Вкладки с инструментами
При выборе отдельных элементов слайда, например изображений, фигур, объектов SmartArt или надписей, может появляться новая цветная вкладка.

В примере, приведенном выше, вкладка Средства рисования появляется при выборе фигуры или надписи. При выборе изображения появляется вкладка Работа с рисунками . Среди других вкладок: "Работа с рисунками SmartArt", "Работа с диаграммами", "Работа с таблицами" и "Работа с видео". Эти вкладки исчезают и изменяются, когда вы выбираете другие элементы презентации.