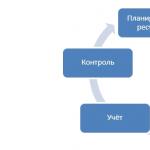Как поставить визуальные закладки яндекса. Как установить визуальные закладки Яндекс для Mozilla Firefox. Как установить расширение в "Firefox"
Наверное, каждый из нас знаком с таким сервисом, как «Яндекс Закладки». При помощи данного дополнения можно быстро создать любой каталог из любимых сайтов и переходить на них, не вводя адрес в строку браузера. Причем пользоваться сервисом «Визуальные вкладки Яндекс» можно не только на компьютере, но и на ноутбуке или даже смартфоне. Чем особенно данное дополнение, как им пользоваться и как установить? Все это вы узнаете в нашей сегодняшней статье.
Для чего нужны «Визуальные вкладки Яндекс»?
Чисто для удобства пользования. Это маленькое, но очень полезное дополнение делает ваш браузер более функциональным и удобным в использовании. Согласитесь, намного лучше открыть и на ней нажать на иконку с любимым сайтом, чем вводить полное его название в адресную строку или постоянно искать через поисковик. Перейти на любую понравившуюся закладку можно в один клик. Также одним из главных преимуществ, из-за которого пользователи сети Интернет устанавливают дополнение «Визуальные вкладки Яндекс» на свой браузер, является возможность сохранения до 24 закладок. Таким образом, вы можете перейти на любой из этих 24 сайтов в один клик, не открывая поисковик и не вводя ничего в
Конкуренты
Главным конкурентом сервиса "Визуальные вкладки Яндекс" является дополнение "Speed Dial". По сути, эти два расширения практически не отличаются между собой, единственное, что в Яндексе при открытии новой вкладки высвечивается свой поиск (в самом верху над закладками). То есть в случае необходимости вам не надо заходить на "Яндекс", так как он уже присутствует в новой вкладке. Функция очень удобная и совсем не мешает работать с закладками. Наверное, именно поэтому расширение "Визуальные вкладки Яндекс" более популярно в рунете, чем "Speed Dial".

Как установить данное дополнение?
Стоит отметить, что визуальные вкладки доступны сразу на нескольких браузерах:
- "Google Chrome";
- "Firefox";
- "Яндекс браузер".
В случае с последним данная функция уже присутствует, а вот на двух других такое дополнение не помешало бы.
Как установить визуальные закладки в "Google Chrome"? Сначала следует нажать на "решетку", которая расположена в правом верхнем углу браузера. После этого переходим в "Инструменты" — "Расширения". Далее в окне вы увидите все те расширения, которые уже были установлены в "Google Chrome". Их мы не трогаем, а переходим в самый низ страницы. Тут вы увидите кнопку "Еще расширения". После ее нажатия вы перейдете в Интернет-магазин "Google Chrome". Теперь в поисковике, который находится в левом верхнем углу, следует ввести запрос Затем вы попадете на страницу, где подробнейшим образом рассказано о данном расширении. Находим кнопку "Установить", жмем "Добавить" и ждем, пока приложение закачается на компьютер. Процесс закачки можно увидеть снизу в левом углу. Как правило, время скачивания составляет не более 10 секунд (даже с самым медленным интернетом не более минуты), так как "весит" расширение порядка одного мегабайта. После скачивания необходимо установить дополнение. Здесь ничего сложного нет, да и сама установка длится не очень много времени. Все, вам осталось лишь перезагрузить браузер и открыть новую вкладку, чтобы убедиться в работоспособности.

Как установить расширение в "Firefox"?
Установка данного дополнения в этом браузере происходит аналогично предыдущему случаю. В "Firefox" нужно зайти в расширения и набрать запрос «Визуальные закладки». После того как найдется подходяще приложение, скачиваем его и устанавливаем. Не забудьте перезагрузить браузер, так как часто в таких случаях вкладки могут не появляться сразу, нужно закрыть и открыть программу заново.
Более простой способ установки вкладок от "Яндекса"
Есть еще один метод скачки дополнения, который может подойти как для "Мозилы", так и для "Гугл Хрома". После введения в поисковую строку запроса "Скачать визуальные закладки от Яндекса" переходим на официальный сайт плагина. Здесь сайт автоматически определит ваш браузер и скачает вам подходящую версию расширения.
Как им пользоваться? Как сделать вкладки в «Яндексе»?
Пользоваться данным расширением очень просто. Если вы хотите добавить во вкладку какой-либо понравившийся сайт, вам необходимо навести на любую из 24 вкладок (кстати, в любой момент вы можете переместить ее на место другой или же заменить) и навести на иконку. После этого вы увидите три серых значка для редактирования. При наведении на них появляются подсказки. Нам нужно выбрать кнопку «Настройки». Она находится слева, внешне похожа на шестеренку. Кликаем на нее правой кнопкой мыши, и перед нами появляется окно с адресной строкой и названием сайта (если он там сохранен). Вводим адрес понравившегося вам сайта и жмем «Ок». Название приложение само определяет, так что можно данную строку не заполнять. То же самое происходит и с иконкой. Она порой высвечивается не сразу, поэтому здесь тоже нужно перезагрузить браузер (хотя сами закладки можно использовать сразу же после настроек, без перезагрузки).

Как сделать "Яндекс" новой вкладкой?
Аналогично вышеперечисленным этапам открываем настройки и в адресную строку вводим "официальный сайт Яндекса". Жмем "Ок" и проверяем работоспособность закладки. Обычно в данное приложение уже входит такая вкладка, как и "ВКонтакте" и "Яндекс Новости". Но это еще не все. Перейти на его официальный сайт можно при нажатии кнопку "Яндекс" сверху поисковой строки. Все очень просто и удобно.
Как сделать новые вкладки "Яндекс", мы уже разобрались, теперь поговорим о том, как удалить ту или иную закладку. Делается это еще быстрее, чем добавление. При наведении курсора мышки на иконку с сайтом, который вы желаете удалить, выберите серый крестик и нажмите кнопку мыши. После этого закладка сама удалится из панели. На ее место можно установить новую или переместить какую-либо иконку на иное место. Перемещать закладки можно в любом направлении, достаточно зажать кнопкой мыши изображение с вкладкой и перетянуть его в нужное место окна.

Дополнительные настройки приложения
Стоит отметить, что кнопка «Настройки» высвечивается не только при наведении курсора на иконку. Их в общем количестве две. Одна из них расположена в правом нижнем углу страницы. После ее нажатия вы можете подобрать фон для закладок (кстати, там есть очень интересные изображения) и выбрать количество вкладок. На ранних версиях можно было выбрать до 48, сейчас только 24. Впрочем, такого количества вполне достаточно для того, чтобы сохранить все любимые сайты в одной странице.
Как убрать вкладки в "Яндексе"?
Если вы не желаете больше пользоваться сервисом визуальных закладок, можете удалить данное приложение с браузера. Но лучше всего не деинсталлировать, а отключить расширение, чтобы потом заново не устанавливать его на компьютер или ноутбук. Стоит отметить, что общего правила отключения вкладок на всех браузерах нет, поэтому варианты удаления закладок у всех разные.
Если вы пользуетесь приложением "Гугл Хром", зайдите в главное меню под "решеткой", стоящей рядом с адресной строкой. Далее найдите "Настройки" и кликните правой кнопкой мыши. Слева вы увидите меню, в котором есть пункт "Расширения". Зайдите в него. Здесь, как и при установке, вы увидите список установленных вами дополнений. Найдите в списке «Визуальные закладки». Рядом с ними будет виден значок в виде корзинки. После нажатия на нее автоматически удаляются все закладки, установленные вами ранее.

А теперь о том, как отключить опцию вкладок в «Мозиле». Для этого вам необходимо открыть окно браузера, в верхней части найти раздел «Инструменты», выбрать пункт «Дополнения». После этого перед вами отобразится панель, которая касается визуальных закладок (обычно он находится в настройках для «Яндекс Бар»). Напротив этого пункта вам нужно снять отметку или же нажать кнопку «Отключить» (в зависимости от версии браузера).

Рядом с этим значением стоит кнопка «Удалить». Ее нажимать не стоит, так как при деинсталляции визуальных закладок скачивать их нужно будет заново. А поскольку весит данное расширение очень мало и не занимает много памяти на жестком диске, то для этого достаточно отключить это достаточно полезное и удобное дополнение от разработчиков «Яндекса» и бороздить просторы интернета дальше. Все равно в любой момент его можно снова включить и пользоваться.
Заключение
Итак, мы выяснили все особенности и нюансы установки расширения под названием "Визуальные закладки от Яндекса" для наиболее популярных интернет-браузеров.
Инструкция
Запустите двойным щелчком на рабочем столе вашу программу для просмотра . В адресной строке введите адрес страницы установки расширения «Яндекс.Бар» http://bar.yandex.ru и нажмите клавишу Enter. Это комплексное решение, в которое входят разные сервисы, начиная с визуальных закладок и заканчивая средствами проверки скорости соединения с сетью.
Откроется страница, которая соответствует вашему браузеру. То есть, пользователям Internet Explorer будет предложена установка приложения именно для этого браузера, а пользователям Google Chrome - «Яндекс.Бар» для Chrome.
Нажмите крупную кнопку с надписью «Установить». Начнется загрузка программы и появится сообщение от операционной системы об опасности запуска файлов из интернета. Нажмите кнопку «Выполнить», чтобы подтвердить свое решение установить от «Яндекса». Когда установщик полностью загрузится, нажмите кнопку «Далее» в окне программы. Нажмите далее несколько раз подряд, на каждом из экранов, пока не появится кнопка «Готово».
Закройте программу просмотра интернет-страниц, если она не перезапустилась автоматически. Откройте браузер снова и вы увидите, что у вас уже появились картинки-иконки ваших любимых сайтов - программа установки сама определит наиболее часто посещаемые страницы сети и создаст для них закладки быстрого запуска.
Если вы случайно удалили нужную закладку, можно отменить эту операцию. Для этого нажмите правую клавишу мышки, а в появившемся меню выберите пункт «Отмена удаления». Эта операция восстановит последнюю удаленную закладку.
В правой верхней части каждой из закладок (по умолчанию их девять) есть всплывающее меню настройки. Нажмите на крестик, если вы хотите удалить закладку. Крайняя левая кнопка в виде двух округлых стрелок - нажмите на нее, чтобы обновить миниатюрное изображение сайта. Нажмите среднюю кнопку, если хотите настроить частоту автоматического обновления закладки, или для изменения адреса страницы вручную. Нажмите кнопку в виде шестеренки в правом нижнем углу для изменения фоновой картинки закладок, а также, если хотите сделать не девять, а больше или меньше иконок для сайтов.
Если вы решили сервис визуальных закладок, его легко удалить. Однако удобнее не деинсталлировать сервис целиком, а отключить расширение. Для браузера Chrome последовательность действий такая. Сначала нужно зайти в главное меню браузера, затем найти там меню «Настройки». Тут нужно перейти в пункт «Расширения». Там вы найдете список установленных расширений, в том числе и «Визуальные закладки». Рядом вы увидите значок удаления в виде корзинки. Нажмите на него, чтобы удалить все установленные закладки. В браузере Mozilla «Визуальные закладки» удаляются таким образом. Откройте браузер и найдите в верхней части пункт «Инструменты», а в нем – подпункт «Дополнения». Перед вами должна отразиться панель визуальных закладок, которая относится к настройкам «Яндекс.Бар». Напротив этого пункта снимите галочку или нажмите на «Отключить» (зависит от версии браузера). Можно выбрать кнопку «Удалить», но в этом случае все закладки будут удалены безвозвратно и восстановить их станет невозможно.
Максимальное количество возможных закладок не всегда достаточно для пользователя. С помощью сервиса «Яндекс.Бар» можно увеличить возможное количество закладок до 25 штук. Также можно выбрать желаемый способ отображения закладок и дизайн.
При неудачной перезагрузке компьютера закладки могут слететь и полностью пропасть из браузера. Не стоит отчаиваться – их очень легко восстановить. Для этого откройте свой браузер и перейдите в меню «Закладки». Там вы увидите пункт «Отобразить все закладки». Кликните по нему левой кнопкой мыши. Здесь вам покажут раздел, в котором можно управлять всеми закладками Яндекса. Найдите здесь меню «Импорт и резервирование». Выберите здесь поле «Восстановить». Вам предложат несколько вариантов восстановления: через архивную копию или прямой файл Яндекса. Выберите подходящий вариант, а затем перейдите в меню «Настройки». Отметьте «Отображать визуальные закладки при открытии новой вкладки или окна». Перейдите в раздел «Расширения». Тут в общем списке вы увидите пункт «Яндекс.Бар». При его открытии все потерянные визуальные закладки отобразятся заново.
Найти визуальные закладки Яндекс можно в рабочей области приложения, когда открывается пустая страница браузера. Они представляют собой мозаику уменьшенных изображений страниц с иконками. Чтобы просмотреть все страницы, нажмите кнопку «Все закладки». Папки с закладками чаще всего располагаются под строчкой поиска Яндекс.
Если вы перешли на и хотите перенести туда визуальные закладки Яндекс, сделать это совсем не сложно. Воспользуйтесь возможностью экспорта этих данных. Для этого зайдите в настройки и перейдите в пункт «Дополнения». Кликните по пункту «Настройки Браузера». В появившемся меню найдите раздел «Профили пользователя», затем - «Перенести закладки и настройки из другого браузера». Появится окно, в котором можно будет выбрать нужный браузер. Выберите все необходимые настройки и нажмите кнопку «Перенести». Теперь все закладки доступны и в новом браузере.
Еще один способ переноса закладок включает работу с файлом HTML. Откройте пустую вкладку браузера и нажмите на кнопку «Все закладки», которую вы найдете под списком визуальных закладок. В появившемся окне выберите кнопку «Упорядочить». При нажатии на нее откроется контекстное меню. Выбирайте пункт «Скопировать закладки из файла HTML…». Откроется окно Проводника, где вы можете выбрать папку и указать файл, откуда будет копироваться информация.
Инструкция по восстановлению визуальных закладок яндекса.
Визуальные закладки – это удобные иконки, которые позволяют быстро перейти на нужный сайт. С появлением современных браузеров, функция визуальных закладок нашла поддержку огромного числа пользователей. Однако существует проблема восстановления закладок в Яндексе. Справиться с ней не трудно, следует лишь внимательно изучить последовательность действий.
Основная проблема, связанная с закладками возникает из-за того, что максимальное количество закладок в стандартном браузере не всегда достаточна для нормальной работы. На помощь приходит сервис “Яндекс бар”. Возможности этого расширения позволяют увеличить количество возможных закладок до 25. А этого количества вполне хватает для любого, даже самого искушенного пользователя. В Яндексе вы сможете выбрать способ отображения закладок, а также дизайн. Установить “Яндекс бар” на свой браузер вы можете следующим образом:
- Откройте страничку bar.yandex.ru/google;
- Кликните по кнопке “Скачать приложение” в Яндексе;
- Найдите сохраненный файл в папке загрузок;
- Кликнув двойным щелчком левой кнопкой мыши по ярлыку, пройдите несложную установку. Внимательно выполняйте инструкции, указанные при установке;
- Откройте браузер и пользуйтесь новыми закладками от Яндекс бара.
Как вернуть визуальные закладки?
Визуальные закладки представляют собой список интернет страниц, который появляется в стартовом окне вашего браузера. Такой список может показывать как ваши любимые страницы, так и сайты, на которые вы недавно заходили. История посещений сохраняется в памяти вашего персонального компьютера. Вы можете настроить Яндекс закладки так, как удобно вам.
Иногда, при неудачной перезагрузке компьютера, или же при некачественном обновлении новой версии браузера, сохранённые визуальные Яндекс закладки пропадают. Это доставляет проблемы пользователю, так как удобные закладки полностью пропали из памяти компьютера. Восстановить их не составляет труда. Важно лишь знать порядок действий.
- Откройте ваш браузер и найдите меню “Закладки”. Щелкнув по нему, вы увидите кнопку “Отобразить все закладки” – нажмите на нее левой кнопкой мыши. Перед вами появится библиотека, при помощи которой можно управлять закладками в Яндексе;
- Найдите меню “Импорт и резервирование”. Щелкните левой кнопкой мыши по полю “Восстановить”. Выберите то, как вы хотите восстановить визуальные закладки: через архивную копию или из прямого файла в Яндексе;
- В Яндексе выберите меню “Настройки”. Отметьте опцию “Отображать визуальные закладки при открытии новой вкладки или окна”. Затем перейдите в раздел “Расширения” и вы увидите в списке “Яндекс бар”. При открытии Яндекс страницы, все визуальные закладки отобразятся перед вами.
Такой способ восстановить закладки очень прост и удобен. Если вдруг ваши визуальные закладки в Яндексе удалились, вы с легкостью сможете их восстановить, не потеряв ни одной нужной ссылки.
Для того чтобы восстановить визуальные закладки, стоит понять как их установить. Каждый пользователь ПК предпочитает пользоваться различными браузерами. Это логично, так как некоторые ценят скорость, другие дизайн, третьи удобство. Современные браузеры сочетают в себе все эти качества, но некоторые выделяются за счет более высоких показателей того или иного параметра. Каждый из них имеет свои достоинства и недостатки. Для того чтобы восстановить визуальные закладки в Яндексе, следует провести набор действий.
Как установить визуальные закладки в Яндекс?
Для того чтобы установить визуальные закладки в Яндексе, вам следует скачать дополнение “Яндекс бар”. После того, как вы его установите на свой компьютер, в Яндекс на начальной странице появится список закладок. Для того чтобы добавить новую закладку, необходимо щелкнуть левой кнопкой мыши по пустому окошку. Сделав это, появится меню, куда вы можете добавить сайт, который необходим вам в качестве закладки.
Воспользуйтесь следующим алгоритмом, чтобы установить Яндекс закладки:
Простая установка:
- В Яндексе перейдите на страничку Яндекс бара;
- Установите приложение на ваш компьютер;
- Перезагрузите браузер;
- Новые закладки появятся автоматически на стартовой странице.
Сложная установка:
Данный метод установки нужен тем, у кого закладки не появились автоматически. Если у вас получилось именно так, нужно поступить следующим образом:
- В верхнем углу стартовой страницы браузера есть окно “Инструменты”. Кликнув по нему, вы увидите перед собой следующую кнопку “Дополнения”. Выберите ее;
- Затем нажмите “Расширения”. Перед вами откроется новое окно. Вам следует дождаться обновления полного списка всех установленных расширений. Дождавшись этого момента, найдите расширение “Яндекс бар”. Справа от него поставьте галочку “Включить” и перезагрузите браузер;
- Для того, чтобы сделать Яндекс закладки “под себя”, вам следует зайти в настройки браузера и установить нужные вам соответствия. После установки всех параметров, не забудьте нажать клавишу “Ок”, иначе новые опции не будут применены.
А также, Яндекс поможет вам настроить дополнительные опции закладок такие как:
- Основной фон. На выбор предоставлены несколько десятков различных картинок, которые могут стать отличным фоном для меню закладок. Разнообразие изображений даст простор вашей фантазии;
- Расположение визуальных закладок. Существуют два способа размещения закладок в Яндексе: вертикальный и горизонтальный. Вопрос вкуса – выберите тот способ, который подойдет именно вам;
- Количество визуальных закладок в Яндексе. Максимальное число закладок – 25. Совсем необязательно пользоваться всеми возможными. Выберите то число, которое будет достаточным для вас.
Таким образом, ваш браузер Яндекс позволяет пользоваться огромным числом визуальных закладок, и помогает проводить время за компьютером максимально комфортно и удобно.
Способ восстановления закладок на Яндексе
Сервис “Яндекс закладки” знаком любому, кто пользуется браузером Яндекс. Такие визуальные закладки помогают быстро и просто перейти на нужный сайт. При помощи данной опции вы легко можете создать целый каталог закладок. А доступ к каталогу вы сможете получить в любое время, пользуясь любым компьютером. Все закладки могут храниться как в памяти компьютера, так и в сети интернет. Но существует одно неудобство: удалив визуальную закладку из каталога, восстановить ее можно будет только одним способом. Ниже приведена подробная инструкция восстановления:
- Зарегистрируйтесь на официальном сайте yandex.ru и зайдите на страницу zakladki.yandex.ru;
- Нажмите кнопку “Экспорт”, затем в новом окне “Сохранить файл” и “Ok”;
- После предыдущего действия начнется процесс загрузки визуальных закладок. Как только закачка файла закончится, зайдите в папку загрузок, и вы увидите новый файл под названием “Bookmarks.html”. Если вы не знаете, где находится папка загрузок, то посмотрите адрес данной папки в меню вашего браузера, либо щелкните на файл и выберете действие “Показать файл в папке”;
- Откройте папку “Мои документы” и переместите туда скаченный файл визуальных закладок Яндекс “Bookmarks.html”. Для лучшей упорядоченности, создайте папку “Мои закладки” и поместите новый файл именно туда;
- Дайте новое имя файлу (например “Закладка1”), но не удаляйте базовое расширение “Html”;
- Как можно чаще экспортируйте новые закладки Яндекс;
- Для того чтобы восстановить визуальные закладки войдите в Яндекс и пройдите авторизацию. Кликните левой кнопкой мыши по иконке “Импорт”, затем перед вами появится окно “Откуда”. В это окно нужно вписать “Из файла”, и затем выбрать опцию “Обзор”;
- В списке найдите нужный вам файл. В позиции “В существующую папку” выберете корневую. Это позволит избежать повторения закладок. И наконец, нажмите клавишу импортировать.
Итак, пройдя простой алгоритм действий, вы сможете восстановить визуальные закладки. Вам понадобился всего лишь интернет и базовый сайт Яндекс.
Пользуйтесь визуальными закладками Яндекс и делайте процесс работы в интернете максимально быстрым, простым и удобным. Столкнувшись с проблемами, теперь вы точно будете знать, как восстановить свои важные закладки.
Визуальные закладки – это, безусловно, самый удобный тип дополнений для работы с избранными и часто посещаемыми страницами. Их отображение позволяет не тратить время на поиск нужной страницы, поэтому установка такого дополнения будет полезна каждому интернет-пользователю. Ниже мы рассмотрим визуальные закладки от компании Яндекс: установку, настройку и основные функции, доступные пользователям.
Визуальные закладки являются частью элементов Яндекс. Скачать визуальные закладки можно как с официального сайта Яндекс (ссылка в конце статьи), так и в магазине расширений для вашего браузера.

После установки визуальных закладок, в некоторых браузерах они могут быть выключены. Для активации перейдите из браузера в меню управления расширениями (например, в необходимо выбрать меню браузера, открыть «Дополнительные инструменты» и выбрать «Расширения».

В списке установленных расширений найдите «Визуальные закладки» и поставьте галочку в пункте «Включить».

Теперь при создании в браузере новой вкладки, у вас будут отображаться визуальные закладки от Яндекса. У вас уже создано несколько визуальных закладок в виде плиток на основе ваших интернет-посещений, но большая их часть – .

Для того, чтобы перейти на сайт-закладку, просто кликните по выбранной плитке левой кнопкой мыши.
Чтобы удалить ненужные закладки, поднесите курсор мыши к правому верхнему углу плитки, чтобы вызватьнебольшое меню, состоящее из трех кнопок. Иконка с замочком закрепляет плитку в визуальных закладках, вторая иконка позволяет сменить сайт плитки, третья иконка удаляет плитку.

Теперь можно добавить те закладки, которые вы считаете необходимым поместить в визуальные закладки. Для этого в нижней части страницы выберите кнопку «Добавить закладку» и в появившемся меню выберите иконку с сайтом (подобраны на основе популярных или недавно посещенных сайтов) или введите в адресную строку свой веб-ресурс.

Визуальные закладки можно персонализировать с помощью фоновых изображений. Для того, чтобы сменить обои визуальных закладок, откройте меню «Настройки» и выберите понравившиеся обои из представленных качественных изображений. При необходимости вы сможете загрузить и собственные изображения.

Если в том же меню «Настройки» выбрать подменю «Другие параметры», то вы сможете настроить отображение плиток (в виде логотипов или скриншотов), а также убрать поисковую строку и отобразить панель закладок.

Визуальные закладки – очень полезное и красивое дополнение для браузеров. Данное расширение не дает серьезной нагрузки на веб-обозреватель, тем самым не снижая скорости его работы, а также имеет потрясающий минималистичный интерфейс, который поддается персонализации.