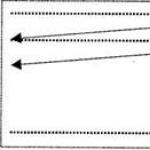Уроки по созданию флеш презентаций. Конвертация PowerPoint презентаций во Flash с помощью программы iSpring Pro. Способы создания презентации во Flash
Здравствуйте дорогие посетители. Вам наверное не раз приходилось создавать презентации в программе PowerPoint, не важно, для учебы или работы, но с PowerPoint вы, скорее всего работали, и знаете, что это за программа. Сегодня я хочу написать статью, в которой расскажу вам о том, как можно конвертировать созданную презентацию во Flash формат. Сделаю обзор хорошей программы iSpring Pro , с помощью которой мы и будем конвертировать презентацию PowerPoint в формат Flash (.swf).
Что-бы скачать пробную версию, нужно зарегистрироваться. Вводим свои данные и нажимаем “Продолжить” .
Появится страница, на которой нажмите на кнопку “Скачать” , и сразу начнется загрузка программы, вам нужно будет только выбрать, сохранить установочный файл, или же сразу запустить. Я советую запустить, сразу после загрузки начнется установка.
Еще на этой странице есть регистрационное имя и лицензионный ключ, им нужно будет активировать пробную версию программы. Поэтому пока не закрывайте эту страницу, а если закроете, то данные для активации еще были отправлены на вашу электронную почту.
Если программа уже загрузилась, то можно приступить к установке. Запустите установочный файл, если он сам не запустился.
Установите галочку напротив “Я принимаю лицензионное соглашение” и нажмите “Далее” .
Все готово, нажимаем “Установить” .
Когда программа iSpring Pro установится, нажмите “Готово” .
Все установка программы закончена.
Работа с программой iSpring Pro
Как я уже писал, iSpring Pro интегрируется в PowerPoint. Запустив iSpring Pro, вы увидите только кнопку “Запустить PowerPoint” .
Запускаем PowerPoint, не важно каким способом, и мы видим, что на панели инструментов появилась новая вкладка под названием “iSpring Pro” . Нажав на нее, откроется ряд инструментов, с которыми нужно работать для создания и конвертирования презентации в Flash формат.
Должно появится сообщение, что пробный период закончится через 30 дней.
Давайте сейчас пройдемся по вкладкам и я коротко опишу инструменты.
– ну здесь все понятно. Справка, обновление программы, о программе и активация.
– очень полезные инструменты находятся на этой вкладке. Вы можете вставлять в вашу презентацию видео с YouTube, флеш (.swf) ролики, и веб-объекты. iSpring Pro позволяет вставлять YouTube-видео прямо на слайд вашей презентации.
Я открыл для примера презентацию, что бы показать вам, как сохранить ее во Flash формат.
Наша презентация уже готова, мы просто нажимаем на кнопку “Опубликовать” . Откроется окно, в котором уже можно выбрать способ сохранения, формат, настроить плеер и т. д.
Как вы видите, можно выбрать способ сохранения: WEB, записать на CD, iSpring Online и СДО. Затем нужно выбрать, куда сохранять презентацию, компьютер, FTP, или Email. Можно выбрать публикацию всех слайдов, или только выделенных. Вы можете выбрать и настроить шаблон плеера для просмотра презентации.
Ну и в “Режим конвертирования” , выбираем нужный нам формат. Все очень просто и функционально. После того, как внесете все настройки, нажмите кнопку “Опубликовать” .
После конвертации запустится окно для просмотра презентации и папка, в которую мы сохраняли презентацию.
Вот и все готово. Мы только что за несколько минут создали презентацию и конвертировали ее в.swf формат. Работать с iSpring Pro приятно, хороший и продуманный интерфейс, много возможностей, интеграция в PowerPoint, все это заслуживает внимания.
Если у вас появляться вопросы, то задавайте их в комментариях, разберемся. Удачи!
Все разделы сайта сайт
флеш сайты, создание флеш презентации
Flash заставок
Флэш анимация на сайте
Флеш технологии, которые приковывают взгляды ...
Flash (флеш) – это современная, популярная технология в сфере анимации и мультимедиа. Флеш – это оригинально и динамично. Сайты (презентации или просто баннеры) созданные с помощью flash становятся интерактивными.
Flash технологии принесли в Интернет интерактивность, эффектность и привлекательность мультимедийных приложений. Интернет ожил благодаря анимации, видео и звукам
Flash заставки для сайтов
Flash-заставка - это короткий анимационный фильм, вкратце рассказывающий посетителю о содержании web сайта. Если сайт реализован на нескольких языках, в конце ролика посетителю, как правило, предоставляется возможность выбрать версию сайта на одном из языков.
Можно использовать флэш-заставки (Flash-intro) - это прекрасная возможность кратко и в красках, посредством прекрасных возможностей современных интернет технологий, Macromedia Flash, рассказать посетителю Вашего представительства о возможностях Вашей фирмы или особенностях Вашего бизнеса, ещё до того, как он попадет на внутренние страницы Вашего сайта.
Flash-заставки - неотъемлемая частьраскрутки вашего web-сайта в сети интернет. На многих сайтах, в интернете, можно увидеть flash-заставки, отражающие направление деятельности компании.
Удобная технология подачи информации помогает правильно, а главное в красивой и доходчивой форме, донести основную мысль, что порой не под силу крупным web-сайтам.
Длительность флэш заставки варьируется от нескольких секунд до нескольких минут. Для флеш заставок можно использовать голос диктора. Ведь на чем фокусируется в первую очередь взгляд гостя Вашего web-проекта - так это дизайн.
Именно поэтому важно с первых минут произвести на гостей положительный эффект. Как строительство дома начинается с первого кирпича,так и эффект первого знакомства клиентов сайта (встречают по одежке) с Вашей организацией начинается с дизайна.
Флеш-презентация
Флеш-презентация является сегодня одной из наиболее эффектных рекламных технологий. Флэш-презентация - важный элемент корпоративного стиля, позволяющий произвести хорошее впечатление и свидетельствующий о вашем серьезном подходе.
В основе Flash презентации – анимация и Flash технология. Flash презентации - это интерактивный фильм, который за короткое время позволяет максимально эффективно донести суть вопроса до клиента или партнеров.Сегодня Flash технология очень популярна, с ее использованием разрабатываются интерактивные приложения, презентации и web-сайты.
Если нужно создание неповторимого впечатления то при подготовке веб сайтов, возможна реализация последних достижений в области компьютерной графики, например таких как flash-мультимедиа, которая позволяет делать очень красивой графику и превносить динамику на страницу.
Флеш сайты
Но флэш-заставка на первой странице сайта - совсем не обязательное условие при создании web-ресурса, у которого могут быть совершенно разные цели, особенности, методы влияния на посетителя, в некоторых случаях вместо flash-intro на главной странице, флэш элементы, как средство дизайна, можно раскидать и по внутренним страницам Вашего сайта.
И они будут служить поставленным задачам ничуть не хуже, а в некоторых случаях выполнять и исключительнодекоративные функции.
Flash сайты не предназначены для размещения такого количества информации, как на html-сайтах, зато с помощью Flash технологии эта информация будет выглядеть гораздо ярче, что способствует большей отдаче.
Для Интернет пользователей уровень веб-сайта компании является показателем развития самой компании и ее продукции.
Флэш сайты производят впечатление интересных и сложных продуктов. Информация о новых и оригинальных Flash-сайтах быстро распространяется по сети вызывая приток посетителей на ваш сайт.
Разработка и внедрение Flash сайта имеет ряд преимуществ по сравнению со статичными сайтами:
во-первых, Flash сайт - подразумевает интерактивность (не только пользователь общается с сайтом, но и сайт ему отвечает, элементы сайта перестраиваются в зависмости от действий юзера);
во-вторых, Flash сайт динамичен, что способствует усвоению информации; в-третьих, на Flash сайте просто интереснее находится – нажимать там и тут, наблюдая изменения.
Флэш технология позволяется размещать практически любой мультимедийный формат (видео, звук, векторную графику и др.).
Flash сайт повышает имиджевый статус компании. Создание Flash сайта говорит о современных взглядах компании и о серьезном отношении к собственному имиджу.
Флэш галлереи
Flash - просто великолепная технология, позволяющая сделать web сайты не только прекрасно выглядящими, но и создающими ощущение комфорта и удобства для посетителей.
Анимированные кнопки или другие элементы сайта приковывают взгляд посетителей и их внимание больше, нежели привычные неподвижные элементы сайта. Но и в этом несомненно должна быть разумная мера.
Совсем не обязательно создавать раздутые и "тяжелые" по меркам интернета флэш-объекты, вполне достаточно легкой, небольшой креативной презентации, а "подробности" посетитель всегда узнает на Вашем сайте, главное - увлечь зрителя, не утомляя его с самого начала излишними подробностями.


Создание слайдов
Создание слайдов, когда изображения (фотографии) просто сменяют друг друга через определенный промежуток времени - это самое простое, что можно создать в Adobe Flash.Пример 1 :
Создадим новый проект.
Применим способ Покадровой мультипликации .
Импортируем 1-ю фотографию (меню Файл - Импорт).
При установке фотографии на сцене автоматически создается ключевой кадр
в 1-м кадре.
Отведем для демонстрации каждой фотографии 30 кадров (примерно 1 сек).
Выделяем 30-й кадр, преобразуем его в ключевой кадр - на 30-м кадре у
нас должна появиться новая фотография.
Импортируем 2-ю фотографию, устнавливаем ее на сцене.
Аналогичным образом через 30 кадров располагаем появление 3-й и 4-й
фотографий.
Временная шкала (График времени) приобретет вид:
Видно, что при создании простых слайдов задействован один слой.
Пример 2:
Создадим более сложные слайды с использованием нескольких слоев.
1. Создадим новый проект.
2. Импортируем и вставим 1-ю фотографию на сцену.
В 1-м кадре автоматически создается ключевой кадр.
Преобразуем фотографию в графический символ (см. Символы
).
Выделяем фотографию на сцене, в контекстном меню выбираем "Создать
анимацию движения" (Create Motion Tween).
Сделаем так, чтобы фотография постепенно исчезала (см. Анимация цвета
и прозрачности). Продолжительность анимации установим в 50 кадров.
Примечание:
можно одновременно импортировать сразу несколько фотографий и
распределить их по отдельным слоям, используя команду
контекстном меню любой фотографии
Distribute to Layers
(Распределить по слоям).
3. Создаем новый слой.
Импортируем и вставляем на этот слой вторую фотографию (вне сцены - на картон).
Преобразуем фотографию в графический символ. Создаем анимацию движения - фотография появляется из-за кулис на сцене (см. Анимация движения по прямой)
4. Создаем новый слой
Импортируем и вставляем третью фотографию (слева от сцены).
Преобразуем фотографию в символ клипа, создаем анимацию движения - трехмерное вращение (см. Анимация 3D вращения и перемещения )
Можно добавить к фогографии какие-нибудь объекты, например текст. Для этого создайте новый слой "Текст" и вставьте свой текст. Текст также можно анимировать (см. Текст ).
5. Создаем новый слой
Импортируем и вставляем на сцену четвертую фотографию.
Добавим к фотографии анимированный объект (символ). Ранее мы создали
анимацию бабочки, машущей крыльями (см. Анимация изменения размеров
).
Вставим подобную бабочку на четвертую фотографию, создав новый
слой "Бабочка".
Таким образом, создано 6 слоев, в каждом по 50 кадров.

Сейчас нужно навести порядок в очередности появления фотографий, их продолжительности, а также согласовать появление текста и бабочки на соответствующих фотографиях.
Все операции по упорядочению производим перетаскиванием ключевых кадров и диапазонов кадров (см. Работа с кадрами ).

Добавление звука к слайдам
При желании можно включить в демонстрацию слайдов фоновый звук (музыку).
Импортируйте звуковой файл в Библиотеку (см. Импорт ).
Примечание: Adobe Flash Professional идет со своим запасом звуков - в меню Окно (Window) выберите Общие библиотеки (Common Libraries) > Звуки (Sounds).
Создайте новый слой. В 1-м кадре этого слоя создайте ключевой кадр. Выделите ключевой кадр.
Нажмите на меню Name (Названия), щелкните по выбранному звуковому файлу, чтобы поместить этот звук в отобранный ключевой кадр.
Откройте меню опции Sync и удостоверьтесь, что опция Event отобрана (опция по умолчанию).
По умолчанию, каждому новому звуку, добавленному к Временной шкале, установлена опция Repeat (повторение) и значение= 1.
Нажмите Ctrl+Enter (Windows) или Command+Return (Mac OS), чтобы анонсировать мультипликацию в Flash Player.
Дополнительные справочные материалы:
Последнее обновление: декабрь 2014 г.
Когда дело доходит до получения визуально привлекательный контент, не многие платформы могут соответствовать эффект, что вспышка может иметь на аудиторию. Если вы создаете веб-сайт в Flash, или создание презентации флэш, вы можете легко сделать привлекательные образы с помощью чего-то, как мало, как правильно расположены фотографии или видео. Если вы ищете простой способ создать удивительные флэш-презентации с помощью Microsoft PowerPoint или хотите создавать автономные презентации в Flash, то здесь четыре простых методов, чтобы помочь вам создать визуально привлекательные Flash-презентации без необходимости сложного знания об использовании сложной флэш-анимации инструменты.
Вполне вероятно, что вы будете иметь несколько фотографий или видео для презентации. Если большая часть контента в презентации состоит из видео или фотографий, то вы можете использовать программное обеспечение iPixSoft Flash Gallery Factory создавать полноценные презентации флэш просто добавив ваши желаемые видео и фотографии в последовательности. Это может помочь вам создавать презентации в приложении Flash, которые могут быть сохранены в виде SWF-файлов, в различных известных форматов видео, в формате HTML 5, а также файл исполняемый (EXE). Это программное обеспечение не только позволяет легко добавлять изображения, меню и видео для создания презентаций, но также предоставляет готовые шаблоны флэш-памяти. Для получения инструкций относительно использования данного программного обеспечения, смотрите по этой ссылке: Как создать Flash-презентаций с использованием iPixSoft Flash Gallery Factory.
Используйте Readymade Flash-шаблоны презентаций
Чтобы начать работу с презентации на основе флэш вы можете скачать готовые шаблоны флэш-памяти. В предыдущих постах мы предоставили вам обзор A4Flash и Flashmo, которые предлагают готовые шаблоны в Flash. Хотя это может быть трудно управлять файлами.Fla данные для бесплатных флэш-шаблоны по Flashmo, вы можете получить проще использовать шаблоны (а также файлы FLA, если вам нравится) от A4Flash. Таким образом, с помощью таких готовых шаблонов флэш вы можете легко создавать свои Flash-презентации.

Дисплей Флэш-анимация в PowerPoint
В то время как вы можете легко конвертировать ваши фотографии и видео в анимации флэш с использованием программного обеспечения iPixSoft Flash Gallery, однако вы все еще может быть заинтересован в отображении его с помощью PowerPoint. Это может быть случай как последовательность флэш-анимации не может быть достаточно, чтобы разработать тему, и это может быть удобно для создания презентаций PowerPoint и использовать анимацию в одном из слайдов. Если вы хотите, чтобы отображать флэш-анимации в PowerPoint, то вы можете сделать это с помощью SlideDynamic надстройки. Подробные инструкции см этот пост: Как добавить SWF-файлов в PowerPoint Создание Flash-презентаций.

Преобразование PowerPoint презентации для флэш-презентаций
Есть ли у Вас сложный флэш-анимацию, встроенный в PowerPoint или вы хотите экспортировать всю презентацию в формате флэш, вы можете легко конвертировать PPT в SWF с помощью Wondershare PPT2Flash Professional. Инструмент очень прост в использовании и просто требует несколько небольших конфигураций для преобразования PowerPoint в Flash. Для получения более подробной информации см наш обзор Wondershare PPT2Flash Professional.

Примечание: Эта статья выполнила свою задачу, и в скором времени ее использование будет прекращено. Чтобы избежать появления ошибок "Страница не найдена", мы удаляем известные нам ссылки. Если вы создали ссылки на эту страницу, удалите их, и вместе мы обеспечим согласованность данных в Интернете.
Если у вас есть анимированный рисунок, созданный с помощью Adobe Macromedia Flash и сохраненный в виде файла Shockwave с расширением. SWF, вы можете воспроизвести его в PowerPoint презентации.
Вы добавляете файл флэш-памяти в презентацию в PowerPoint 2010 и более поздних версиях, добавляя или связывая файл на слайде.
Примечания:
При использовании Flash в PowerPoint могут возникнуть некоторые ограничения, в том числе невозможность применять специальные эффекты (например, тени, отражения, эффекты свечения, размытые края, багетные рамки и поворот объемной фигуры), возможности появления и обрезки, а также возможность сжатия этих файлов для упрощение совместного использования и распространения.
PowerPoint 2010 64-bit версия несовместима с 32-разрядными версиями QuickTime или Flash. Вы должны либо установить 64-разрядную версию QuickTime или Flash либо 32-разрядную версию PowerPoint 2010.
Внедрение файла Flash
Создание ссылки на файл в формате флэш-памяти
Видеоролики Adobe Macromedia Director
Вы не можете вставить в презентацию PowerPoint файл видео Adobe Macromedia Director.
Чтобы добавить SWF-файл в PowerPoint 2007, используйте элемент ActiveX, который называется объект Shockwave Flash и Adobe Macromedia Flash Player. Чтобы воспроизвести файл в формате флэш-памяти, добавьте на слайд элемент ActiveX и создайте в нем ссылку на него.
Параметры безопасности элемента ActiveX доступны в центре управления безопасностью, где можно настраивать параметры безопасности и конфиденциальности для приложений выпуск 2007 системы Microsoft Office. Чтобы разрешить выполнение элементов Active X, вам, возможно, понадобится настроить параметры безопасности. Параметры ActiveX в центре управления безопасностью применяются ко всем продуктам 2007 Office (выпуск). Например, если изменить определенный параметр в приложении PowerPoint, он изменится во всех остальных приложениях Office, которые используют центр управления безопасностью. Дополнительные сведения об элементах управления ActiveX и изменении параметров можно найти в разделе Включение и отключение параметров на экране.
Важно:
Добавление файла формата Flash в презентацию
Предварительный просмотр анимации в режиме слайд-шоу
На вкладке Вид в группе Режимы просмотра презентации выберите пункт Слайд-шоу или нажмите клавишу F5.
Для выхода из режима слайд-шоу и возврата в обычный режим нажмите клавишу ESC.
Примечания:
В отличие от рисунков и рисунков, Flash-файлы всегда связаны с презентацией в PowerPoint 2007, а не внедрены в нее. При вставке связанного файла в PowerPoint создается ссылка на текущее расположение файла. Если позже вы переместит файл в другое место, PowerPoint не сможет найти его, когда вы хотите воспроизвести файл. Перед вставкой файлов Flash рекомендуется скопировать их в ту же папку, где находится презентация. PowerPoint создаст ссылку на файл Flash и сможет найти его, пока он не будет храниться в папке презентации, даже если переместить или скопировать ее на другой компьютер. Кроме того, вы можете убедиться, что ваши связанные файлы находятся в той же папке, что и презентация, и использовать функцию упаковка для компакт-диска . Эта функция копирует все файлы в одну папку (на компакт-диск или в папку) и автоматически обновляет все ссылки на файлы. Если в презентации есть связанные файлы, необходимо скопировать связанные файлы, а также презентацию, если вы планируете присвоить презентацию на другом компьютере или отправить ее другим пользователям по электронной почте.
Продукты сторонних разработчиков, рассмотренные в этой статье, выпущены производителями, независимыми от корпорации Майкрософт. Корпорация Майкрософт не гарантирует надлежащую работоспособность и надежность этих продуктов.
Примечание: Эта страница переведена автоматически, поэтому ее текст может содержать неточности и грамматические ошибки. Для нас важно, чтобы эта статья была вам полезна. Была ли информация полезной? Для удобства также (на английском языке).