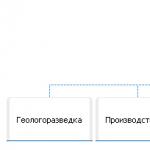Создать макет визитной карточки. Без визитки бизнеса нет! Разбираем правила создания визитной карточки для специалистов и владельцев бизнеса. Использование готовых шаблонов и их догрузка
Очень часто любой, особенно молодой организации, занимающейся каким-либо бизнесом, нужно дать знать о себе и тем самым расширить спектр клиентов. Для этого можно применять интернет, разводить деятельность в социальных сетях или воспользоваться старым проверенным методом – раздачей визитных карточек. Последний вариант не предусматривает финансовых затрат, поэтому в нашей сегодняшней пошаговой инструкции речь как раз и пойдет о том, как самому бесплатно сделать визитку на компьютере.
Существует несколько вариантов реализовать поставленную задачу. Мы рассмотрим их последовательно. Какой из способов выбрать – сугубо личная прерогатива каждого из вас. В самом конце данной страницы наш автор лишь выразит свое мнение и скажет, что бы использовал именно он.
Работаем с Microsoft Word
Первый вариант самостоятельного создания визиток на ПК предусматривает использование Microsoft Word. Способ попал в топ нашего списка лишь потому, что способен дать любой, даже профессиональный результат. К тому же в «Ворд» есть чуть ли не на каждом компьютере. Итак, приступаем:
- Запускаем наш Word и создаем новый документ. После этого переходим на вкладку «Вставка» и жмем по «Рисунки».

- Выбираем картинку, которая станет фоном нашей визитной карточки в проводнике «Виндовс». Изображение вы можете скачать из интернета, воспользовавшись поиском Яндекс или Google.

- Далее делаем правый клик по нашей картинке и в контекстном меню выбираем пункт «Размер и положение».

- Переключившись на вкладку «Размер», указываем высоту и ширину нашей карточки в сантиметрах. Затем кликаем по «ОК».

- Снова активируем вкладку «Вставка» и выбираем «Текст» в соответствующем поле. В новом выпадающем меню жмем по «WordArt». Затем нам понадобится выбрать шаблон оформления текста.

- Теперь вводим надпись, которую хотим добавить на нашу карточку, перемещаем ее в нужное место и жмем Enter .

- Переходим на ту же вкладку, выбираем «Текст» и «WordArt». Далее жмем по какому-то другому типу надписей.

- Размер введенного текста можно менять при помощи обозначенного на скриншоте пункта. Перед этим, соответственно, надпись нужно выделить.

- Таким же образом вводим и остальные части нашей визитной карточки.

- Масштабируем текстовые блоки как надо и ставим их на свои места.

- После этого мы можем конфигурировать цвет созданных надписей, для этого их следует выбрать и нажать на кнопку, обозначенную цифрой «1». В выпадающем меню выбираем нужный оттенок.

- На этой же панели можно менять различные стили нашего WordArt-текста. К примеру, давайте зададим отражение.

- Как видите, телефонный номер стал более красивым и приобрел отражение.

- Тут же можно назначить подсветку, выбрав понравившийся стиль.

- Чтобы самостоятельно сохранить или распечатать наш красивый результат жмем кнопку «Файл».

- Затем щелкаем по «Сохранить как» и выбираем путь записи файла.

- В открывшемся окне проводника нам остается лишь выбрать тип файла.

Готово, так просто вам удалось самому сделать визитку прямо на домашнем компьютере. Примерно то же самое можно провернуть и в «Опен Офис». Мало того, наиболее изощренные пользователи то же самое умудряются реализовать даже в «Экселе».
Онлайн-сервисы
Сделать визитку самому можно на любом домашнем компьютере или ноутбуке, воспользовавшись одним из онлайн-сервисов. Мы рассмотрим сайт под названием «Визитки-бесплатно» и на его примере покажем, как работают такие ресурсы.
Кроме этого сайта существует много других онлайн-сервисов, которые предоставляют немного более «бедный» функционал.
- Первое что нужно сделать – это перейти на домашнюю страницу нашего инструмента. Тут вы увидите готовый шаблон, который мы и будем настраивать. Сперва выберите общий дизайн. В нем можно:
- выбрать цвет текста;
- указать выравнивание по левому или правому краю;
- выбрать шрифт;
- вставить сетку;
- сменить один из шаблонов дизайна.

- В результате некоторых настроек наш текст преобразится и станет более читабельным и симпатичным.

- Но как видите, текст не слишком четко вписывается в рамку. Давайте разместим его как нужно, передвинув вертикальный и горизонтальный ползунки.

- Отдельный блок «Дизайн текста» позволяет применить один из трех готовых стилей, которые мы использовать не рекомендуем.

- Дальше выбираем один из имеющихся размеров нашей визитной карточки.

- Переходим к редактированию изображения. Обозначенный блок позволяет сменить цвет фона, выбрать одну из картинок шаблона или удалить их.

- После нажатия на кнопку заливки вы увидите палитру цветов, из которой и сможете выбрать нужный оттенок.

- Кнопка выбора изображения открывает отдельное окошко с фонами для визитки. Все они отсортированы по категориям, что значительно облегчает поиск.

- Выберите одну из категорий, чтобы ваши картинки подходили по тематике. В нашем случае это IT.

- Также есть возможность воспользоваться ключевым словом, по которому сортировать фоновые изображения можно гораздо точнее.

- При необходимости можно выбрать и собственное изображение, которое и станет фоном визитной карточки, которую вам самому приходится делать.

- Нажав на кнопку, кликаем по кнопке выбора файла.

- Выбираем картинку с ПК.

- В результате наше изображение отобразится на своем месте. При помощи кнопок захвата нужно оформить его правильное положение.

- Также у вас ест возможность воспользоваться одной из дополнительных функций:
- открытие каталога тематических эмблем;
- удаление изображения;
- увеличение или уменьшение размера;
- поворот или разворот;
- генерация QR или штрих-кода;
- добавление карты с местоположением.

- При желании можно добавить и вторую картинку.

- Следующий блок позволяет гибко конфигурировать выбранную строку текста. Это дает возможность разнообразить написанное и сделать его броским и запоминающимся. Присутствуют такие функции:
- жирный текст, курсив, цвет и подчеркивание;
- выравнивание;
- размер;
- шрифт и специальные символы;
- вставка второй части электронной почты;
- распределение текста.

- Далее нам нужно ввести все данные в обозначенном блоке.

- В итоге остается только скачать готовую визитную карточку. Для этого жмем отмеченную кнопку.

- Ставим флажок принятия лицензии и жмем на кнопку скачивания визитки.

- В результате получаем готовые визитки, которые могут сразу же быть выведены на печать.

Так как этот инструмент полностью бесплатен, владельцы ресурса добавляют свой копирайт, который легко убрать в любом графическом редакторе.
Adobe Photoshop
Рассмотрим второй вариант, который поможет вам бесплатно создать визитку самому в «Фотошопе», при этом он дает гораздо больше возможностей, нежели любой онлайн-сервис. Итак, приступаем к работе с продуктом от Adobe.
- Сначала открываем заранее приготовленное фоновое изображение. Для этого проще всего воспользоваться меню «Файл».

- Выбираем нашу картинку и жмем «Открыть».

- Наша визитка будет олицетворять фирму по продаже курей. Выбираем инструмент для добавления текста.

- Растягиваем рамку, которая станет текстовым полем.

- Пишем первую строку нашей визитной карточки и устанавливаем размер шрифта таким образом, чтобы надпись точно поместилась в рамку.

- Также тут можно указать шрифт, который нам больше всего нравится. При этом начертание меняется в режиме реального времени.

Важно использовать разные оттенки для всех текстовых полей, это добавит вашему дизайну разнообразия.
- Нажав кнопку, обозначенную на скриншоте, выбираем цвет написанного. Для этого сначала задаем оттенок, потом перетаскиваем метку, добиваясь нужного цвета.

- Наш текст принял нужный шрифт и цвет, однако, он как бы сливается с фоном. Нужно это исправить – жмем ссылку запуска слоев.

- Делаем правый клик по нашему слою с текстом и из контекстного меню выбираем пункт «Параметры наложения».

- В открывшемся окошке выбираем «Выполнить обводку», затем устанавливаем ее толщину и указываем цвет.

- Также давайте добавим тень. Для этого в левой части окна выбираем нужный раздел и устанавливаем угол падения света. После этого нужно настроить смещение текста и его размытие. Когда все настройки будут внесены, жмите «ОК».

Внимание: при регулировке обводки и тени все изменения тотчас же отображаются на вашей картинке. Следите за ней и исходя из увиденного двигайте ползунки.
- Как видите, текст выделился лучше и стал гораздо более четким.

- Далее приступаем к добавлению второго бока с текстом. Для этого кликаем по кнопке уже знакомого инструмента, вводим наш текст. Жмем кнопку настройки (отмечена цифрой «3») и ставим параметры так, как вам понравится.

- Также регулируем цвет, кликнув по кнопке открытия палитры. Выбираем нужный оттенок и жмем «ОК».

- Снова жмем по кнопке «Слои».

- Делаем правый клик по слою со второй надписью и выбираем из появившегося списка отмеченный пункт.

- Переходим в раздел обводки, жмем по кнопке цвета, выбираем его, кликаем по «ОК», устанавливаем толщину обводки и сохраняем изменения.

- То же самое делаем и с тенью, алгоритм ее добавления показан на картинке ниже.

- Промежуточный результат перед вами, выглядит это уже лучше. Остается лишь добавить наш контактный телефон.

Пользуясь приведенными инструментами, вы сможете самостоятельно создать визитную карточку любого уровня на своем ПК совершенно бесплатно. Причем данный вариант ограничивается лишь вашей фантазией и может стать по-настоящему профессиональным.
- Запускаем инструмент текста, пишем то что нужно, добавляем цвет, выбираем шрифт, ставим обводку и тень. В результате, в зависимости от внесенных настроек, вы получите нечто такое.

- Также можно добавить какую-то небольшую картинку, чтобы разнообразить нашу визитку.

- Нам нужно настроить размер визитной карточки. Для этого жмем кнопки Ctrl +Alt +I и вводим нужное значение, указав единицы измерения сантиметрами.

- Теперь нужно сохранить полученный результат. Для этого жмем меню «Файл» и выбираем либо пункт сохранения, либо вывести визитку на печать. Для разнообразия мы выберем второй вариант.

- Настраиваем положение изображения и приступаем к печати.

В итоге программа расположит наши результаты на листе А4. Это и было заданной целью.

Вместо «Фотошопа» вполне удобно использовать и CorelDraw, «Иллюстратор», GIMP, «Паблишар» или Paint. Все зависит от того, какая из программ вам знакома лучше.
Таким образом очень легко самому создать интернет-визитку любой степени сложности прямо на своем компьютере, установив на него «Фотошоп». По мере работы у вас будет получаться все лучше и лучше.
Программа «Мастер визиток»
Существует еще один удобный вариант, при помощи которого вам в домашних условиях очень просто можно сделать визитку на своем компьютере. Предусматривает он установку и использование программы, специально заточенной под эти цели. Рассмотрим, как это работает:
- Скачиваем приложение с его официального сайта и производим установку. Затем запускаем софт и выбираем режим работы. Мы можем нарисовать визитку «с нуля» либо использовать уже имеющийся макет. Давайте прибегнем именно ко второму варианту.

- В левой половине окна выбираем одну из категорий, наиболее подходящую нам по тематике. В правой части программы кликаем по понравившемуся варианту.

- На следующем этапе нужно произвести настройку нашей визитки, она включает в себя:
- добавить и настроить текст;
- вставить любую фигуру или изображение;
- добавить карту проезда;
- настроить размер;
- генерировать QR-код.

Внимание: если вам нужна заурядная визитка, на которую никто не собирается обращать внимание, выбирайте простой шаблон, меняйте подписи и выводите результат на печать. Если же требуется составить серьезную вещь для большого дела, посвятите настройки час, а лучше 2, в дальнейшем это обязательно даст свои плоды.
- Когда все будет готово, можно выводить результат на печать или сохранить его в виде картинки (если нужно сделать электронную визитку). В окне подготовки к печати мы можем настроить размещение изображений таким образом, чтобы вместить их как можно больше на один лист. Это позволит банально сэкономить бумагу.

- Последним этапом нашего предприятия станет запуск печати.

В нашем случае итоговый набор визиток выглядел так:

Осталось только размножить и вырезать фрагменты, затем распространить их среди желающих.
Кстати, программа позволяет работать и с двухсторонней печатью, без чего, как известно, не может обойтись ни одна нормальная визитная карточка.
Видеоинструкция
Предлагаем закрепить весь полученный выше материал, просмотрев обучающее видео, в котором автор подробно освещает затронутую тему.
Что же выбрать?
Итак, теперь вы знаете, как самому написать визитку на компьютере или ноутбуке, причем полностью бесплатно. Остается понять лишь, какой способ использовать наиболее выгодно для вас. Все ответы вы найдете в списке ниже:
- Онлайн-сервис. Позволяет быстро набросать визитную карточку и сделать это не очень хорошо. Подойдет для тех людей, кому нужно быстро получить результат, при этом не отличающийся особым профессионализмом.
- Работа с Word. Дает более приемлемый по качеству результат, который зачастую требует большего вложения по времени. Однако, если вам нужна качественная визитка, придется прибегнуть к помощи продукта от Microsoft.
- Программа Мастер визиток. Обладает более функциональным набором инструментов нежели те же онлайн-конструкторы, однако не дотягивает до профессиональных решений. Пригодится тем из вас, кого не устраивает сомнительное качество и перспектива обрезки водяных знаков.
- Adobe Photoshop. Полностью профессиональное решение, которое позволяет быстро и грамотно сделать визитку начального уровня или создать продукт высочайшего качества в профессиональном стиле своими руками.
Исходя из этого оценивайте требования своего бизнеса и выбирайте подходящий способ.
Визитка – это 90х50 мм плотной бумаги, где содержится вся нужная информация о человеке или компании, предоставляющих услуги. Ее тираж можно заказать в типографии, но и самостоятельно изготовить не составит особого труда.
Прежде всего, создателю нужно четко понимать ее предназначение и свойства. Она должна быть: компактной, информативной, легкой в прочтении, стильной и респектабельной.
Вконтакте
Одноклассники
Как сделать визитку на компьютере самому?
Изделие должно содержать:
- логотип фирмы, если таковой имеется;
- наименование компании и Ф. И. О. ее владельца с указанием его должности;
- предоставляемые услуги в краткой форме;
- всю имеющуюся контактную информацию.
Зная основные требования изготовления визитки онлайн бесплатно и сохранения ее на своем компьютере либо в программе, которая скачивается в интернете, можно не обращаться к специалистам. Печатаются готовые изделия на цветном принтере в необходимом количестве.
В какой программе сделать визитку?
 Своими руками сделать визитную карточку онлайн и сохранить на свой компьютер помогут следующие несложные программы:
Своими руками сделать визитную карточку онлайн и сохранить на свой компьютер помогут следующие несложные программы:
PrintMaker . – конструктор визиток с простым интерфейсом позволяет создавать готовый вариант, который сразу же отправляется на печать;
VizitkiBespaltno – простой онлайн-конструктор, формирующий визитку по шаблону и дающий ссылку на готовое изделие;
off note – конструктор визиток, разрешающий создавать макет в разных форматах – png, word, pdf.
Создать макет карточек онлайн доступно абсолютно всем пользователям интернета. Нужно всего лишь зайти в любую из указанных выше программ и с помощью конструктора определится с образцом, подставляя туда свои данные. По окончании оформления созданный шаблон сохраняется на домашний компьютер либо отправляется на электронную почту.
Еще существуют программы, которые можно скачать себе на компьютер и создавать там макеты визиток на основе шаблона. К ним относятся:
- Photoshop,
- CorelDRAW,
- Microsoft Word,
- Мастер визиток,
- business cards mx.
С помощью этих программ визитка изготавливается в домашних условиях бесплатно. Стоит лишь выбрать подходящий макет и внести туда всю необходимую информацию. В вопросе, как сделать визитку самому, имеющиеся шаблоны программ помогут облегчить работу. По умолчанию они содержат все необходимое. Пользователь сам вводит только данные его фирмы.
Как сделать визитку в ворде?
В MS Word визитка бесплатно создается проще всего. Для этого понадобится открыть программы Microsoft Office и среди них выбрать Word. В ворде своими руками изделие формируется по двум сценариям:
- с помощью таблицы, если нет необходимости в установке фонового рисунка;
- путем подстановки рисунка нужного размера, как фона формируемого макета.
 В первом случае на чистом листе MS Word следует установить поля
, руководствуясь тем, что стандартные размеры 9 см по ширине и 5 см по длине. Необходимо в блоке «Разметка страницы» выбрать «Узкие поля» с параметрами 1,27х1,27, чтобы по горизонтали было не меньше 18 см, то есть должно вмещаться 2 макета.
В первом случае на чистом листе MS Word следует установить поля
, руководствуясь тем, что стандартные размеры 9 см по ширине и 5 см по длине. Необходимо в блоке «Разметка страницы» выбрать «Узкие поля» с параметрами 1,27х1,27, чтобы по горизонтали было не меньше 18 см, то есть должно вмещаться 2 макета.
Затем следует в меню «Вставка» выбрать пункт «Таблица» , которую необходимо создавать с двумя столбцами и пятью строками. Затем нужно выделить получившуюся таблицу и выбрать «Свойства таблицы» в выпадающем списке, кликнув мышкой по правой кнопке. В появившемся окне устанавливаем размеры столбца и строки таблицы. Соответственно 5 и 9 см.
Теперь выбранный заранее рисунок, как логотип компании, нужно вставить в ячейку таблицы и написать там необходимый текст. Делаем все только для одной ячейки. Остальные заполняем путем копировать вставить. Для этого лучше использовать горячие клавиши: Ctrl + C – Ctrl + V либо Ctrl + Insert – Shift + Insert.
Чтобы вставить необходимое изображение из файла на создаваемую визитку, нужно открыть этот файл и перетянуть рисунок в ячейку таблицы . Затем следует определить его расположение, подогнав размер . Щелкаем правую кнопку мыши и выбираем: Обтекание текстом – по контуру, что позволяет писать текст рядом с .
Затем следует выбрать шрифт, цвет и жирность текста. Напечатав, его нужно красиво выровнять.
По-другому визитка в ворде своими руками создается с использованием меню «Вставка» . В нем нужно выбрать пункт «Фигуры». Подойдет прямоугольник. Устанавливаем его длину и высоту. Используем шаблоны и определяем цвет заливки, прозрачность, наличие линии по контуру, ее характеристики. Вместо заливки, можно выбрать необходимую картинку и сделать ее фоном.
Затем правой кнопкой мышки щелкаем на прямоугольнике и выбираем пункт «Добавить текст». Устанавливаем все параметры текста и печатаем его.
В итоге получается готовая визитка, которую нужно скопировать и вставить на листе MS Word необходимое количество раз. Затем отправляем на печать получившийся документ либо отдаем в типографию для распечатки на плотной .
Не всегда есть желание, время и возможность обратиться в типографию с мелким заказом. Если есть принтер и минимальные навыки в дизайне, можно сделать все своими руками. Мы расскажем, как сделать визитку самостоятельно и распечатать ее в домашних условиях.
Все начинается с подготовки макета и выбора бумаги. Любое производство в домашних условиях накладывает ограничения на выбор расходного материала. Пластик/оргстекло не подходит для домашней печати визитной карточки. Нужна светлая бумага: принтер не печатает белыми чернилами, на темном фоне текст и цифры не будут видны.
При печати на струйном принтере не используйте мелованную бумагу или мелованный картон - краска растечется. Чтобы не повредить принтер, выбирайте бумагу плотностью не более 350 г/м². Для сравнения: обычная офисная бумага имеет плотность 80-120 г/м².
Следующий этап - выбор дизайна (фона, шрифта, графических элементов). Руководствуйтесь принципом золотой середины. При создании дизайна визиток для сотрудников компании лучше не искрить креативом. Отдайте предпочтение сдержанному стилю, излишняя вычурность не приветствуется.
Шрифты на визитке должны соответствовать единому стилю
Классический порядок расположения информации следующий:
- Логотип (для госструктур - герб и флаг).
- Название компании.
- Фамилия и инициалы владельца.
- Занимаемая должность.
- Контактная информация.
Пять-семь лет назад считалось, что хорошие карточки - двухсторонние. Это пережиток прошлого. Обратная сторона нужна для записей/пометок. Еще одна ошибка - зеркальное отображение информации на русском и английском языках.
Зарубежные и отечественные партнеры должны чувствовать индивидуальный подход. Если вы работаете в том числе и на международном рынке, заказывайте два комплекта визиток.
Фотографии на карточке нежелательны. По мнению психологов, визуализация образа - отвлекающий фактор. Делайте акцент на координатах и роде деятельности.
Пошаговая инструкция по созданию макета визитки в MS Word
Макет визитки создают самостоятельно либо в онлайн-конструкторе, используя готовые шаблоны. Сделать это можно и в обычном текстовом редакторе MS Word. Для этого:
- создайте новый документ;
- нарисуйте таблицу с такими параметрами: два столбца, пять строк;
- выделите таблицу и перейдите в ее свойства для настройки высоты и ширины - стандартный размер 9х5 см;
- введите личную информацию в строки таблицы.
Это самый простой способ изготовления визитки своими руками. Результат получается без претензий на оригинальность, но для своих целей вполне подойдет.
 Вот так выглядит макет простой визитки в «Ворде»
Вот так выглядит макет простой визитки в «Ворде»
Для выполнения дизайна карточки на профессиональном уровне обратитесь к специалистам (кстати, у нас есть материал о том, как выбрать типографию) или воспользуйтесь специальным софтом, веб-сервисами.
Топ-6 популярных конструкторов
В сети представлены сервисы, позволяющие самому сделать визитку. Это программы, которые устанавливаются на компьютер, онлайн-сервисы, плагины для графических редакторов. Платные и бесплатные, русско- и англоязычные.
Платные программы имеют демоверсии с урезанным функционалом или ограниченным периодом работы. Перед покупкой протестируйте их возможности и выберете подходящую.
Информацию, которая должна быть на визитке, размещают на готовом шаблоне либо самостоятельно выбирают цвет, шрифт, расположение информационных блоков.
Рассмотрим шесть самых простых и популярных сервисов:
- «Визитница». Русскоязычный онлайн-сервис для самостоятельного изготовления визиток. Карточки хранятся в учетной записи пользователя, доступны с любого устройства: ПК, смартфона, планшета.
- Business Card Generator. Англоязычный сервис с возможностью создания карточек на русском языке. Регистрация не нужна. Пользователь выбирает изображение (дает ссылку на логотип), размер и тип шрифта, вводит информацию. Сервис генерирует файл в формате.pdf, предлагает распечатать или сохранить его.
- Editor.printdesign. Один из популярных платных конструкторов визиток. Поддерживает печать в стандартном, вертикальном и евроформате. Уникален тем, что позволяет заказывать изображения и эмблемы. То есть прямо на сайте можно создать эксклюзивный логотип.
- OffNote. Веб-сервис с понятным интерфейсом. Его особенность - возможность сохранять макеты в форматах.png, .doc, .pdf.
- «Мастер визиток». Программа со множеством настраиваемых параметров: 150 шаблонов, возможность выбора фона, графики, шрифта. Готовый файл сохраняется в базе. Удобная обрезка, опция печати непосредственно из меню.
- Easy Card Creator Express. Программа с опцией предварительного просмотра. Совместима с большинством принтеров, представленных на рынке, регулярно обновляется (расширяется список собственных оригинальных эффектов/стилей).
 Макет визитки в Easy Card Creator Express
Макет визитки в Easy Card Creator Express
Формат визиток
Стандартный для России формат визитных карточек - 90х50 мм. Строгих требований по его соблюдению нет. Вместе с тем деловые аксессуары (визитницы, портмоне, кляссеры) ориентированы на этот стандарт. Печатая карточки другого размера, вы можете создать неудобства тем, кому будете их вручать.
В Европе стандарт - 85х55 мм. Для партнеров из стран ЕС рекомендуем сделать визитки такого размера. Американцы заказывают карточки размером 88,9х50,8 мм, японцы - 91х55 мм.
 Добавьте при распечатывании визитки 2-3 мм под обрезку
Добавьте при распечатывании визитки 2-3 мм под обрезку
На чем печатать?
В этом случае типография не обязательна. Печатают карточки дома, на принтере. Он может быть:
- Лазерным. Преимущества: хорошая цветопередача, отличная производительность. Недостатки: высокая стоимость, невозможность использовать рельефную основу - на нее не ложится тонер.
- Струйным. Преимущества: низкая себестоимость печати, относительная дешевизна самого принтера. Недостатки: низкая скорость, для печати на мелованной бумаге нужны особые чернила.
Для получения качественных визиток нужен принтер с высоким разрешением (например, 5760х1440). На нем можно регулировать цветовой баланс и печатать водонепроницаемыми чернилами. Подходящие модели оборудования: Epson Stylus Photo P50, Epson Stylus Photo R2000, HP Photosmart 385.
 Epson Stylus Photo R2000 распечатает и визитки, и яркие фото с котиками
Epson Stylus Photo R2000 распечатает и визитки, и яркие фото с котиками
Ламинирование визиток в домашних условиях
Визитные карточки ламинируют, чтобы продлить срок службы, добавить лоска, сделать презентабельными. Для выполнения процедуры в домашних условиях потребуются:
- прозрачная пленка с клейкой основой;
- канцелярский нож.
Пленку нарезают под формат А4 и аккуратно проклеивают визитки. С первого раза получается не всегда, но с опытом процесс идет легко. При ламинации термопленкой понадобится утюг или паяльник.
Процесс показан на видео:
Итоги
- Визитки можно напечатать в домашних условиях.
- Макеты создают в компьютерных программах и онлайн-сервисах, используют текстовый редактор MS Word.
- При выборе принтера нужно ориентироваться на плотность и тип бумаги, на которой он может печатать.
- Визитки печатают на лазерных и струйных принтерах. Вторые предпочтительны для малых тиражей.
- Ламинирование продлевает срок службы визитной карточки.
Конечно, лично я никогда не буду использовать для этого ворд. Во-первых потому-что для профессиональной печати вордовский документ не пригоден, а во-вторых инструментарий программы не годится для графического дизайнера. Но возможно вас эти факты не смущают и вы решили сделать визитку самостоятельно и распечатать на домашнем принтере.
Делаем визитку в ворде.
Делаем фон для визитки
Тут всё просто. Для начала создаём новый документ, жмём: «вставка» — > «рисунок». Выбираем из имеющихся на компьютере или скачиваем из интернета.

Задаём размеры.
Щёлкаем правой клавишей по фоновому изображению и выбираем пункт «размер».

Я советую исходить из общепринятых стандартов и делать размер 9 см на 5 см.

Располагаем текст.
Для того чтобы расположить текст нам нужно зайти: «вставка -> надпись».
Текстовая область хорошо настраивается и мы видим варианты настроек в окне ниже, как показано на скрине.

Настраиваем область расположения текста и вводим информацию.

Затем убираем белый фон и изменяем цвет букв — это делается очень просто.

Учтите что печатать вам такое изделие никто не возьмётся и единственный вариант ля вас это печатать на собственном принтере на свой страх и риск. В связи с тем что ворд для этих целей совсем не предназначен то стоит задуматься: — «а нужно ли»?
Делаем визитку онлайн
Потребность в визитках только растёт, в связи с чем сейчас очень много онлайн программ для создания визиток. Также вы можете для этой цели скачать небольшие приложения, либо шаблоны визиток. Для того чтобы найти необходимый редактор достаточно ввести в поисковике: «мастер визиток скачать бесплатно» ну или что-то в этом роде.
В статье я рассмотрю несколько возможных вариантов для создания визиток онлайн и последующего скачивания макета себе на компьютер для печати.
Интересное по теме Минимализм в дизайне и несколько советов по упрощению сайта
Printdesign.ru

Для примера я открыл один из первых попавшихся — printdesign.ru. Тут у нас есть выбор из множества шаблонов после чего понравившийся дизайн мы можем отредактировать. Вполне понятный и отзывчивый интерфейс, но после завершения редактирования он просит оплатить 150 рублей для получения возможности скачать макет.
Printclick.ru

Заходим на printclick.ru. Тут вроде тоже неплохой редактор, но со скачиванием вообще большая проблема. Тут можно только заказать готовое изделие. Кому-то может и подойдёт, но не нам. Идём дальше.
Vizitki-besplatno.ru
 vizitki-besplatno.ru — очень впечатляющий адрес сайта я скажу. Сразу хочется зайти и воспользоваться халявой. Здесь мы сразу попадаем в онлайн-редактор, минуя любые другие возможные страницы сайта. Сайт предлагает неплохой редактор и готовые для печати файлы, причём макеты расположены на листе по несколько штук, т.е. у вас нет свободного места на листе. В общем всё неплохо казалось бы… но есть водяной знак на каждой визитке с адресом сайта визитки-бесплатно.ру. Для того чтобы убрать его нужно отправить смс, конечно не бесплатную.
vizitki-besplatno.ru — очень впечатляющий адрес сайта я скажу. Сразу хочется зайти и воспользоваться халявой. Здесь мы сразу попадаем в онлайн-редактор, минуя любые другие возможные страницы сайта. Сайт предлагает неплохой редактор и готовые для печати файлы, причём макеты расположены на листе по несколько штук, т.е. у вас нет свободного места на листе. В общем всё неплохо казалось бы… но есть водяной знак на каждой визитке с адресом сайта визитки-бесплатно.ру. Для того чтобы убрать его нужно отправить смс, конечно не бесплатную.
Jmi.by
 Заходим на jmi.by. После быстрой регистрации находим нужный шаблон и изменяем под себя. Редактор здесь не самый удобный но зато сервис бесплатный и предлагает нам сохранить визитку у них на сервере или у себя на компьютере. Кроме того мы можем распечатать наше изделие у них. Вполне приемлемый вариант для многих. Оформили всё как надо и отправили запрос на получение картинки для печати. В этом случае они отправляют нам файл в формате *.png на почту.
Заходим на jmi.by. После быстрой регистрации находим нужный шаблон и изменяем под себя. Редактор здесь не самый удобный но зато сервис бесплатный и предлагает нам сохранить визитку у них на сервере или у себя на компьютере. Кроме того мы можем распечатать наше изделие у них. Вполне приемлемый вариант для многих. Оформили всё как надо и отправили запрос на получение картинки для печати. В этом случае они отправляют нам файл в формате *.png на почту.
Каждый человек, что занимается бизнесом и работающий тет-а-тет с клиентами, должен носить с собой визитную карту. Визитка, на которой указаны контактные данные и инициалы, поможет сэкономит время при работе с клиентом и покажет уровень профессионализма. Для изготовления дизайна карточки не обязательно обращаться в типографию и платить за это деньги. В статье мы расскажем как сделать визитку на компьютере самому.
Microsoft Word
Функционал Microsoft Word не ограничивается набором текста и его форматированием. Используя эту программу, можно за короткое время оформить визитку и пустить в печать. Для работы используем редактор Microsoft Word 2013:
- Сперва выберите фон будущей карточки. Скачайте картинку с интернета или используйте ранее заготовленную.
- Откройте Word → Вставка → Рисунки → Вставьте рисунок.
- Сделайте нужные пропорции. Для этого: ПКМ по картинке → Формат рисунка → Обрезка.

- Выставляем ширину - 5,3 см, длину - 8,6 см. Если нужно, переверните изображение. Зайдя в Макет и свойства → Эффекты, наложите фильтры на фото, что бы фон выглядел эффектнее.

- Фон готов, теперь приступаем к надписи. Пишем нужную информацию рядом с картинкой.

- После ПКМ по фону → Обтекание текстом → За текстом → Размещаем текст там где нужно.

За пять минут работы, получаем готовую основу для визитки.
Онлайн сервисы
Бесплатные онлайн сервисы позволяют сделать визитку используя только браузер. Мы поговорим о двух наиболее популярных и простых в использовании.
Логастер
Высокую позицию в русскоязычном сегменте онлайн-сервисов занимает Логастер . Особенно выручает он тех, кто только начинает свой бизнес. Прежде, чем создавать визитку на Логастере, вам необходимо создать логотип. Разнообразие иконок и шрифтов позволяет создать очень красивые и интересные логотипы, на основании которых и создаются визитки.
Итак, давайте пошагово рассмотрим процесс создания визиток с помощью этого сервиса.
- Создайте логотип и зарегистрируйтесь на сайте.
Для создания логотипа необходимо всего только ввести название компании и, если требуется, слоган. Далее выберите понравившийся логотип и сохраните.

- Подберите макет визитки и внесите свои персональные данные.


- Оплатите дизайны, которые вам понравились, чтобы получить возможность его скачать
Визитка
Также популярностью пользуется онлайн программа «Визитка». Создание визиток в ней происходит следующим образом.

Важно! Кроме текстовых и онлайн редакторов, визитки создаются в графических программах, например Paint, Photoshop.
Видеоинструкция
Наглядный пример, как создать карточку в графическом редакторе Photoshop.