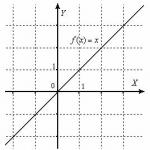What is the name of the device for printing information? Special purpose printers Specialized printer for printing drawings
Printing files is an integral and one of the most important operations when working with drawings. ABViewer uses two principles for printing drawings: different instruments: Preview, which uses the settings from the sheet options and Printing on multiple sheets, whose printing settings are based on the use overall dimensions drawing. Depending on the file format (*.pdf, *.dwg, *.bmp, etc.) and the method of preparing it for printing, the most suitable tool is selected.
▪ Print preview
▪ Print on multiple sheets
▪ Printing part of a drawing
▪ Batch printing (printing a group of files on different output devices)
Print Preview
Tool Preview convenient to use for printing files that have a sheet concept, for example, for printing DWG, DXF or PDF files. Preparation of drawings for printing in DWG and DXF files is carried out, as a rule, on additional sheets for which printing parameters are pre-set, but drawings can also be designed directly in the Model area.
Let's look at preparing drawings for printing on additional sheets using the settings in the Sheet Options dialog box:
1. All necessary drawings are drawn on a model at a scale of 1:1 (or any other).
2. A new sheet is created. By default, when you create a sheet, a viewport is added to it showing all the elements located in the Model area.
3. Select the viewport by left-clicking on its border and delete it. After which a blank white sheet will be displayed in the working window of the program.
4. A frame with a stamp of the required size is drawn. The following image demonstrates adding an A3 frame. It can be seen that the frame exceeds the size of the white area, which corresponds to the size of the sheet selected for printing.
5. Select the command from the context menu of the additional sheet Edit Sheet Options.
6. In the dialog box that appears, print parameters for the current sheet are configured.
Since in the example under consideration a drawing is prepared on an A3 sheet, in the section Printer/plotter You should select A3 paper size. If you press the button[Apply] You can see how the size of the white area changes in the working window of the program.
The second most important settings are parameters Print Area and Print Scale . It is important to remember that only what falls within the white area of the sheet is printed. Anything that goes beyond its boundaries and is on a gray background will not be printed. Therefore, it is important to correctly adjust the scale of drawing output on a sheet of the selected format.
7. Then a viewport is added, which shows the required drawing from the Model area. To prevent the viewport borders from being printed, place it on a disabled layer.
8. After setting the sheet parameters, on the Output tab, select the command Preview. In the window that opens Preview the output device is selected, the remaining parameters are taken from the sheet parameters that were configured earlier. In the following image you can see that after selecting the printer, the image has moved down slightly. This is due to the fact that the sizes of the non-printable area of the None printer and the Microsoft XPS Document Writer differ.
9. To solve a similar problem in a window Preview on the Sheet Options tab, you can set the drawing offset in X and Y
Printing on multiple sheets
ABViewer provides the ability to print drawings on several sheets for subsequent gluing into one sheet. This functionality is convenient when you urgently need to print a large format drawing, and only a standard A4 printer is available.
Use the tool to print on multiple sheets Printing on multiple sheets. Mosaic printing allows you to display an image on any number of pages of various formats with the required scale. For example, large images (A0, A1, etc.) can be divided into many smaller pages for subsequent gluing into a single canvas. Any element of the “mosaic” can be printed independently of the others. This way, if one page is damaged (due to a printer problem, for example), you can reprint only that page.
Printing part of a drawing
Sometimes you need to print not the entire drawing, but a specific part of it. If the drawings were framed with a stamp in the Model area, For example, if the drawings were framed in the Model area. Very often, our clients frame all drawings in the Model area and do not use additional sheets for this purpose. As a result, the question arises, how can I print one designed drawing from the Model area in ABViewer? There are two ways that allow you to print the area indicated on the drawing:
If there are several framed drawings located in the Model area, the question arises, how can I print one framed drawing in ABViewer?
Method No. 1
Using the Fragment tool, a rectangular area to be printed is specified in the drawing. Then the team is selected Printing on multiple sheets and in the dialog that opens, print parameters are configured: printer, format, paper orientation, drawing scale, etc. This method allows you to print the selected area on one or several sheets at a given scale. The image shows the print
Method No. 2
When printing in preview, the print area is specified directly in the dialog box Preview. By default, everything in the drawing is printed. In order to indicate only part of the drawing, use the Frame mode.
Printing part of the drawing in preview is always performed on one sheet of the selected format. Therefore, if the dimensions of the drawing exceed the dimensions of the paper of the selected format, the drawing will not be printed in full. Also, you should pay attention to the scale in which the drawing frame is made in order to correctly set the scale of the drawing when setting up printing.
Batch printing
Team Group printing allows you to print a variety of files with the ability to select specific sheets for printing. For each sheet, you specify the output device, paper size, and other printing parameters. This allows you to print drawings on different output devices. For example, A1 sheets can be sent to a plotter, and A4 sheets can be printed on a standard A4 printer. To set the same printing parameters for all A3 (or any other) sheets, print rules are used. Also, printing rules allow you to select files by format.
printhead with nozzles The main difference between solid ink printers and all others is the type of dye and the method of delivering it to the media.These printers use solid dyes (solid wax dyes with a low melting point).
The diagram shows:
Sublimation (thermal diffusion) printers

Dye-sublimation - dye sublimation. This type of printer uses solid inks that evaporate when heated and are absorbed by the media.
For printing, easily evaporating dyes applied to a special tape are used. The tape is pulled between a sheet of special paper and a heating element. The dye from the tape evaporates and transfers to the paper.

The figure shows:
- Paper capable of holding dye vapors.
- The ink ribbon is used to deliver the dye to the print head. The width of the ribbon is equal to the width of the printed sheet. The dye is applied to it in zones, according to the size of the printed page: zones of purple and blue dye are applied sequentially. (each tape point is used only once). After “running” one color, the paper is returned back and pulled past print head along with an area of tape of a different color.
- Reel for ink ribbon.
- Printhead- consists of many heating elements that heat the dye on the tape. The resolution of these is 3000 dpi. To obtain different gradations of color, it is necessary to regulate the degree of heating of the tape, so the heating elements have several temperature gradations corresponding to the gradations of brightness of the image points (usually there are 256 gradations). Since the heat from the heater spreads laterally, the point left on the media by one heater has a blurred outline and smoothly passes into neighboring points. This makes individual dots virtually indistinguishable and allows for the highest image quality.
- Reel for ink ribbon.
Printers are used for printing High Quality and accurate color reproduction, but it takes about two minutes per page.
Special Purpose Printers
Types of specialized printers: laptop printers and large format printers (plotters).
Laptop printers must meet the following requirements: low Energy consumption(battery operated), Small size (compact) and light weight (lightweight), vibration and shock resistant, easy to maintain and reliable.
Large format printers are used for printing drawings, diagrams, and posters. They are designed to work with large format media. Such devices are often called plotters. Such printers can be divided into two groups: Pen printers are usually called plotters or plotters. Plotters The basis of the work is not printing, but drawing on a sheet. Initially used to record various processes during scientific research. A special carriage moved in two directions along a sheet of paper under the control of amplifiers that processed the signal under study, leaving a trace using a special pen and ink. Later, instead of pens and ink, special felt-tip pens began to be used, but the name “feather” was retained. After the appearance computer technology plotters began to be used to display various graphic information, such as drawings or calculation results. High-quality construction of lines that are not horizontal or vertical requires precise positioning and control systems.
Inkjet plotters
Large format printers are called plotters. In design and principle of operation, they are practically no different from conventional inkjet printers. They use the same technologies and printing methods. The main difference is the large media format with which they are able to work. Most models successfully cope with printing on formats from A3 to A0 and even larger ones.
Printhead and the positioning system make it possible to print with a resolution of 1200x600 dpi, while lines up to 0.05 mm thick are clearly reproduced. The output of points is carried out with an accuracy of +0.2% (0.38 mm), the best results, according to the manufacturer, are achieved at an air temperature of 23°C and a relative humidity of 50-60%.
For convenience, the printers are equipped with a roll paper feeder and a basket for finished printouts.
Expansion modules are also possible: additional processor, RAM up to 160MB, support for the AutoCAD system.
Interfaces for connecting printers. Modern printers use several types of interfaces for connecting to a PC. This can be a parallel, serial interface, USB bus, FireWire 1394, infrared port (IrDA), Bluetooth., LAN.
Print server
Print server- a program that services shared printers: monitoring their status and selecting jobs for them from the appropriate queues.
Each NetWare 3.x print server can support up to 16 printers, servicing print queues of up to 8 file servers. Its screen displays information about the status of printers.
The print server can be loaded on a file server or on a dedicated workstation. Separating the print server and file server reduces the load and increases the security of the latter.
A hardware print server is a specialized microcontroller, having a network adapter and several LPT and COM ports, software which is loaded into non-volatile memory. What are the main characteristics used to select a printer?
Modern technologies make work easier and daily life people, which is why more and more specialized devices are appearing in offices and homes. A device for printing information, called a printer, has become very widespread. It can be used to transfer images or text directly onto paper, polymer film and other solid media.
History of the appearance of devices
Popular printing technologies
Over time, devices for printing information have been modified. After some time, new methods of applying dyes to the surface of solid carriers began to appear. They gradually began to displace technologies that were popular earlier. If we talk about design features, we can distinguish several types of devices.

- Matrix printers appeared in 1964, when a mechanism that was special for that time was implemented, which involved outputting the exact time to a solid medium. Initially, the device functioned as a watch. The characters were formed directly from individual dots applied with needles through an ink ribbon.
- Inkjet printers were first tested in 1977. Such devices worked on the principle of piezoelectric printing. Drops of ink in in this case fed under the influence of pressure generated through the mechanical movement of the main element. Later, thermal paint application technology began to be used.
- Laser printers have a special drum that has a negative charge. During operation, the optical beam takes readings in the place where the pixels are located. Materials based on coal dust, shavings and various resins. They are fixed to a solid base by a heating roller.
- LED printers are a technological modification of previous analogues. Instead of a laser, they contain a line of semiconductor elements. They are selectively fired to form an electronic image on the drum. This method is economical. It helps improve productivity.
- Sublimation printers use solid-state dyeing technology. With their help, it is possible to obtain very high quality photographs.
There are also other devices for printing information. However, they are not popular in home or office settings. As a rule, they are distinguished enough narrow specialization. It makes little sense to consider such devices separately.
Use at home
Almost all consumers are concerned about the same question. What is the best device to purchase for printing information? The answer will depend on operating conditions. Inexpensive models with not very high performance and limited functionality are suitable for home use.

Most often, inkjet printers are purchased for home use. The cost of such devices is low. They make it possible to print images with high color rendering, which is necessary when transferring graphics to any medium. As for the quality of dye application, the products are inferior to their laser counterparts.
Due to the design features, the cost of cartridges can be quite high. Many manufacturers install special chips that make it impossible to reuse the original modules. However, the problem is solved by installing a system that involves a continuous supply of working fluid.
Office use
I would like to immediately note that a printing device is an indispensable assistant in any institution. With its help, documentation is translated from digital form on paper. In the office there is usually active work, so the purchased device must have high performance and suitable quality characteristics.

Laser printers performed well in difficult conditions. Cartridge resources usually last for a long time. On average, one black and white toner is enough to print two thousand sheets. Laser-type devices are subject to less wear and tear, since there are no moving parts inside the housing.
In some cases, large format printers that can print on media may be required non-standard sizes. The main disadvantage of such devices is their high cost. In addition, they take up quite a lot of space in the room.
Famous manufacturers

Not every device for printing information can be of excellent quality. The market is overflowing with products from various manufacturers with different quality characteristics. The best products to purchase famous brands, as they have gained popularity over time.
Important Operating Instructions
To ensure that your printing device lasts as long as possible, you must follow some recommendations for use:
- The device should not be placed near open windows;
- it is necessary to organize high-quality ventilation in the workroom;
- Do not install indoor plants in the immediate vicinity of the product;
- It is not recommended to turn the device upside down even when turned off;
- It is advisable not to disconnect the cable during operation.

Final part
We managed to find out that the device for printing information is a printer. There are a huge number of modifications of this device, so when choosing, you cannot do without a certain amount of knowledge. However, in any case, the purchased model must fully meet the operating conditions.
One of the features of ArchiCAD is the presence in the project of not only graphic, but also text documentation: lists, reports, scripts, descriptions of objects, estimates, etc. Therefore, you can print documentation in ArchiCAD in two versions. Firstly, at any time you can get a hard copy of an existing image from any project window, including printing text documentation. Secondly, you can assemble the necessary drawings of the established standard from any images and then print them out.
There are two commands for outputting information: File > Plot – for output to a plotter and File > Print – for printing to a printer. Let's take a closer look at these commands.
Output to plotter
The File > Plot command opens a window for setting parameters for outputting a document to a plotter (Fig. 10.1).
This window contains the following controls:
Plotter information field – displays the current output device;
NOTE
The device can be a real one, connected to a computer or located in local network a plotter with a driver installed, and virtual devices, the presence of which depends on the programs installed on the computer.
Plot Setup Button – Using this button is equivalent to executing the File > Plot Setup command.
Output Settings), which opens a window with controls for selecting an output device and setting output parameters, depending on the selected plotter;
Destination switch – allows you to select the direction of information output;
Rice. 10.1. Window for setting plotter output parameters
Switch Scale – designed to control the size of the displayed image;
Text & Markers drop-down list – available when selecting a scale that does not match the native scale of the output document, in this case you can select a display scale text information and markers:
¦ Resize to Plotting Scale – labels and markers will be scaled in accordance with the selected image scale;
¦ Fix Size (Do not scale) – the sizes of labels and markers will remain the same as they were set when created;
Plot Grid checkbox – displays the ArchiCAD grid;
Hairline checkbox – all lines of the drawing will be drawn with the thinnest lines that the selected plotter is capable of;
Drop-down list Plot with (Color scheme) – allows you to control the color of the print;
Field with a counter Copies (Copies) – here the number of copies of the output image is indicated.
Setting up the plotter
Executing the File > Plot Setup command or clicking the Plot Setup button in the document output settings window will open the plotter settings window (Figure 10.2).

Rice. 10.2. Plotter Settings Controls
In the upper left corner of this window there are drop-down lists for selecting plotter manufacturers and plotter models.
You can select the media and location of the output image on it using the controls located in the Paper area. These options allow you to select margins and paper media size. There is usually no need to change them, and the values you select should not conflict with the settings made using the plotter control panel. The Revert to factory defaults button cancels the changes made to the parameter settings and returns the factory settings.
Printer output
Using the File > Print command or the Ctrl+P key combination, a window for setting parameters for document printing opens (Fig. 10.3).

Rice. 10.3. Print settings window
This window contains print controls. Their meaning is quite clear and, if necessary, can be clarified in the program help system. Let's mention just a few of them:
Black and White checkbox – allows you to print color elements as follows:
¦ all colored lines will be black, all white lines will be white;
¦ all colored hatch lines will be black, all white lines will be white, the fill will be printed in gray;
¦ associated views, zones and drawings will be printed in grayscale;
Dithering checkbox – reduces the number of output colors when printing full-color images;
Header / Footer checkbox – prints the header (signature) of the output image.

Rice. 10.4. Header/Footer Window
The content of the row that appears as a heading or caption is determined by the Content area controls. Their purpose is quite obvious from their names, so we will not dwell on this in detail. The user can independently study this information in the program help system.
Setting up the printer
The page settings window (Fig. 10.5) can be called up in one of the following ways:
Click the Page Setup button in the document print settings window;
Execute the command File > Page Setup (File > Page Settings);
Press the key combination Ctrl+Shift+P.

Rice. 10.5. Page settings window
This window contains a standard set of print controls. Once you have made your assignments, click OK and print to the specified printer.
Paperwork
The concept of preparing documentation in ArchiCAD is based on the concept of Layout Book. This term refers to a set of drawing sheets (Layout), on which the user can place views of the project. The drawing sheet is associated with a template (Master) - an object that defines the parameters of the sheet. A template can include graphics and text that will appear on all sheets associated with the template. Sheets of drawings can be grouped into subsets (Subset), similar to folders, that is, you can create your own structure of design documentation.
Using these abstract concepts, you can create a variety of designs for drawing documentation. We will limit ourselves to drawing up drawings in accordance with Russian standards, for which we will give abstract concepts the necessary specificity.
By a book of drawings we mean a set of graphic documentation of the project. We will place each drawing on a sheet of appropriate format. In accordance with by decision let's make up next plan preparation of documentation.
1. Creating and setting up a book of drawings.
2. Creation and configuration of drawing sheet templates (formats).
3. Formation of documentation (placing views on appropriate format sheets).
4. Output of documentation.
Creating and setting up a drawing book
Chapter 2 mentioned that the Navigator palette allows you to view the structure of your project using viewing options called maps. To create and view hierarchical structure The project documentation contains a Layout Book card, to activate which you need to press the button
located on the navigator toolbar, the structure of documentation drawings will appear on the navigator panel.
The structure of drawings begins with the root folder, which is a book of drawings with a name that matches the name of the project. The further arrangement of the structure elements depends on its type, which is selected using the button located under the navigator panel.
There are the following two types of arrangement of structural elements.
Tree by subset - when selecting this type, a user-created folder structure is displayed in which drawing sheets are placed, which in turn are folders for the views placed on them (Fig. 10.6, A). The last folder in the structure is Masters, which contains drawing template sheets.
Tree by master (By templates) - the structure is based on template sheets, which are folders for associated drawing sheets (Fig. 10.6, b).


Rice. 10.6. Drawing book structure options
To work with a created or existing structure, use the context menu, which is called up by right-clicking on a structure element. However, you can use the following buttons located below the drawing structure work area:
Settings – calls up a window for setting the parameters of the selected structure element;
New Layout – creates a new drawing sheet;
New Master Layout – creates a new template;
New Subset – creates a subset of drawings (a new folder in the project documentation structure);
Update—Updates the image of the selected drawing.
The composition of the controls located under the buttons discussed above depends on the selected object and is intended to control their properties.
The drawing book settings window (Fig. 10.7) can be called up in one of the following ways:
Using the Book Settings command from the context menu of the root folder;
By clicking the Settings button located at the bottom of the navigator window with the root folder of the drawing structure selected;
At the touch of a button
with the root folder of the drawing structure selected.

Rice. 10.7. Window for setting up drawing book parameters
The only task of setting up a drawing book is to set the numbering of its objects. This task is solved using the following controls:
Drawing numbering structure selection switch, which can be set to two positions:
¦ Use Hierarchy (Tree View by Subset) – in this position, the created subsets are numbered, and their numbers are included in the numbers of the drawings located in them;
Use Flat Layout Order—there is no subset folder numbering, and drawing numbers do not include subset numbers;
ID Prefix text field – here the presence and type of prefix is determined, which is inserted at the beginning of the drawing number;
ID Style drop-down list – list elements are various forms of numbering;
Start at text field - enter here starting number(or symbol if alphabetical ordering is selected) with which drawing numbering should begin.
As an example, let's create a book of project drawings and define its structure. Ignore the existing structure of the drawings, but rather remove it. Leave the templates located in the Masters folder alone for now. To create a drawing book for a project, you must complete the following steps.
1. Open the Layout Book map by clicking the navigator panel button.
2. Set the display structure type Tree by Subset.
3. Call up the window for setting drawing book parameters.
4. Set the switch for selecting the drawing numbering structure to the Use Flat Layout Order position.
5. In the ID Prefix text field, enter the drawing number prefix Ex.17 -.
6. From the ID Style drop-down list, select the numbering form 01, 02, 03.
7. Enter 1 in the Start at text box.
8. Consecutive button presses
and by entering the appropriate name in the text field of the opening dialog box, create a subset of drawings Plans, Facades, General form,Detailing.
ATTENTION
Don’t forget to make the root folder active after creating a subset, otherwise the next subset will be created inside the already created one.
This chapter examined tools and technologies for preparing output devices and output images to obtain a complete set of design documentation.
The main issue discussed in this chapter was the preparation of project documentation, drawn up in accordance with accepted state or corporate standards. After reading the material presented in the chapter, you learned how to create and configure a book of drawings, generate output documentation from those developed in the project and external views, drawings and drawings.