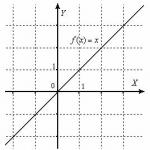Retail sales in 1 from 8.3. Tenders for corporate projects. Additional features and connected services
We propose to consider how the process of retail sales occurs in a manual point of sale based on the 1C 8.3 Accounting edition 3.0 program.
A non-automated point of sale (NTP) is an object retail, which does not have direct access to the 1C database. This could be a retail store, kiosk, market trade or outdoor trade.
Reflection retail sales involves the creation of several interconnected documents. This:
Receipt of goods.
Setting prices.
Moving.
Selling with retail warehouse in NTT.
Collection or receipt of proceeds.
Retail goods are sold from a retail warehouse. Where it gets by moving from wholesale warehouse. We will initially analyze the receipt of goods. This process is registered by the document “Receipt of goods and services”. The fields in the header are filled in:
Invoice No. - supplier document number.
Original received – check the box if the supplier has presented original documents for the supply of goods.
Number and date are generated automatically in order.
Organization - if one organization is registered in the accounting policy of the 1C program, then the field is filled in automatically or is missing. And if accounting is maintained, for example, remotely via 1C in the cloud for several organizations, then we select the required company from the directory.
Warehouse – we indicate which warehouse the consignment of goods is sent to, selected from the directory. As a rule, this is the “Main warehouse” or “Wholesale warehouse”.
The counterparty is the supplier organization. We select from the directory of counterparties or create a new one.
Agreement – is entered automatically after selecting a counterparty.
Invoice for payment – selected from the journal if it was previously issued. If you have not signed out, the field remains empty.
Settlements – this item can be configured depending on the type of settlements with the counterparty. Just click on the link and indicate the type you need.
Consignor and consignee is a link by clicking on which you can specify or change information. Used when the data differs from what is stated.
The VAT item is reflected automatically based on the entered parameters in the counterparty card and accounting policy.
The tabular part of the document can be filled out in any of the following ways:
Via the "Add" button. Each product is individually selected from the product range and the quantity is manually specified.
Via the “Select” key. In this case, a product with the required quantity is selected from the product range and transferred en masse to the document.
After adding a product, if necessary, you can specify information in the columns “Customer declaration number” and “Country of origin”.
After entering all the data, we check and complete it. If the supplier has provided an invoice, you must register it by entering the number and date in the appropriate field at the bottom of the document. The goods have been received. Now you need to set the price at which it will be sold. For this purpose, there is a special document “Setting item prices”. Located on the “Warehouse” menu tab. The document is filled out manually. In the 1C program, it is possible to set prices in bulk directly from the receipt document, this is very convenient and saves time. We go to the created document “Receipt of goods and services” and press the “Create based on” button. In the drop-down list, select the item “Set item prices”. A form will open filled with basic data. All you need to do is select the price type in the appropriate field.
Based on the receipt, you can create several documents “Setting item prices” with different types of prices (if it is not possible to enter all the necessary price types).
The form contains the item “Register zero prices”. If the checkbox is checked, it is better to uncheck it. Otherwise, for goods for which it is not established new cost, the price with the value “0” will be registered. It is unacceptable.
You can adjust the price value (increase or decrease by %) using the “Change” button. The cost of the goods is assigned, it can be moved to the point of sale. This could be NTT or a trading floor. The process is formalized through a special document “Movement”, the log with which is located on the “Warehouse” menu tab. This is convenient if you need to move a small number of positions. During a mass transfer, a “Movement” is usually generated from the receipt document using the “Create based on” button. All filling takes place according to the base document; all that remains is to set the type of the receiving warehouse and manually enter the number of commodity units being moved.
Based on the receipt, you can create several “Transfer” documents to different warehouses. The quantity is edited manually. If you suddenly made a mistake and indicated more than what is in stock, the program will display an error displaying the name of the product.
Now you can sell the product. If sales are carried out from a warehouse " Shopping room”, then at the end of the working day a “Retail Sales Report” is generated. All sold goods will be reflected here. The report is created for a warehouse, which you need to select yourself, reflecting revenue:
Fields to be filled in:
Warehouse – for which warehouse the report is generated.
DDS article - you must indicate “Receipt Money retail revenue."
Cash account is an account in which revenue is recorded.
If necessary, you can enter “Account Account” and “Income Account”, if they are not entered automatically, and subaccount.
To report retail sales at a manual point of sale, you must first take an inventory. Go to the “Warehouse” menu tab and select the “Goods Inventory” item. The header of the document indicates the warehouse and organization. Products are added in bulk using the “Fill” button. From the drop-down list, select “Fill with warehouse balances.” The tabular section will display all the items listed in the specified warehouse. After recalculating the goods, the remaining balance is entered in the “Actual quantity” column. The “Deviation” column will reflect the quantity of goods sold.
After carrying out the inventory, directly from the document, using the “Create based on” button, we generate a “Sales Report”. But the report will not be carried out until the receipt of revenue is registered in 1C. To do this, go to the “Bank and Cash Desk” menu tab and create a “Cash Receipt” document.
Fill in the fields:
Type of operation – retail revenue.
Warehouse – which warehouse the sales were made from.
Amount – the amount of revenue.
We add a line to the tabular section indicating the payment amount and the DDS item.
We carry out the document. After that, we return to the sales report and run it.
Short description:It is necessary to finalize the RMK in 1c: Retail with minimal interference in the configuration and with maximum ergonomics.
Description of software and structure:
Configuration: 1c:Retail 2.2 (2.2.7.39)
Compatibility Mode: Version 8.3.10
Platform: 1C:Enterprise 8.3 (8.3.11.2924).
RIB for 15 kiosks (shops) and one central base
Kiosks do not have a full keyboard (only numeric keypad and mouse)
Tasks:
1. When you click on the “Collection” button, the user will display a form with the buttons “Collection”, “Salary”, “Other purposes”.
Then the result of pressing the button is recorded in the “comment” field of the generated notch.
2. Add the “Order” button to the RMK. By clicking on the order button, a form with the assortment will be displayed (according to assortment matrix) and automatically calculated recommended quantities, as well as a separate column “To order”, in which the user himself indicates what quantity to order. Next, you need to request confirmation from the user about the order, displaying non-zero items “to order” and, after confirmation, create orders (either to the supplier or for movement - each item has its own source of collateral).
2.1. Rules:
a) automatic calculation of the need to form from:
- sales statistics adjusted for days with zero stock balance
- balance of goods in warehouse
b) Prices for ordering should be taken from the latest receipt
c) The source of order security must be obtained from the last source (if the goods arrived earlier by transfer, then the order must be formed for transfer)
d) When re-creating an order, previously unsecured orders must be taken into account and displayed to the user.
Additional requirements:
1. All of the above must be done so that when changes are made to the calculation algorithms, there is no need to update each database separately (the initial implementation is not taken into account). Note: As far as I know, the compatibility mode used does not support extensions.
2. All of the above must be done so that the interface and operating principle are as clear as possible to a user who is little familiar with 1C.
This section contains a classifier of information and reference information used in maintaining 1C: Retail 8 to record transactions. They contain information documentation for permanent use; if necessary, it is possible to make changes to the contents of the directory, as well as their removal. Data from program directories can be divided into two groups: the first group is used to create a business transaction, the second is used for quick data entry. The second group or additional directory has a basic classifier, contains an all-Russian directory: directory of addresses - stores postal addresses, a unified scheme and content of addresses; lists of countries of the world; bank information; contact information. It is possible to buy the program at an affordable price and obtain a license to update all types and types of directories.
Warehouse accounting operations - acceptance to the warehouse, warehouse inventory, write-off of inventory items, shipment of inventory items can be processed using a receipt-order scheme or without it. When accounting using receipt orders, the preparation of documentation is carried out by the responsible person, the warehouse manager keeps records of the amount of goods and materials received. If you decide to buy the program online, then you will have the opportunity to manage organized deliveries V retail network shops. In the “retail” section, you can find out the range of missing goods on warehouse shelves, and generate documents for orders from suppliers, and draw up documentation for movement between retail outlets, thus, it is possible to use the function of decentralized and partially organized management of all receipts of goods.
The software product organizes the function of maintaining records of the product receiving warehouse, issuing products from storage facilities, inventory activities and deregistration of the warehouse. Documenting implies an accounting scheme created by a warehouse employee, and with receipt documents, the warehouse records the movement of products. Products in the warehouse are valued at selling prices to assess inventory value. You can buy 1C: Retail 8 in Moscow and use separate settings for each point of sale. If the sales locations have their own storage location, then it is possible to directly redistribute incoming products to the storage location, as well as internal movement using a semi-automatic mode. Using the “store” settings, you can determine which warehouse the goods arrived at. It can be configured so that all receipts and expenses for each store are taken into account separately. The 1C program, using data processing, forms the movement and display of goods in departments.
The program allows you to create and manage lists of users who have access to the information system. To operate the program, users can be issued personalized registration cards, which, when used, allow access to the cashier’s desktop. Buy online 1C with the ability to recognize barcodes and magnetic cards, administrator retail space it is possible to plan the working time of each shift with the number of managers per shift. The program keeps track of the work time of each employee, and analyzes the quality of time used in work shift. The software product also uses sales accounting for each manager to further motivate employees.
The program supports working with barcode scanning equipment. The barcode of product positions is intended to automatically obtain information about products. The system recognizes and stores manufacturer barcodes different types CODE 128, CODE 39, EAN 128, EAN 13, EAN 8. The ability to store manufacturer codes allows you to generate your own barcode for any product, whether for weight or piece, within the information data. It is possible to set specific barcodes for a unit of measurement and for a packaged product.
The purpose of marketing in 1C: Retail 8: retail activities organization is to compile an assortment so that numerous customers make purchases in the store, and cost part to support assortment policy must be minimized. To get this task accomplished, the marketing function gives you ways control department purchasing information: the ability to identify consumer groups. Ability to control the variety of goods: creating a variety of offers that correspond to customer requests. Price formation: the possibility of forming the organization’s pricing policy. Control marketing promotions: introduction of new products, provision of discounts to consumers and various promotions.
The program implements the ability to account various types cash and non-cash payments in cash, it is also possible to issue consumer loans and gift certificates. It is possible to configure certificate accounting. You get the opportunity to account for consumer loans, payment cards, with the help of which payment for goods is carried out, control is carried out by forming cash receipt and receiving a Z-report when closing a shift. Accounting for money is carried out at the place where it is stored, and is transferred to the head office for storage.
The “retail” section will allow you to open a special user workplace to organize the registration of operations for the sale of products. The working window can be used on touch screens of tablet computers. In accordance with the retail rules used by the organization, you can configure restriction or access for cashiers only to basic retail functions. This function leaves the opportunity for the user when selling products for various clients print receipts from cash register equipment, print UTII documentation on office equipment. Rules for the sale and write-off of warehouse products are set when setting up the program.
Program 1C: Retail 8 provides internal information exchange using database distribution technology and autonomous operation retail outlets and cash registers in case of communication failure. The “retail” function provides data transfer to the “sales management” section and back, buy online 1C edition 11 and “Enterprise Accounting”, editions 2.0 and 3.0. When using all three functions you need to configure information exchange databases between, “Implementation Management”, “Implementation Management” and “Enterprise Accounting”.
This configuration allows users to take advantage of a range of analytical reporting, including reports on sales of product sales, reports by type of payment, cash transactions of cash register equipment, the number of printed receipts, the number of returned goods. In 1C, all reports are divided into separate groups: sales report, retail sales report, payment report, return report.
Send this article to my email
In this article we will look at the basic settings and reference books that need to be filled out to carry out retail sales in the 1C Retail program, edition 2.2

So let's get started. Let's start setting up 1C Retail 8.3 from scratch by filling out information about the organization on whose behalf the documents will be drawn up. Section Administration →Organizations and finances → List of organizations. We create a new element of this directory and fill in the information: accounting information, responsible persons (at the same time you will have to enter them into the directory Individuals) and contact details.

If you plan to keep records of several organizations in the database, you will need to check the Multiple organizations box and create a separate card for each.
Let's set up the types of prices that will be used when operating the store (Marketing → Types of prices). For example, purchase prices of inventory items and sales prices for retail sales.
The next step in setting up 1C Retail 8.3 from scratch is to add information about retail store(NSI →Stores). We enter information about the warehouses that the store has and pricing rules; the types of prices entered at the previous stage will be useful here.
Now we will move on to adding users and assigning them rights to work with the database (Administration → Users). Since the first user is automatically added to the administrators group with full rights, you must first add a system administrator, and then you can enter the rest of the organization’s employees who will work with the database.
To assign rights to these users, we create access groups by selecting the access group profiles already configured in the system (it is in the profiles that the rights to work with the database are indicated) and adding the corresponding users as group members.
When setting up 1C Retail 8.3 from scratch, a mandatory step is connecting the workplace equipment (Administration →Connected equipment). Set the Use connected equipment flag and follow the link.
Here we add the equipment that will be installed in your store. Select Type and fill in basic information. Click the Configure button to go to the window for filling in parameters. By default they are already installed, you can simply check them and do a Device Test. If you do not have the driver for the connected equipment installed, the system will prompt you to install it.

All equipment is configured in the same way.
Next, we move on to filling out the list of products. Preliminarily check and set the parameters you need for accounting for items - characteristics, series, packaging. They are located in the Administration → Item Settings section. Next, in the Master Data section, enter the Types of Items that you plan to use and set the accounting parameters in them. And only after this we proceed directly to filling out the Nomenclature reference book (it is also located in the NSI section). To begin with, you can enter only those items that are in the warehouse balances; the rest can be entered as needed. Here you can create separate groups for ease of work.
New positions are added using the Create command. After selecting the type of item, some of the fields will be filled in automatically; you will need to fill in the rest of the details manually. To enter additional inventory data (specifications, barcodes, packaging), go to the appropriate reference book using the Go command.
Please note that if you plan to keep records alcoholic products, then additional system settings will be required, including you will need to compare the nomenclature directory with EGAIS data, more details on this issue can be found in the article Organization of work and configuration of EGAIS in 1C Retail 2.2
Next, we indicate the cost of the entered goods; this is done in the Marketing → Item Prices section. In the new price setting document, you need to assign costs for items in the Nomenclature directory by type of price.
Afterwards, you can begin entering the balances of goods in warehouses (Warehouse → Receipt of goods). We create a new document, indicate the posting warehouse and fill in the list and prices of goods that are already stored in the warehouse.
Also at the initial stage you can enter the main suppliers. You can add them in the Master Data → Contractors section. You can fill in the information using the Fill in by TIN command.
Having made all these settings and entered the specified data, you can already start working in the store, but we will also focus on the interface of the cashier’s workplace (Sales → RMK Settings). Here you can install the panel fast goods, Hotkeys, appearance RMK, etc.
Introduction
Among all the diversity software products economic and accounting purposes presented today at domestic market, the 1C program is one of the confident leaders. Thanks to such qualities as functional flexibility, adaptation to legal requirements, ease of use, flexible configuration, etc., it is winning more and more users. It is known that the most in demand in the labor market are specialists who are fluent in working with the 1C program, so familiarity with it is one of the important conditions for successful professional activity.
The version of the program "1C: Retail 8.2", a description of which we offer the reader, is one of the latest standard solutions from the company "1C". This configuration, compared to analogues available on the market, is a qualitatively new product that allows you to solve the most different tasks: keeping records of retail sales, creating analytical reporting, maintaining inventory records, generating primary documentation. The program implements a number of useful functions that greatly facilitate work and meet the most stringent and current requirements of today.
Important!
It is possible that in the process of studying the program, the reader will discover some discrepancy between the contents of this book and what he sees on the monitor screen - after all, the 1C program is constantly being improved and refined (the book covers edition 1.0.10.4). But in any case, these discrepancies will not be fundamental.
In this book, we propose to complete a comprehensive training course in working with the 1C: Retail 8.2 program using 50 lessons, divided into thematic chapters. As you progress through each chapter, the reader will become fully proficient in the relevant techniques and methods of working with the program.
Chapter 1
Getting to know the program and preparing it for work
In this chapter, we will learn about the functionality of the program, consider how it is launched, the creation of an information base and preliminary configuration. These are the main actions preceding the actual operation standard solution.
LESSON 1. Purpose and functionality of the program "1C: Retail 8.2"
The standard solution "1C: Retail 8.2" is designed to automate the business processes of retail outlets (stores), which may be part of a distributed retail network of a trading enterprise. This program allows you to automate inventory accounting in store warehouses and cash accounting at the cash desks of retail outlets (stores).
♦ The functionality of the standard solution under consideration provides for the automation of the operations listed below.
♦ Registration of receipt of inventory items from the counterparty to the store warehouses.
♦ Registration of sales of goods and services to customers.
♦ Registration of internal movement of inventory items between stores, internal warehouses of stores, stores and warehouses of a trading enterprise.
♦ Trade in sets of goods created both at the time of sale of the goods and with pre-sale preparation of the set.
♦ Processing returns of goods from customers, with mechanisms implemented automatic creation necessary documents when returning after closing a cash register shift in cashier workplace mode.
♦ Conducting and processing the results of an inventory of inventory items.
♦ Registration of incoming and outgoing cash orders directly in stores.
♦ Preparation of documents for the movement of funds between stores, internal cash registers of stores, stores and cash registers of a trading enterprise.
♦ Preparing sales receipts and, at the end of the shift, a summary report on the cash register, taking into account the returned goods per shift.
♦ Working with acquiring systems, accounting for payments for goods using payment cards, accounting for acquiring agreements and conditions for the return/non-return of a trade concession by the acquirer when returning goods; work with bank loans.
♦ Possibility of using interest discounts on discount cards(fixed and cumulative discounts), discounts divided by store, discounts to counterparties, discounts on the amount of the receipt, discounts by duration, by quantity of goods, by type of payment.
♦ Support commercial equipment: fiscal registrars, data collection terminals, barcode scanners, electronic scales, buyer displays, acquiring systems, magnetic card readers.
A characteristic feature of the “1C: Retail 8.2” configuration is that it records trading transactions in one currency – rubles.
LESSON 2. Launching an application solution and selecting an information base
After completing the installation of the program in the menu Start its program group will be created. To run the program use the command 1C Enterprise. For ease of use, it is recommended to display the launch shortcut on the desktop using standard operating system tools.
When the program starts, the window shown in Fig. is displayed on the screen. 1.1.
Rice. 1.1. Starting the program
In this window, you can select the required operating mode, as well as the information base. The 1C program can function in two modes - 1C:Enterprise And Configurator, the selection of the required mode is carried out by clicking the corresponding button in this window. We will learn more about what each mode of operation of the 1C program is, when we complete the corresponding lesson.
The central part of the program launch window contains a list of infobases. When you first start the program, this list may contain an information base with a demo configuration; This base is included in the delivery package and is intended for preliminary acquaintance with the system. The information base is selected by clicking on the corresponding list position. You can add new ones to the list or edit and delete existing information bases - how to do this will be discussed later.
The path to the infobase directory where the cursor is installed is displayed at the bottom of the window.
The procedure for starting the program is as follows: first you need to click on the information base in the launch window, and then click the button 1C:Enterprise or Configurator– depending on the mode in which you want to run the program.
LESSON 3. Operating modes 1C: Enterprise and Configurator
As we already know from the previous lesson, the 1C program can function in two main modes: 1C:Enterprise And Configurator. The required mode is selected by pressing the corresponding button in the launch window (see Fig. 1.1).
Mode 1C:Enterprise– this is the mode of operation of the program in accordance with its purpose. In other words, it is in the mode 1C:Enterprise program users work (accountants, salespeople, managers, warehouse workers, etc.).
Regarding the mode Configurator, then it is intended for setting up and administering the program. Here configuration objects are created and edited, interfaces and dialog boxes are configured, the appearance and content are determined printed form documents, and also performs a number of other actions to set up and configure the system. In most cases with Configurator an administrator works because it requires specific knowledge.
In this book we will not consider issues of program configuration - a separate book is needed to cover this topic. Moreover, the average user is not recommended to make changes to the Configurator: its unskilled editing can violate the integrity of the data, and generally lead to unpredictable consequences.
Note that some simple and accessible settings parameters are included in the operating mode 1C:Enterprise. The user can edit these parameters independently (it is recommended to inform system administrator), and we will learn how this is done when completing the corresponding lesson.
LESSON 4. Working with information bases (creating, selecting, deleting)
To start using the program, when you first launch it, you need to create an information base in which all data will be stored and with which you will work.
Information bases created on the basis of the "1C: Retail 8.2" configuration have the ability to work in distributed information base mode with a clear division of document flow between stores, where information on all stores in the network is consolidated in the main node of distributed information bases. Mechanisms for automatic initiation of exchange are provided.
Along with distributed information bases, the 1C: Retail 8.2 configuration can automatically exchange data with the management information system(back-office) in duplex mode.
The “Trade Management” configuration, edition 10.3, can be used as the control system for the “1C: Retail 8.2” configuration. In the control system, you can create an unlimited number of “Retail” configuration nodes, which, in turn, can be the main nodes of a distributed information base.
Mechanisms are provided for administering information base users of remote nodes of a distributed information base from the main node of the "1C: Retail 8.2" configuration by the system administrator. For example, in the main node of a distributed infobase, a system administrator can create (edit, assign roles, interfaces, reset passwords) a remote node infobase user, and he also has access to up-to-date information about infobase user settings (made in Configurator or 1C:Enterprise) directly in the nodes of the distributed information base.
To switch to the information base creation mode, you must press the button in the program launch window (see Fig. 1.1) Add– as a result, the window shown in Fig. will open on the screen. 1.2.
Rice. 1.2. The first stage of adding an information base
In this window, using the switch, you need to indicate how the information base should be created. If you are just starting to work with the 1C program, and information bases have not been created until now, you need to set the switch to the position Creating a new information base to form a new empty base for subsequent work. The second option is intended for connecting a previously created information base.
To go to the next step, click the button Further. When creating a new information base, a window will appear on the screen, which is shown in Fig. 1.3.
Rice. 1.3. Choosing a method for creating an information base
If you need to create an infobase based on an existing template (for example, based on a demo configuration), you need to set the switch to Creating an infobase from a template. In this case, a list of available configurations and templates will be displayed below, in which you need to select the required position by clicking the mouse and clicking the button Further.
If you select the second option (lower position of the switch), an information base without configuration will be created. It will be possible to subsequently connect the required configuration from the corresponding external file to it (this is done in the Configurator).
Rice. 1.4. Entering the name and type of infobase location
In this window in the field Specify the name of the infobase You need to enter an arbitrary name of the database to be created using the keyboard. Under this name, the infobase will subsequently be displayed in the list of infobases in the program launch window (see Fig. 1.1).
Using the switch below, you need to indicate where the created database will be located. In most cases this is either a computer or a local network, so by default the switch is set to On this computer or on a computer in local network . After pressing the button Further The window shown in Fig. 1 opens on the screen. 1.5.
Rice. 1.5. Path to the infobase directory
This window specifies the path to the directory in which the infobase files will be stored. In Fig. 1.5 shows the path that the program offers by default. To change it, click the selection button located at the end of this field. As a result, a window will open on the screen Directory selection, in which, according to the usual Windows rules, the required path is indicated (if necessary, you can create a new directory).
In field Language (Country) The language of the created infobase is selected from the drop-down list. By default, this field offers the value Russian Russia).
The process of creating an information base is completed by clicking the button in this window Ready.
To change the parameters of the infobase, you need to select it in the launch window (see Fig. 1.1) by clicking the mouse and clicking the button Change, and then make the required adjustments step by step.
Deleting infobases is also carried out in the program launch window (see Fig. 1.1). To do this, select the database to be deleted by clicking the mouse and pressing the button Delete. In this case, the program will issue an additional request to confirm the deletion operation.
Remember that to operate the program you must have at least one infobase.