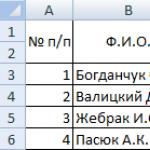Optical network terminal modem. MGTS gpon technology and reviews about it. What is an ONT optical modem
More recently, a fiber optic network was considered an unaffordable luxury, but today the gpon router makes fiber optics available to every Internet user. Large and regional providers provide a fiber optic network for apartments for a small amount of money and use a transmission medium such as an MGTS router.
The gpon router allows you to develop incoming traffic speeds of up to 2.5 Gbit/s.
How the router works
Gigabit passive optical networks (GPON) allow incoming traffic speeds of up to 2.5 Gbit/s, which is excessive for regular user PC. All resource-intensive applications work almost instantly at this speed, so the number of people wishing to get a GPON connection is rapidly increasing. But most of them encounter some problems due to the specific operation of the GPON router.
Most providers provide modems that have everything necessary for a stable connection. But most models have one serious drawback - the lack of support for the wi-fi wireless protocol, which is very inconvenient for owners of portable and mobile devices.

Minor differences between the modem may only be in the design of the interface and the names of some items.
Of course, ONT modems with wi-fi support exist, but these modifications are much more expensive than their analogues, which is very unprofitable for providers. In addition, any subscriber wants to receive maximum speed and stability at minimal cost, but with the use of such expensive equipment this is impossible.
Most the best way out from this situation - MGTS router. These universal devices combine the functions of the following devices:
- high-speed GPON ONT modem;
- NAT router;
- switch with 4 ports;
- wireless access point;
- Voip gateway.
In practice, this means that the user not only receives a high-speed Internet connection, but also has the opportunity to use it to create a wi-fi access point.
Setting up the router
IN in this case The model used is ZTE ZXA10 F660. Most of these devices have the same operating principle, so setting up an MGTS router of another brand will be carried out in the same way. Minor differences may only be in the design of the interface and the names of some items.

The GPON ONT modem is one of the highest speed modems.
To get started setting up mgts router, you need to connect it to the computer using the twisted pair cable that is included in the kit, and go through a web browser to a specific IP address (in this case: 192.168.1.1). You can find it on the back of the device or from the operating instructions.
Before setting up, be sure to enter your username and password in the following window:
- Typically, you should enter the word admin in both fields.
- If the settings of your model include Russian, you are very lucky. In the case of the ZTE model, all procedures are performed in English.
The first step is to change the factory administrator password. To do this, go to the “Administration” menu and select “Administrator”. You cannot change the account name, but you should change the password for security reasons. In the “Old Password” line, enter the old password, and in the next 2 - a new combination. Confirm your entry with the “Submit” button, after which the device will reboot and you will need to log in with a new password.
To set up wifi connection, select the “Network” menu and enter the number of wireless networks in the “Choose SSID” field. The Wi-fi module is enabled by checking “Enable SSID”, and maximum amount Wi-Fi connections are specified in the “Maximum Clients” field. The name of the network can be set in the “SSID Name” column, and you can hide the access point using the “Hide SSID” option.
Configuring ports and wireless security

Figure 1. After enabling port forwarding by checking the box next to “Enable”, you must enter all the data.
Today is not password protected wi-fi network is a tasty morsel for all neighbors who do not have a router at home.
As a result, you will have to share your connection speed with everyone.
To avoid this situation, you need to set a password on the access point.
To do this, go to the “Security” section, which will look like this.
Submitting an application on the website:
You can submit an application. The day before your specified arrival date, our employee will call you back to confirm your application and clarify the arrival time. When the technician comes to you, he will set up Internet access and sign all the necessary documents.
Call to the Unified Contact Center:
Please note that you need to leave a contact number mobile phone for prompt communication with you.
Sales and service centers:
We draw your attention to the need to leave a contact mobile phone number for prompt communication with you.
You can refuse to call the wizard, get a modem and connect it yourself (if you have the appropriate skills).
Modem contents:
The modem package includes the following minimum set of components (for ZTE 831 AII and ZTE 831 CII modems), which are subject to free connection conditions:
- ADSL modem;
- power unit;
- splitter;
- 1 Ethernet cable 1–1.5 m long;
- 1 USB cable 1–1.5 m long (for some models);
- 2 telephone cables 1–1.5 m long;
- disk with drivers and user manual.
Delivery of equipment by courier:
If you do not need a master to perform work on connecting the service, you just need to send us an application for connecting the service and receive an ADSL modem using courier delivery anywhere in Moscow and Zelenograd! The courier will deliver the contract and equipment to you at any time convenient for you to the address you specified.
After this, you just need to connect the device to a computer and a 220V network; the process of installing the equipment and activating Internet access will take place automatically (when connected via tariff plan 1 Mbit/s, the modem is not pre-configured. Self-configuration of the modem is required).
Free connection:
Work performed free of charge:
- connecting the modem to a telephone socket using a splitter included with the modem;
- connecting the modem to a computer using the cable and Internet included with the modem;
- connecting the modem to a computer using the USB cable included with the modem (optional for some modems);
- setting up the modem in Bridge or Router mode;
- setting up a modem operating in Router mode to issue IP addresses to a computer using the DHCP protocol, which allows you to connect several computers without additional configuration of the modem;
- setting up a computer to work with an installed modem (setting up automatic receipt of IP addresses from the modem, setting up Internet Explorer, Firefox, Safari, Opera software).
SERCOMM RV6699 optical modem review | Introduction
The MGTS company, also known as the Moscow City Telephone Network, maintains its position as the largest and main telecom operator in the city of Moscow. One of the largest MGTS projects over the past three years can be considered the construction of a GPON fiber-optic network and connecting most of the capital's houses to it. Having replaced the previously most popular ADSL technology, GPON made it possible to access the Internet at speeds tens of times faster at the same cost. In addition, GPON has become an ultra-modern digital platform for telephony, television high resolution and "smart home".
Representatives of MGTS invited us to evaluate the quality of GPON communication and at the same time a new optical modem SERCOMM RV6699, providing a wireless Internet connection at speeds of up to 500 Mbit/s. The device simultaneously acts as an optical modem ONT GPON network, a router and a gigabit four-port switch, a wireless Wi-Fi access point and a VOIP gateway for direct connection of an analog phone. Considering the speed with which this new technology, we did not consider it possible to refuse such an interesting offer.
SERCOMM RV6699 optical modem review | Specifications
| Basic specifications SERCOM RV6699 | |
| PON | SFF, single mode SC/APC connector |
| Gigabit Ethernet | 4*10/100/1000Base-T Gigabit Ethernet ports with RJ-45 connectors |
| POTS | FXS port with RJ-11 connector |
| Wireless | Wireless access point: 802.11n in the 2.4 GHz band 802.11ac in the 5 GHz band |
| USB | USB 2.0 port |
| SFF transceiver type | RV6699 - GPON optical diplexer |
| Standard | Class B+ ITU-T G.984.2 |
| Laser | Class 1 |
| Range | Up to 20 km depending on delamination and taking into account standard losses |
| Connector | Singlemode SC/APC |
| Optical fiber type | G.652 |
| Output signal level, dB | Min: +0.5 dBm Max: +5.0 dBm |
| Minimum receiver sensitivity | –28.0 dBm |
| Max level (receiver) | –8.0 dBm |
| Connectors | To connect to a DC adapter: 2.1mm round jack. The adapter is supplied with the device |
| Adapter | In. AC 110~240V / 50~60Hz Output 12 V DC current, 2 A |
| Nominal power consumption | Less than 17 W |
| Dimensions, mm (WxDxH) | 190 x 154 x 40 |
| Weight, g | 516 |
SERCOMM RV6699 optical modem review | Packaging and accessories
Optical modem SERCOMM RV6699 comes in MGTS branded packaging, made in the company's blue and white colors with large inscriptions GPON, "New possibilities of wireless Wi-Fi connection" and "Up to 500 Mbps." In addition, information about the preset Wi-Fi settings (SSID and key) for the 2.4 and 5 GHz bands is printed on the box.
The standard equipment is quite laconic: it is the RV6699 terminal itself, a power supply unit and a printed operating manual, but during installation MGTS employees reach out to it optical cable required length, install a separate socket and, if necessary, provide network cable for wired connection of computer and set-top box.
SERCOMM RV6699 optical modem review | Appearance and design
Optical modem SERCOMM RV6699 assembled in a white plastic case complex shape. On the top panel of the device, which is the front panel for wall mounting, there is a large MGTS logo, many ventilation holes and as many as ten LED indicators, most of which glow green or blue, and only the last LOS (no cable or the transceiver is turned off) can light up red. The purpose of the indicators (from left to right): power supply, GPON, status, phone, Wi-Fi 2.4 GHz, Wi-Fi 5 GHz, LAN, USB, Internet and LOS. All indicators are quite bright and visible from afar, even if the modem is installed high under the ceiling.

Both side panels are dotted with ventilation ducts, while on the right there is a button for turning the Wi-Fi adapter on and off, or for activating a quick connection via WPS.

All ports and connectors are traditionally concentrated on the rear panel of the modem. Here are (from left to right): a POTS RJ11 port for connecting a phone, four RJ45 network ports, a USB port, a Reset button for resetting to factory settings, a connector for an AC power supply, and a button to turn the device on and off.

On the bottom panel of the device there is a connector for connecting the GPON cable, a system for its smooth routing ("cable organizer") to avoid creases, two rubberized feet and two holes for wall mounting the modem. There is also an information plate with the serial number, MAC address, default Wi-Fi settings and some other data.

Quality of materials and workmanship SERCOMM RV6699 at visual inspection no complaints.
SERCOMM RV6699 optical modem review | Software and web interface
To configure the optical modem SERCOMM RV6699 and him additional functions Traditionally, a web interface is used, which can be accessed through any browser. The menu is quite concise and simple, especially compared to earlier GPON devices.
After entering your username and password, you will be taken to home page, which displays basic information about all connections, including telephony and all connected devices.

To start setting up, you need to go to the “Settings” tab and select one of four tabs: LAN “Basic Settings”, “LAN DNS”, NAT and DDNS.
On the "Basic Settings" tab, you can select any of the four subnets, and in the TCP/IP section, specify its IP address and subnet mask.

The next tab allows you to assign a name to the device in local network, after which it can be accessed not by MAC address, but by this name.

The "Wireless network - basic parameters" tab allows you to enable up to four simultaneous wireless networks (4SSID) in each of the 2.4 and 5 GHz bands and carry out their basic settings.

On the Security tab, you set authentication and encryption methods, as well as the PSK key for each wireless network.

The Wi-Fi Protected Setup tab provides a simplified method for registering WPS-enabled devices on wireless networks.

On the "Wireless Network MAC Address Control" tab, you can specify which devices with which MAC addresses will have access to local wireless networks and which will be blocked.

Finally, on the "Auto channel selection" tab, you can enable automatic channel selection depending on the air load.

The NAT section provides the ability to configure external services on the local network - such as web servers, FTP servers, mail servers or other Internet applications.
On the Port Mapping tab, you can set port forwarding for each of the pre-defined applications in the drop-down menu or create your own settings by clicking the "Set User Service" button.

Dynamic port forwarding for applications that are unable to run through the built-in firewall can be configured on the Port Triggering tab.

To configure a "Demilitarized Zone" that restricts certain servers from accessing major network segments within a DMZ perimeter blocked by a firewall, use the DMZ Host tab.

Application Layer Gateway (ALG) settings for passing specific user application or protocol traffic beyond NAT are contained in the ALG tab.

On the "UPnP Settings" tab you can enable automatic setup routes for video conferencing, online games and other Internet applications on the local network.

The "Static NAT" tab allows you to specify up to 20 static NATs indicating their IP addresses, ports and protocols.

In the DDNS section, you can configure DDNS servers (there are several providers to choose from) so that other Internet users can connect to you using a dedicated domain name.

The "Services" tab consists of three sections: Firewall, "Telephony" and USB. In the Firewall section, general and fine-tuning of the firewall is performed. First of all, you can choose one of the preset protection levels, or make your own settings.

Advanced session settings and DoS protection rules are contained in the SPI tab.

The classic IP filtering function for firewalls is provided:

In the "Parental Controls" section, you can set time limits for devices with a specific MAC address to work on the network, as well as filter access to sites by their URL.


The "Telephony" tab contains the only setting - selecting the type of automatic caller ID, which is set depending on the specific network.

The USB tab consists of five sections where you can configure external storage devices, a Samba file server, an FTP server, as well as a print server and a DLNA media server connected to the USB port so that they are accessible to local network users.





The "Maintenance" tab consists of four sections: "Change password", "Diagnostics", "Event logs" and "Configuration file".
The "Change Password" section allows you to change the administrator profile and set a new password.

On the Network Diagnostics tab, you can “ping” a specific IP address or URL with packets ranging in size from 64 to 65500 bytes.

The "Event Logs" tab consists of two: "System Logs", where logs of system events are kept, and "Call Log", where the phone numbers and their IP addresses, as well as the duration and time of connections.


And finally, on the "Configuration File" tab, you can return all router settings to factory defaults.

SERCOMM RV6699 optical modem review | Communication speed
The usage tariff set for us MGTS networks GPON provides data transmission in both directions at a speed of 150 Mbit/s. Speed measurements at wired connection to a computer using the speedtest.net network service from Ookla showed that the real speed fully corresponds to the declared indicators with minor deviations, depending on the test server.



To test the wireless connection in the 5 GHz band, we used the Speedtest application from Ookla installed on an Honor 9 smartphone running operating system Android 7.0. At a distance of approximately 3 meters from the router, with an excellent signal, the access speed fluctuated between 130 and 150 Mbit/s, depending on the test server, which can be considered an excellent result.



However, at a distance of more than 3 meters in a city apartment in a brick house, the signal level began to decrease sharply, and the actual speed dropped by about three times to 50-55 Mbit/s. Of course, this is still a very comfortable Internet access speed, but such a significant drop in the signal at such a short distance indicates that the built-in Wi-Fi module is clearly insufficient for the conditions of a city apartment.


SERCOMM RV6699 optical modem review | conclusions
Fiber-based GPON technology, actively promoted in Moscow by MGTS, is a truly convenient, modern and technologically advanced method of broadband Internet access, offered at a reasonable price. In particular, at the time of writing this review, the minimum tariff for the line " Home Internet GPON" was 300 rubles per month for access at a speed of 30 Mbit/s, and the maximum was 1,600 rubles per month for a speed of 500 Mbit/s.
In addition, GPON technology makes it possible to provide not only Internet access services, but also a home landline telephone with the same number, high-definition television (via a separate set-top box), and connection of a security alarm over a single 2-mm fiber optic cable. At the same time, thanks to the large width of the WAN channel, all these services can operate at maximum speed without any mutual influence.
Optical modem SERCOMM RV6699(aka router, access point and VOIP gateway) is the latest model of MGTS branded equipment, supporting operation in the IEEE 802.11ac Wi-Fi standard and the 5 GHz band, which can provide wireless communications at speeds of up to 600 Mbit/s. Until recently, such speeds seemed fantastic even for a wired connection!
Modem SERCOMM RV6699 has a lot of settings and a well-designed Russian-language web interface, intuitive even for people who are little familiar with network technologies. However, one cannot fail to note its significant drawback - the low power of the built-in Wi-Fi module, which is why the signal level quickly drops with distance from the device, and the declared speeds are realized only in the immediate vicinity of the modem.
Fiber optic communications were not in demand until recently and were considered a kind of luxury. Now, thanks to GPON routers, this problem has begun to be solved. For just a small amount, many providers are ready to provide a fiber-optic network for any premises: apartment or office.
How does a router work?
Due to GPON networks, which are passive, the router has a traffic speed of no more than 2.5 Gbit per second, which is considered a fairly high figure for the average Internet user. All applications and resources with such a signal work at lightning speed. That is why many users want to purchase this type of router. Unfortunately, most of the owners end up encountering a large number of problems, which we will discuss below.

Disadvantages of models
All providers can supply their users not only with the Internet, but also with modems that will ensure signal reception at the best level. But almost all of them have a serious drawback. Routers do not support wireless WiFi network. GPON routers are often produced with this flaw, so, as a rule, this problem occurs in many people. The differences between the models are in the name and appearance.
Of course, you can find modems that work with a wireless module, but they are much more expensive. Moreover, it is simply not profitable for providers to use them. Every subscriber wants maximum speed with minimal costs, so it will be more profitable to work with the option offered by the Internet company.
MGTS GPON routers
Ideally, in such a situation, it is better to use It is a universal device that combines several devices at once. It's about about GPON modem, NAT router, 4-port switch, access point and Voip gateway.
What does the user ultimately get from using the MGTS device? It can not only work with the Internet at great speed, but also create an access point.

Setting up a GPON router
MGTS type routers operate on approximately the same principles, so they can be configured easily and similarly, even if they are from different manufacturers. The only differences that a consumer may encounter are a different interface and menu name.
As mentioned above, GPON modems are one of the fastest options, so they need to be configured correctly. First you need to connect the device using a twisted pair cable (usually included in the kit) to your computer. Next, go to the control panel, having previously gone to the network address 192.168.1.1. It is also written on the device itself and on the box. A menu will open in which you must enter your username and password. They are identical - the word admin.
Not all MGTS GPON routers support an interface in Russian. Therefore, you often have to either immediately install another firmware or change the parameters in English.
You immediately need to change the password for the MGTS GPON modem. To do this, you need to go to the “Administration” section, there will be an “Administrator” menu. Unfortunately, it is impossible to change the login and account name, but the password is allowed. This should be done for safety reasons. The owner will see the line “Old password”, in which he needs to enter a combination of letters, as well as two subsequent ones, which are already responsible for new code. Next, click on “Submit”. The device will automatically reboot. The user will need to log into the control panel again using a new password.
In order to work with a wireless connection, you must enter the “Networks” menu. Next, in the “Select SSID” column, you need to enter the number of networks. To activate the wireless signal mode, check the box next to the “Enable SSID” entry. The maximum network connection must be set in the “Maximum clients” column. Next, the owner needs to pay attention to the “Name” column, where the name of the access point is indicated. If you want to hide your network, then you need to activate the “Hide SSID” option.

Configuring ports and wireless security
Everyone knows that an unlocked wireless access point is a great success among all neighbors who have problems with the Internet or devices for distributing it. How do such gifts end for everyone? The speed drops significantly and traffic is wasted. This is why you need to set a password for your access point.
To do this, go to the “Protection” menu. There, the owner will have to select the number of the network that he plans to secure with a password. You need to enter your combination in the appropriate field. It must contain at least 8 characters. Of course, like any other password, it can only contain characters from the Latin alphabet and numbers.
When choosing encryption, it is better to install WPA2. When it works, it is almost impossible to hack an access point, of course, if the password is really complex.
Port forwarding
If the owner plays online games on suspicious resources and works with torrents, then he needs to do MGTS router GPON. To do this, go to the “Port Forwarding” section, then to “Applications”. After this, you need to enable this option with the “Activation” button and fill in all the required fields.
The only difficulty that the owner may experience is the choice of protocol. To make the right choice, you will have to find out which application works with it. If difficulties still persist, it is better to forward several ports at once.
Passive technology optical networks(PON) has been used for quite some time in the construction of networks of various sizes and purposes due to its reliability and stability. It received several branches depending on the final purpose: Ethernet PON, Broadband PON and others.
IN Lately GPON technology has begun to gain momentum among users
Until recently, the development of optical networks was not so accessible due to the high cost of equipment. Recently, prices have begun to decline, and now “optics for every home” is becoming the best option for everyone, taking into account the other advantages of optics compared to twisted pair and other, even less reliable technologies.
The MGTS provider uses Gigabit PON, or GPON, to connect subscribers to the Internet - the most convenient and stable technology for building optical networks today.

When concluding an agreement, MGTS provides for use GPON routers that are already configured for use with a specific provider. But there are times when the device is reset due to a power surge, or the settings are reset accidentally, or, finally, the user may simply need to change the Wi-Fi password.
Setting up a GPON optical router is basically similar to setting up a regular router and consists of the following steps:
- Login to the router management page;
- creating a wireless access point and protecting it with a password.
Details can be studied using the example of the Sercomm RV-6688 GPON router
Login to the management interface
To configure, the router is connected to the computer using the supplied cable and LAN port. There is no need to connect an optical patch cord.

In the address bar, enter the IP of the configuration interface: 192.168.1.254. The default login and password is admin/admin, but if the device is flashed or configured by MGTS employees, then the mgts/mtsoao option is possible. There is no need to select the connection type - it is built into the router firmware.

Setting up wireless points
This model, provided by the MGTS provider, supports the ability to create up to four separate wireless networks, including a guest one, which will not have access to LAN. Before setting up, make sure that the DHCP server is enabled on the router. This is located in the “LAN” - “Basic Settings” section and is necessary for the correct distribution of IP addresses to end devices.
Wi-Fi on a GPON router from MGTS is configured as follows:
- In the “Settings” menu, go to the “Wireless Network” section, then to “Basic Settings”;
- Turn on wireless network check the corresponding box (or make sure it is enabled);
- Assign SSID - point name.
The remaining parameters can be left unchanged. But this depends on your conditions: if there are other Wi-Fi routers nearby, you may need to select a channel with a different frequency. The same applies to the signal level: if your GPON router will be located at a distance from receiving devices, then it would probably be better to select “High” from the list.

To install protection on the “Security” page, in the drop-down list of network identifiers, find the name of the newly created point. The remaining parameters can be left as default, except for the password. Assign a strong password, preferably including both letters and numbers. After this, you need to save the configured configuration.
Conclusion
As you can see, setting up a GPON router from MGTS is no more difficult than similar actions with any other router. If you need, for example, to change your Wi-Fi password, our instructions will help. For those who didn’t get help, you can always contact us in the comments for help in solving the problem.