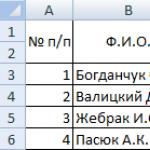Modem 3g windows. Correct configuration of the megaphone modem. Installation of the TELE2 Internet gadget
After changing the tariff to unlimited and with increased speed, I started thinking about buying a new Wi-Fi router. Otherwise, my old RT-N13U B1, which worked for several years with a modem from the Intertelecom provider, is already a little tired. It began to frequently cut off the network, devices refused to connect and it often just had to be rebooted. To replace it, I bought an Asus RT-N18U. New, good model with two USB ports. Asus RT-N18U also supports 3G/4G USB modems (instead of a modem there can also be an Android phone), and can distribute wireless 3G Internet via Wi-Fi and network cable to all your devices.
We will talk in more detail about the Asus RT-N18U router itself in a separate article. And on this page, I want to show you the process of setting up an Asus router to work with a 3G modem. These instructions are suitable for all Asus routers that support USB modems(USB 3G WAN port) and have new version firmware (dark).
Asus routers that support 3G USB modems:
RT-AC87U, RT-AC55U, RT-N56U, RT-N14U, RT-AC51U, RT-N66U, RT-N65U, RT-AC52U, RT-AC3200, RT-N18U, DSL-N17U, RT-N10U B, RT -AC66U, RT-AC56U
These are not all models. But, this list contains the newest models for which this instruction is suitable.
All these models support USB 3G modems. Asus has a lot of such devices. There are both very expensive models and more affordable ones. In any case, if you want to distribute the Internet via a Wi-Fi network from a 3G modem, then you can easily select a suitable router for yourself.
By the way, it is very important that the router supports your modem so that they are compatible. This must be checked before purchasing. Asus routers have a very decent list of compatible modems. The compatibility list can be viewed on the official website, following this link: https://www.asus.com/event/networks_3G4G_support/. In the table we look for our country, look at the provider and models of compatible modems.
I will be setting up Asus RT-N18U with Huawei modem EC 306. Internet provider - Intertelecom (you may have a different modem and provider). We will configure it through the quick setup wizard, according to this scheme:
- Connecting a 3G USB modem to Asus RT-N18U.
- Login to the router settings.
- Changing the admin password to enter settings. Protecting your router control panel.
- Setting up a 3G modem on an Asus router.
- Setting up a Wi-Fi network and setting a password.
How to connect a 3G USB modem to an Asus router?
If the router is new, just from the store, then take it out of the box and connect the antennas (if they exist and are removable), then connect the power adapter and plug it into a power outlet. Connect your 3G modem to the router's USB connector:

If the router has several USB connectors, such as on my Asus RT-N18U, then the modem can be connected to any connector. But, as a rule, one of the USB version 3.0 (it's blue). I recommend leaving it for connecting flash drives or hard drives. And connect the modem to a regular USB 2.0. By the way, on the RT-N18U the USB connector on the rear panel is located very close to the power plug. The modem connects, but the antenna cannot be connected. In the photo above you can see that the antenna connector on the modem is located exactly opposite the power plug. I connect the modem through a small extension cord. So as not to occupy USB 3.0, which is located in front.
But you can connect it like this:

It doesn't matter. The main thing is to connect the modem to the router and turn on the power to the router. And you can move on to configuration.
Setting up a 3G modem on an Asus router (RT-N18U)
We will configure it using the Quick Setup Wizard. In a few steps, it allows you to set all the necessary settings: change the admin password (to protect settings), set up the Internet via a 3G modem, and configure Wi-Fi network (set username and password). Very comfortably. I checked everything, everything works.
To configure, we need to go to the control panel of the router. To do this, you first need to connect to our Asus router. You can connect via a network cable (which comes included), and via Wi-Fi network. I set it up via Wi-Fi. Immediately after turning on the router, it will start broadcasting open network with title "Asus".

Just connect to this network (you can even configure it from a tablet or phone), open any browser, and type the address in the address bar 192.168.1.1 . Let's go through it. If something doesn’t work out, you can look. The Quick Setup Wizard will open.

To get started, click on the button Go.
If something goes wrong for you: the settings do not open, or the setup wizard does not open, then do it. You need to press the RESET button for 10 seconds. Perhaps someone has already tried to configure the router. And old settings can hinder us. Reset and go to settings again.
The router will immediately prompt us to change the password that will be used to enter the settings. Your router settings must be protected. Therefore, create and enter a password twice. Try not to forget it, or write it down somewhere. Click the button Further.

Select the operating mode of the Asus router. The mode will be immediately selected there: Wireless router . We leave him. Click Further.

So, now is the most important thing. Setting up a USB modem. Opposite the point Location, select your country. Against ISP, select your Internet provider from the list. All settings will be registered automatically. Don't change anything. And at point USB adapter (I have a modem), you can select your modem model. For some reason my Huawei EC 306 is not there. I put Auto, and everything works. We put everything out and check it (these are important settings) and press Further.

Well, the last settings are the name of the Wi-Fi network and setting a password for Wi-Fi. Come up with it and enter it in the field Network name (SSID) some name for your Wi-Fi. And in the field Network key, you need to set a password that will be used to connect to your network. I also immediately advise you to write this password down somewhere. Press the button Apply.

The router will show you all the information we have set. Press the button Ready.

The router will save all settings and reboot.
A new Wi-Fi network will appear (with the name you specified). Connect to your network using the password you set during the setup process.
The router will connect to the Internet via a 3G modem (as a rule, after rebooting you need to wait a little, and Internet access will appear), and will distribute it. The router is already fully configured. The Wi-Fi network is also configured.
Additional settings for a USB modem and manual configuration of an Internet connection via 3G
If you plan to use your router only with a 3G modem (do not connect cable internet), then I would also advise disabling the secondary WAN, and using USB as the main one. We need to go to the settings again at 192.168.1.1 . A request for login and password will already appear. We changed this password during the setup process, please indicate it (the password is not for the Wi-Fi network, but for entering the settings).

Next, on the left, select the item Internet, and open the tab Dual WAN. Opposite the point Enable Dual WAN set the switch to position OFF. On the contrary Primary WAN select USB. Click on the button Apply. The router will reboot.

If you go to settings again, then home page, you can see information about the modem and Internet connection via 3G.

To change the 3G provider settings on the Asus router, you need to go to the tab USB application - 3G/4G.

That's all the information on setting up a connection via a USB modem or phone (Android) on Asus routers. If necessary, configure the Wi-Fi network itself (change name or password), you can directly on the main page with settings. There is a "System Status" window there. Well, or on the tab Wireless network.
What to do if the Asus router does not see the USB modem, or there is no connection to the Internet via 3G?
Very often there is a problem when it is simply impossible to configure the router to work with a USB 3G modem. Either the router doesn’t see the modem at all, or it refuses to connect to the Internet. There is no connection to the provider. Wireless Internet, I have 3G, not as stable as a regular cable connection. Therefore, sometimes you need to tinker with the settings.
If you have configured everything according to the instructions, but there is no connection to the Internet, then do this:
- You need to make sure that the router supports your modem. I provided a link to a page with compatible modems at the beginning of this article.
- We check the settings of the Internet provider. You may have chosen the wrong provider. You can try to configure everything (name and password) manually. I showed you how to do this above. USB application tab - 3G/4G.
- You need to update your router's firmware to latest version. This can be done separately. However, you will need an Internet connection.
- In such situations, the router is not always to blame. There may be a problem with the modem or ISP. Make sure that the Internet is paid for, and when you connect the modem to the computer, everything works.
- Also, the problem may be that the modem cannot receive a signal. Your carrier's coverage is missing or very poor. In this case, I advise you to check the operation of the modem on your computer again, or.
For faster Internet speed, I advise you to install an antenna for the modem. If you have a bad signal. You can view . If your signal is really not very strong, then installing an antenna and configuring it correctly will give a very good increase in Internet speed. Verified :) Setting everything up is very simple. We connect the modem to the computer using the AxesstelPst EvDO BSNL 1.67 program (link to instructions above) We configure the modem for maximum reception and connect it back to the Asus router.
Wireless modems operating in the MegaFon cellular network have become widespread among subscribers who need Internet access. The ability to access the network anywhere in the city, and even outside the city, tempts many. But after purchasing a device, many people have a question: how to set up a 3G or 4G modem from MegaFon on a computer or laptop? In our articles, we also discussed all the ways to speed up a Megafon modem if the network access speed does not meet any standards.
In most cases no configuration is needed. But some users do not like the standard methods of connecting and configuring modems. Therefore, we decided to compile detailed review, in which we will tell you how to properly configure the 3G modem from MegaFon E173 and the like. Setting up routers will also be discussed.
How to set up a modem through the Megafon program
In order to set up a MegaFon modem on a computer, we will use software, “built into” the modem.
The setup process is carried out in several steps:
- Connect the device to a free USB port;
- We wait for the autostart to trigger;
- We install the built-in MegaFonInternet software;
- We expect automatic installation of drivers;
- Launch the program, wait for the modem to be detected;
- Click on the “Connect” button and go online.
That is, there is nothing complicated here - installation and configuration are performed automatically. At the same time, the program prescribes a standard profile for organizing Internet access through MegaFon’s networks. Here we can register some other profiles, for example, for accessing a network with a fixed IP address (the name of the access point changes). You can learn how to flash a MegaFon modem for all SIM cards from the article posted on the pages of our website.
Setting up a modem using standard Windows tools
As already mentioned, some users do not like the standard MegaFonInternet program. Therefore, we can get rid of it and write manual settings to access the network. To do this, go to Control Panel - Network Control Center and shared access and select Set up a connection or network.
Next, select an Internet connection, and select Dial-up connection as the connection type. The next step is to specify the connection settings. Here we indicate the standard dial-up number *99# and the connection name. There is no need to fill in the Name and Password fields, since MegaFon does not ask for them.
After the connection has been created, you should go to its properties and uncheck the “Request name, password, certificate, etc.” checkbox, and on the “Security” tab, check the “Check Protocol (CHAP)” checkbox. After that, click OK and complete the settings. There is no need to set the modem initialization string, since it is already registered in the modem itself. Therefore, we boldly click on the connect button and go online.
Setting up a router to work with a modem
We’ve already figured out how to set up a MegaFon USB modem on a computer. Let's now discuss the situation when we need to configure a modem connected to the router. Here we must understand that To create such a connection you need a router that works correctly with 3G modems. The process of setting up the router is quite simple - we connect the modem to the USB port of the router and send it to reboot.
Next, go to the administrative panel and select the 3G connection settings item. As a rule, this item is placed on a separate line in the general menu. Also, many routers already have built-in support automatic settings to create a connection to one or another cellular networks, including MegaFon. If there are no automatic settings, enter the data manually:
- Access point – internet;
- The dial-up number is *99#;
- Username is empty;
- Password – empty;
- The connection name is arbitrary.
If necessary, check the box for automatic connection establishment(it is highly recommended not to go into the router settings every time). As soon as all the data has been entered, we send the router to reboot and wait for the connection to the Internet to be established - the corresponding indicator will inform us about this.
Installation is simple - 2-3 minutes after connecting the modem to the USB connector of the computer, the installation program starts automatically.But if autorun is disabled in Windows settings, then the installation will have to be started manually. Most modems that are provided by cellular operators are composite devices - in addition to the modem, they also contain a flash drive with drivers. This disk is detected in the system as a USB-CD drive:
You need to open the modem disk through “My Computer” or “Windows Explorer” and run the “AutoRun.exe” file on it. The picture shows an MTS modem disk. For Beeline and Megafon modems, the label and disk image will be different, but the principle of operation of the installer is the same. .
The installation file may not have the name AutoRun.exe, but for example setup.exe. You can find out the name of the installation file by looking at the contents of the autorun.inf file.
Modems provided by the Skylink operator usually do not have an internal disk and drivers must be installed from a regular CD or downloaded via the Internet.
During installation, you do not need to disconnect (pull out) the modem. First, the program will be installed, then, after it, the modem drivers will be automatically installed. In total, the process will take a few minutes.
After installing the drivers, you can connect to the Internet. To do this, you need to launch the program (MTS Connect, Beeline Internet Home, Megafon Mobile Partner), wait until the program detects the modem and click the “Connect” button.

USB modem setup details
If in the place where you are using a 3G USB modem mobile operator there is support for 3G standards (UMTS / HSDPA) you can make sure that the modem always connects to the network via 3G protocols. By default, the modem itself selects the connection type, and it can be a connection in GPRS - EDGE mode with a lower speed. To connect only in 3G mode, you need to set the appropriate option:

But the opposite situation may also be true. There is no support for 3G standards, or in this mode the signal is very weak and the modem does not work well. In this case, you can try setting the "GSM Only" option:

You may encounter another problem. The latest modem models support a virtual network card and, accordingly, when connecting to the Internet, the connection is established through this virtual network card. But on some computers this connection method may fail. The symptoms are the following - when connecting, everything stops at the stage of the network card obtaining an IP address, it cannot receive it. You can get around this problem by setting the traditional “RAS” connection method in the settings (as a modem, not as a network card):

Direct connection
You need to open the modem disk through “My Computer” or “Windows Explorer” and run the “AutoRun.exe” file on it. The picture shows an MTS modem disk. For Beeline and Megafon modems, the label and disk image will be different, but the principle of operation of the installer is the same.
For Beeline modems, this method may not work. The fact is that Beeline modems have firmware installed that is modified to work only through the Beeline Internet Home program. At least that’s how it was in the beginning, when Beeline first introduced 3G modems.
You can connect to the Internet without using MTS Connect, Beeline Internet Home, Megafon Mobile Partner programs, using Windows.
To do this, you need to create a new Dial-Up connection, when setting it up, specify the dial-up number *99# name and password (mts/mts, beeline/beeline, for a megaphone without a password name).

If there are several modems in the system, after creating this connection you need to make sure that it is connected specifically to the USB modem:

In addition, you need to specify the initialization string for the modem. Open "Device Manager" and find the modem in it:
Open the properties of the modem (right mouse button) and enter the initialization line there. USB modems everywhere modern world have become widespread due to their miniature design, the lack of need for power from a 220-volt AC network, and also due to the relative ease of connecting and working with them. All drivers and software necessary for the modem to operate are installed automatically from the Flash memory of the modem itself with minimal costs
time. However, the user will still need to manually configure some settings. Let's look at the process of connecting a USB modem from the MTS provider in more detail.
So, to set up your Internet connection using a USB modem, first of all, you will need to remove the cover from the SIM card compartment and insert the latter into the slot intended for it. Return the cover to its place, and connect the modem (so as not to accidentally touch it and thereby damage the modem itself or the connector to which it is connected) to a free USB port suitable for long-term operation. For example, the port that suits you may be located on the back of the system unit. However, please note that in this case you will not be able to see the LED indicator of the modem operating mode. Your Windows (or other OS) should itself recognize the MTS modem as a new device and start installing drivers for it. All necessary information
During the installation process, you will see the Taskbar in the pop-up windows (for those who don’t know, it’s at the bottom right next to the system clock).
Once this process is complete, you can use the shortcut that already appears on the Desktop to launch the Connect Manager program from the software stored in the modem’s flash memory. After just a few seconds, the program should detect the signal. You can determine its level by the indicator image (located in the upper right corner of the window). The signal level may vary depending on the position of the modem in space. To conveniently change the orientation, it is recommended to connect the modem using a flexible USB extension cable.
Note! When looking for the best modem orientation, remember that the signal magnitude is displayed on the monitor screen with some time delay (several seconds).
So, the default USB modem configuration should be done automatically. To connect to the Internet, all that remains is to click “Connect” in the “Connect” item. During the connection process, you will see a traffic image on the screen and hear a characteristic melody sound.
To configure connection parameters MANUALLY, go to “Settings”.
In the “Network” sub-item you will be able to select the desired connection mode (either 3G or EDGE/GPRS). Right-click on the network name and select “Manual” from the drop-down menu. A list of network signals detected by the USB modem will appear. All that remains is to decide on the choice of the network you need (for example, click “Select” on the “MTS Rus 3G” item).
The “PIN Operations” menu item will require you to enter the appropriate code. You don't have to use it at all. In the “Setting up the modem” item, enter the access point “internet.mts.ru”, as well as the dial-up number *99#. In the “Login” and “Password” fields you can enter “mts” (in both fields), or you can enter nothing (just leave them blank). From the “Calls” item it is possible to communicate by voice (if you have a microphone, as well as headphones or speaker systems). From the “Balance” menu item, you can find out the current status of your account by clicking on the “Check Balance” button. Through the “SMS” item you can send and read incoming SMS messages.
The “Device Manager” will help you find some settings that are not essential for the MTS modem. To use them, you will need to enter the “Control Panel”, and then open the “Device Manager”, in which right-click (RMB) your modem, and then click on the “Properties” button in the submenu that appears.
You can get to several auxiliary settings for a connected MTS modem by following this long path: “Control Panel” → “Network and Sharing Center” → “Changing adapter settings” → “Connecting MTS”. By right-clicking on the last item of this path, select “Properties” in the submenu that appears. This setting will allow you to enable or disable features such as Hardware Flow Control, Modem Error Handling, and Data Compression (of course, only if your modem supports them).
Regardless of what 3G modem you have, setting it up and establishing a connection is divided into two stages. The first stage is installing the modem software on your laptop or computer. This means that before purchasing a 3G modem, make sure that it works with your operating system. The second stage is setting up the Internet connection itself via this modem - "pick up a 3G modem."
For convenience, we have written instructions for setting up a modem for each operating system separately, and also made a table with settings for 3G operators. When setting up a 3G modem connection, take the data from the table!
|
Operator |
Call number (dial) |
Login |
Password |
|
Intertelecom |
#777 |
||
|
PEOPLEnet |
#777 |
8092ХХХХХХХ@people.net.ua Where X is your phone number |
000000 |
|
Ukrtelecom (TriMob, UTEL) |
*99# |
utel |
1111 |
|
Kyivstar |
*99# |
Leave blank |
Leave blank |
|
Lifecell |
*99# |
Leave blank |
Leave blank |
|
Vodafone |
*99# |
Leave blank |
Leave blank |
|
MTS Ukraine |
*99# |
Leave blank |
Leave blank |
|
MTS Connect |
#777 |
mobile |
internet |
Setting up a 3G modem on Windows XP

- Reboot your computer
- Go to the “START” menu - connection (right key) - open - create a new connection
- New Connection Wizard
- Connect to the Internet
- Setting up a connection manually
- Via a regular modem
- Service Provider Name – At your discretion, this item has no effect
- Phone number (or dial-up number) – taken from the table
- Password – taken from the table
- Password confirmation – take it from the table
- We put a tick in the “add a connection shortcut to the desktop” - so as not to search in the network environment
Ready! In the future, to connect the 3G modem to the Internet, we will use this type of connection. It can be found on the desktop (if added) or in the network environment settings.
Setting up a 3G modem on Windows Vista

- Install drivers (software) for the modem from the disk
- Reboot your computer
- After reboot, install the modem into the computer's USB port
- Go to the “START” menu - control panel - click home page - Networks and Internet - Connect to the Internet
- Check the box “no, create a new connection”
- Select “Switched”
- We indicate the modem (put a tick on it), if there is only one modem, the system will select it itself
- Username – taken from the table
- Password – taken from the table
- To plug
In the connection itself, go to the “Properties” tab, check whether our modem is selected, if not, put a checkmark next to the desired device. Click “Configure” and select highest speed– 921600 Bit/sec. and check the box only for “Hardware flow control”. Next “OK”, “OK” and “Call” - the process of connecting to the Internet will begin.
Setting up a 3G modem on Windows 7

- Install drivers (software) for the modem from the disk
- Reboot your computer
- After reboot, install the modem into the computer's USB port
- Go to the START menu - Control Panel - Network and Sharing Center - Set up a new connection
- Setting up a telephone connection
- We select our modem from the list; if there is only one modem, the system will select it itself
- The number to be dialed is taken from the table
- Username – taken from the table
- Password – taken from the table
- Connection name – At your discretion, this item does not affect anything
- Click “Connect”
- You can skip the process of checking Internet access by clicking on “Establish this connection anyway.” (This connection has been added to the list of connections)
In the connection itself, go to the “Properties” tab, check whether our modem is selected, if not, put a checkmark next to the desired device. Click “Configure” and select the highest speed – 921600 Bit/sec. and check the box only for “Hardware flow control”. Next “OK”, “OK” and “Call” - the process of connecting to the Internet will begin.
Ready! In the future, to connect the 3G modem to the Internet, we will use this type of connection. It can be found in the networks access panel (bottom right, near the time) or in the network environment settings.
Setting up a 3G modem on Windows 8

- Install drivers (software) for the modem from the disk
- Reboot your computer
- After reboot, install the modem into the computer's USB port
- Go to the START menu - Control Panel - Network and Sharing Center - Create and configure a new connection or network
- Internet connection
- Dial-up connection
- We select our modem from the list; if there is only one modem, the system will select it itself
- The number to be dialed is taken from the table
- Username – taken from the table
- Password – taken from the table
- Connection name – At your discretion, this item does not affect anything
- Click “Connect”
- You can skip the process of checking Internet access by clicking on “Establish this connection anyway.” (This connection has been added to the list of connections)
In the connection itself, go to the “Properties” tab, check whether our modem is selected, if not, put a checkmark next to the desired device. Click “Configure” and select the highest speed – 921600 Bit/sec. and check the box only for “Hardware flow control”. Next “OK”, “OK” and “Call” - the process of connecting to the Internet will begin.
Ready! In the future, to connect the 3G modem to the Internet, we will use this type of connection. It can be found in the networks access panel (bottom right, near the time) or in the network environment settings.
Buy 3G modem available on our website in the "3G MODEMS" section