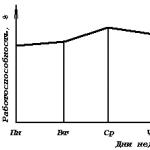30 лет в стиле ссср. Вечеринка в стиле ссср: вперед к веселому прошлому! Игра «Новая жизнь по старому образцу»
Вычисления и логические сравнения можно выполнять с помощью формул. Команда Формула находится в разделе Работа с таблицами на вкладке Макет в группе Данные .
В приложении Word формулы обновляются автоматически при открытии документа, который их содержит. Результаты формул также можно обновлять вручную. Дополнительные сведения см. в разделе.
Примечание: Формулы, содержащиеся в таблицах Word и Outlook, являются разновидностью кодов полей. Дополнительные сведения о кодах полей см. в разделе "См. также".
В этой статье
Вставка формулы в ячейку таблицы
В разделе Работа с таблицами на вкладке Макет в группе Данные нажмите кнопку Формула .
С помощью диалогового окна Формула создайте формулу. Можно ввести формулу в поле Формула , выбрать формат числа в поле Формат числа , а также вставить функции и закладки, используя списки Вставить функцию и Вставить закладку .
Обновление результатов вычислений
В Word результат формулы рассчитывается при ее вставке, а также при открытии содержащего ее документа. В Outlook результат формулы рассчитывается только при ее вставке, и получатель сообщения не сможет его изменить.
Кроме того, поддерживается ручное обновление следующих элементов:
результатов отдельных формул;
результатов всех формул в отдельной таблице;
всех кодов полей в документе, включая формулы.
Обновление результатов отдельных формул
Щелкните формулу правой кнопкой мыши и выберите команду Обновить поле .
Нажмите клавишу F9.
Выделите формулы, которые необходимо обновить. Чтобы выделить несколько формул, удерживайте нажатой клавишу CTRL.
Выполните одно из указанных ниже действий.
Обновление результатов всех формул в таблице
Выделите таблицу, содержащую результаты формул, которые необходимо обновить, и нажмите клавишу F9.
Обновление всех формул в документе
Важно: В результате выполнения этой процедуры будут обновлены не только формулы, а все коды полей в документе.
Нажмите клавиши CTRL+A.
Нажмите клавишу F9.
Примеры: сложение чисел в таблице с помощью позиционных аргументов
Позиционные аргументы (LEFT, RIGHT, ABOVE, BELOW) можно использовать для следующих функций:
В качестве примера рассмотрим процедуру сложения чисел с помощью функции SUM и позиционных аргументов.
Важно: Чтобы при нахождении суммы в таблице с помощью позиционных аргументов не возникло ошибки, введите в пустые ячейки, учитываемые при вычислении, нуль (0).
Выделите ячейку таблицы, в которой должен находиться результат. Если ячейка не пустая, удалите ее содержимое.
В разделе Работа с таблицами на вкладке Макет в группе Данные нажмите кнопку Формула .
В диалоговом окне Формула
выполните одно из указанных ниже действий.
Нажмите кнопку "ОК".
Доступные функции
Примечание: Формулы, в которых используются позиционные аргументы (например, LEFT), не учитывают значения в строке заголовков.
В формулах, располагаемых внутри таблиц Word и Outlook, можно использовать перечисленные ниже функции.
Действие | Возвращаемое значение |
||
|---|---|---|---|
|
Определяет абсолютную величину числа в скобках |
|||
|
Определяет, все ли аргументы внутри скобок являются истинными. |
AND(SUM(LEFT)<10;SUM(ABOVE)>=5) |
1, если сумма значений, находящихся слева от формулы (в той же строке), меньше 10 и сумма значений, находящихся над формулой (в том же столбце, исключая ячейки заголовка) больше или равна 5; в противном случае - 0. |
|
|
Находит среднее арифметическое значение элементов, указанных в скобках. |
Среднее арифметическое всех значений, находящихся справа от ячейки с формулой (в той же строке). |
||
|
Определяет количество элементов, указанных в скобках. |
Количество значений, находящихся слева от ячейки с формулой (в той же строке). |
||
|
Устанавливает, определен ли аргумент внутри скобок. Возвращает значение 1, если аргумент определен и вычисляется без ошибок, или 0, если аргумент не определен или возвращает ошибку. |
DEFINED(валовый_доход) |
1, если элемент "валовой_доход" определен и вычисляется без ошибок; в противном случае - 0. |
|
|
Не имеет аргументов. Всегда возвращает значение 0. |
|||
|
Вычисляет первый аргумент. Если первый аргумент является истинным, возвращает второй аргумент; если ложным - третий. Примечание: Необходимо задать все три аргумента. |
IF(SUM(LEFT)>=10;10;0) |
10, если сумма значений, находящихся слева от формулы, больше или равна 10; в противном случае - 0. |
|
|
Округляет значение в скобках до ближайшего целого числа (меньшего). |
|||
|
Возвращает наибольшее значение среди элементов, указанных в скобках. |
Наибольшее из значений, находящихся в ячейках над формулой (за исключением ячеек строк заголовков). |
||
|
Возвращает наименьшее значение среди элементов, указанных в скобках. |
Наименьшее из значений, находящихся в ячейках над формулой (за исключением ячеек строк заголовков). |
||
|
Имеет два аргумента (числа или выражения, результатами которых являются числа). Возвращает остаток от деления первого аргумента на второй. Если остаток равен нулю (0), возвращает значение 0,0. |
|||
|
Имеет один аргумент. Определяет истинность аргумента. Если аргумент является истинным, возвращает значение 0; если ложным - 1. В основном используется в функции IF. |
|||
|
Имеет два аргумента. Если хотя бы один из них является истинным, возвращает значение 1. Если оба аргумента являются ложными, возвращает значение 0. В основном используется в функции IF. |
|||
|
Вычисляет произведение элементов, указанных в скобках. |
Произведение всех значений, находящихся в ячейках слева от формулы. |
||
|
Имеет два аргумента (первый аргумент должен быть числом или выражением, результатом которого является число, второй - целым числом или выражением, результатом которого является целое число). Округляет первый аргумент до заданного вторым аргументом количества десятичных разрядов. Если второй аргумент больше нуля (0), первый аргумент округляется до указанного количества десятичных разрядов (в меньшую сторону). Если второй аргумент равен нулю (0), первый аргумент округляется до ближайшего целого числа (в меньшую сторону). Если второй аргумент меньше нуля, первый аргумент округляется слева от десятичной запятой (в меньшую сторону). |
ROUND(123,456; 2) ROUND(123,456; 0) ROUND(123,456; -2) |
||
|
Имеет один аргумент, который должен быть числом или выражением, результатом которого является число. Сравнивает указанный в скобках элемент с нулем (0). Если этот элемент больше нуля, возвращает значение 1; если равен нулю - 0; если меньше нуля - -1. |
|||
|
Вычисляет сумму элементов, указанных в скобках. |
Сумма значений, находящихся в ячейках справа от формулы. |
||
|
Имеет один аргумент. Определяет истинность аргумента. Если аргумент является истинным, возвращает значение 1, если ложным - 0. В основном используется в функции IF. |
Использование в формуле закладок и ссылок на ячейки
В формулу можно вставить ссылку на ячейку, для которой создана закладка, используя имя этой закладки. Например, если для ячейки, содержащей число или выражение, результатом которого является число, создана закладка с именем валовой_доход , формула =ROUND(валовой_доход ,0) округлит значение этой ячейки до ближайшего целого числа в меньшую сторону.
Примечание: Ячейки с формулами не учитываются в вычислениях, в которых используются ссылки. Если ячейка является частью ссылки, она игнорируется.
Ссылки формата RnCn
Для записи ссылки на строку, столбец или ячейку таблицы в формуле можно использовать формат RnCn. Здесь Rn соответствует n-ой строке, а Cn - n-му столбцу. Например, ссылка R1C2 указывает на ячейку в первой строке и втором столбце. Приведенная ниже таблица содержит примеры записи ссылок в таком формате.
Ссылки формата A1
Для записи ссылки на ячейку, набор или диапазон ячеек можно использовать формат A1. Здесь буква соответствует столбцу, а цифра - строке ячейки. Первый столбец таблицы обозначен буквой "A", а первая строка - цифрой "1". Приведенная ниже таблица содержит примеры записи ссылок в таком формате.
Рассмотрим,
как вставить формулу в таблице Word
.
Можно установить математические формулы в Word,
которые будут считать. Можно вставить формулы в текст Word
. Про создание формул в тексте Word, как написать уравнение, читайте статью "Формулы в Word ".
Word может производить расчеты. Для этого нужно написать формулу в ячейке таблицы.
Если в таблице Word изменить цифры, то формула сама автоматически не пересчитывает результат. Для того, чтобы формула пересчитала результат, нужно выделить ячейки с формулами, весь столбец, строку или всю таблицу, и нажать клавишу "F9".
Или, выделяем не всю ячейку с формулой, а число (результат формулы). Нажимаем правой мышкой на выделенное число. Из появившегося окна выбираем функцию "Обновить поле".
Для более сложных расчетов и автоматического пересчета данных, нужно вставить таблицу Excel. Смотрите «Как сделать таблицу в Word».
Итак, математические формулы в Word
.
Значок суммы в Word.
Чтобы сложить цифры, в столбце или строке в таблице Word быстро, нужно разместить на панели быстрого доступа значок «Сумма» (∑).
Как это сделать, смотрите в статье «
Что можно сделать в Microsoft Word
» .
Получилось так.
Теперь, чтобы посчитать цифры в столбце, устанавливаем значок «Сумма» внизу этого столбца в ячейку, в которой должен стоять результат (в примере – желтая ячейка). Автоматически считаются все цифры выше этого значка.
Чтобы посчитать цифры в строке, ставим значок суммы в крайнюю ячейку строки (в примере – зеленая ячейка).
 Создание формул в Word
.
Создание формул в Word
.
Ячейки в таблице Word имеют такие же адреса, что и в таблице Excel.
Таблицу Excel можно посмотреть в статье «
Как открыть лист Excel (создать на рабочем столе)
» .
Это пример адресов ячеек таблицы Word.
 Есть такая таблица, в ней мы будем устанавливать формулы, считать цифры.
Есть такая таблица, в ней мы будем устанавливать формулы, считать цифры.
 Формула суммы в Word.
Формула суммы в Word.
В желтой ячейке будет результат сложения – ставим в этой ячейке курсор. На панели быстрого доступа (вверху) появилась закладка «Работа с таблицами». Заходим в раздел «Макет» и выбираем функцию «Формула» (кнопка обведена красным цветом).
 Нажимаем на эту кнопку, появилось такое диалоговое окно.
Все формулы будем писать в этом окне.
Нажимаем на эту кнопку, появилось такое диалоговое окно.
Все формулы будем писать в этом окне.
 Здесь уже написана формула суммы. Word видит, что в нашей таблице цифры только в одном столбце, он их и будет считать.
Здесь уже написана формула суммы. Word видит, что в нашей таблице цифры только в одном столбце, он их и будет считать.
В формуле написано в скобках (ABOVE) – это значит, что будут посчитаны все ячейки столбца
, расположенные выше той ячейки, в которую мы устанавливаем формулу.
Другие обозначения в формуле:
(BELOV) – будут посчитаны ячейки столбца
, расположенные ниже ячейки с формулой.
(LEFT) – будут посчитаны ячейки в строке
, расположенные левее ячейки с формулой.
(RIGHT) – будут посчитаны ячейки в строке
, расположенные правее ячейки с формулой.
Писать эти слова нужно, если мы не указываем в формуле конкретный адрес ячеек.
Если мы ставим формулу в ячейку в средине таблицы, то в формуле нужно указывать, с какой стороны считать.
Итак, формула сложения получилась такая.
Формула вычитания в Word.
Ставим курсор в синюю ячейку.
Вызываем диалоговое окно «Формула», но формулу сложения меняем на свою.
Оставляем знак «равно», удаляем слово «SUM», в скобках удаляем слово (ABOVE) и пишем формулу вычитания, по такому же принципу, как в Excel, используя адреса ячеек. Получилась такая формула. Формула умножения в Word.
Формула умножения в Word.
Ставим курсор в зеленую ячейку. Пишем формулу в диалоговом окне «Формула». Получилась такая формула. Формула деления в Word.
Формула деления в Word.
Ставим курсор в розовую ячейку. Пишем формулу в диалоговом окне «Формула». Получилось так. Как в Word написать сложную формулу.
Как в Word написать сложную формулу.
В голубую ячейку устанавливаем такую формулу.
 У нас получилась такая таблица.
У нас получилась такая таблица.
 В формулу можно вставить адрес диапазона ячеек, т.д., В Word это называется "закладка". Она поможет вставить в формулу ячейку, диапазон ячеек из другой таблицы, т.д. Как создать и вставить закладку в формулу, смотрите в статье "Как вставить в математическую формулу в Word закладку".
В формулу можно вставить адрес диапазона ячеек, т.д., В Word это называется "закладка". Она поможет вставить в формулу ячейку, диапазон ячеек из другой таблицы, т.д. Как создать и вставить закладку в формулу, смотрите в статье "Как вставить в математическую формулу в Word закладку".
Как написать другие формулы в таблице Word, как вычесть проценты, найти среднее арифметическое, как сочетать функции в формуле Word, т. д., смотрите в статье "Создание формул в Word ".
Где найти арифметические знаки на клавиатуре ПК, смотрите «Где на клавиатуре кнопка».
Как сделать из текста таблицу или из таблицы текст, смотрите в статье "Преобразовать таблицу Word в текст и наоборот ".