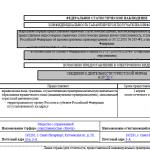Types of prices in 1c trade. How to set up automatic filling of the required price types in purchase and sale documents? Markup for another type of price
How to change the price in 1C? Setting item prices. 1C 8.3
The issue of setting and editing item prices is indeed raised by users of the 1C program with a certain consistency. And, answering it, in today’s article we will look at setting and changing purchase and sale prices for items. We will carry out the review in the common configuration of 1C Accounting version 8.3. But, with some assumption, the presented data will be relevant for the entire line of versions 8.X, including 1C version 8.2.
So, let's start actually working with 1C.
First of all, you need to check the completion of the “nomenclature” directory. You can view and fill out this directory by going to the “Nomenclature and Warehouse” section of the main menu. Then select “items” in the menu on the right.

In the directory that opens, you need to check the availability of price types, and you can also add new ones or edit existing prices. In order to edit an existing directory element, just click on the green pencil icon. Then you can edit the relevant details.

We finish editing and confirm with the “Record and Close” button.
Creating a new element will differ from editing only not by editing previously entered details, but by entering new ones. You can enter a new element by clicking the button with the “+Create” icon. After this, fill in the details “Name”, “Currency”, “Comment”, put the icons, if necessary, “Price includes VAT” and “Round prices”. If prices are rounded, you must indicate the rounding order. After completing the filling, we will record a new element using the “Record and Close” button.
Having filled in all the necessary values for price types, we can proceed to setting prices for the selected item. To do this, just in the main menu section “Items and Warehouse” select the item “Setting item prices” from the menu on the right. A log of previous price settings will open.

Let's consider creating a new document. Click on the “+Create” button. A new document “Setting item prices (creation)” will be generated. It indicates the date on which the new prices will be valid. We will also fill in the basic details - price type. Here we indicate the required price type that will be used to assign inventory items to the list.


In the generated line, add inventory items by clicking on the “…” button - Select. After this, we will indicate the required item in the selection window.

After adding a product item, we will indicate the actual price in the “Price” column.

You can also add inventory items using the “Selection” selection button. This will be especially convenient when adding a large list of products. Also, the document interface allows you to add a list of inventory items by various categories, be it by item groups, by item, etc.

The “Change” button allows you to perform various group actions with the list of document products. For example, change the price by percentage or round them.

After adding the list of products, confirm the new prices with the “Post and close” button. Setting prices for the item list is complete.

Now, if, for example, in the implementation document you specify the created price type in the “Price and currency” option, then when filling out the tabular part with the nomenclature, prices are entered automatically.

If new prices come into effect from a certain time, you need to create a new price setting document and refill it with new prices, updating the date of entry of the new prices.
Download illustrated instructions.
The document Setting prices is present in all main 1c configurations, but since... their interface is different, we will find the document in the “old-fashioned” way. In the top menu go to Operations->Documentation->Setting item prices. A list of documents will open. Click on the green plus sign or button Insert on the keyboard, a new document form appears.
New prices will be accepted from the date of the document, so if necessary, we change the date. In field TypePrice we need to check the boxes for the types of prices that we want to set. In order to better understand the principle, let's take the following situation: add the purchase price (it will be the base price) and create a new price, which will be calculated as a percentage of the base price. Let's go back to the top menu Operations->Directory->Item price types.In the list form that opens, click the green plus sign or insert on keyboard.

Enter a name for the new price. In the field currency select the one you need. In field Type of prices select Calculated. In field price calculation method select By percentage increase on the basic type, and in basic type select the Purchase Price. Let's take a 50% markup. It should look like this.

Click OK to save the new price. Let's return to the document Setting prices, which we started creating before. In field Price type We choose the purchase price and our new price. Clicking the button Selection to the tabular part, fill it with the necessary goods.
After that, we manually enter the required prices in the purchase price column. After we have done this, click Calculate at base prices on the command panel of the tabular section. As a result, our new price will be calculated automatically. It should look something like this

After that, all we have to do is post the document so that the new prices come into force.
In Trade Management 11th edition, compared to UT 10.3, the “Marketing” module was completely redesigned. This article will discuss exactly that. And more specifically, about setting prices for goods. Setting prices in 1C Trade Management has become universal and multi-variant, so we will consider a specific example.
The organization purchases goods from a supplier and sells them to its customers, at retail with a 40% margin, and in small wholesale with a 25% margin. It follows from the condition that you need to set up three types of prices: purchase, retail and wholesale. The purchase price is formed based on the delivery prices of the goods, other types of prices are calculated depending on the purchase price.
So, go to “Administration” - “Marketing and CRM”, check the box - “Several types of prices”.
Prices in 1C can be set and subsequently changed using the document “Setting item prices”. In our example, three types of prices are used. They will be calculated automatically in the program. Let's set them up.
After checking the “Several types of prices” checkbox on the “Marketing” tab, you will be able to add Types of prices.
Open “Settings and directories” (top, left) to add price types. Click “Types of prices” in the Pricing section - “Create”. The form of the directory element “Types of prices” will open. Immediately open the option “Use full capabilities”, fill in the name. The purchase price will be formed from the delivery prices; check the box “When entered based on delivery documents.” Please pay attention to currency and VAT. Attention! If the price includes VAT, we will check the box; if not, we will uncheck it. This affects the display of this type of price in documents. Next, “Custom request to information security data”, select “Receipt prices”. All “Record and close”.
The next two types are configured in the same way, so I’ll tell you only about one – retail. Click “Create” and enter the name, currency, and VAT. But then we put the point “Markup on another type of price”, select “Purchase”, which we have already configured, enter - 40%. Save. Wholesale is set up in the same way.
Subsequently, after you have accepted the goods, saved and posted the “Receipt of goods and services” document, we create the document “Setting item prices” based on it. If all settings were made correctly, you will see the new prices in the document.
If you need to automate the loading of prices into the 1C program, we suggest using our processing. What is she doing:
- Reads an Excel file.
- Creates the document “Setting Item Prices” (UCN).
- Synchronizes the nomenclature of the Price List and the Directory, according to the product article.
- Creates a new item item in 1C, if the product from the price list is not found in the directory and adds it to the central station.
The cost of processing is 9,900 rubles. Enabled: Remote connection for installation and configuration.
Pricing is an important question that needs to be properly addressed. First, a few facts about pricing in 1C to clarify the question:
1. In 1C there are two types of prices - supplier prices and buyer prices. They are not related to each other in any way.
2. Suppliers’ prices are “Prices of the counterparties’ product range”. Buyer prices are “Item Prices”. So in 1C two types of prices are separated. Contractor prices mean purchasing prices, product prices mean your own.
3. Prices in 1C are maintained in order to reduce manual data entry into documents and control price changes.
4. Purchase prices can be registered automatically if the user checks the “Register supplier prices” box in the settings. In this case, purchase prices will be recorded in the information register without any additional user actions.
5. In order to calculate sales prices from purchase prices, it is necessary to maintain purchase prices in buyer prices. This means that purchase prices are maintained twice - in the prices of counterparties (for processing receipt documents) and in the prices of buyers (for calculating retail sales prices on their basis). You can set prices this way, but you don’t have to do it this way. You can set prices for customers manually or download from Excel.
6. Prices in 1C can be reset to zero.
You need to understand that before the 1C program becomes your assistant and makes your life easier, you need to teach it to be your assistant.
So how is the pricing block implemented in 1C? To sell something, you need to buy something. The expression is well-known and so correct that, obeying the laws of trade, we will describe the pricing procedure in the same sequence using the example of the 1C “Trade Management” configuration.
Setting purchase prices
All types of prices for suppliers are entered in the directory "Types of prices for the items of counterparties". All price values are maintained in the document “Setting prices for counterparties’ items” in the “Pricing” module.
The peculiarity of purchasing prices is that a separate type of price is entered into the database for each supplier. That is, if you have ten suppliers, then there should be ten types of purchase prices: purchase 1, purchase 2... purchase 10. In this case, you cannot select supplier No. 1, and purchase price type No. 10. Therefore, if you have one and the same product is supplied by several different suppliers, you will have to create a separate price type and price for each, even if the purchase price is the same for all. Perhaps the method is a little inconvenient and labor-intensive, but it has its own advantage - the exclusion of the receipt of goods at the prices of another supplier. This pricing method is necessary for companies that work according to specifications with a supplier. If the supplier independently changes prices, the amount of receipt in 1C at your internal prices will not coincide with the amount of the supplier’s paper invoice.
There is an easier way to manage prices, but it does not guarantee control. In the user's settings, you need to check the "Register supplier prices" checkbox. What does this give? The price is registered in the database by the receipt document itself. How is that? The purchase price is entered into the first receipt document manually and is remembered by the program. In subsequent documents, this price for this product will be entered automatically. If the user changes the price in the receipt document, the new price will be rewritten into the program memory. To maintain prices using this method, you also need to create your own price type for each supplier.
And the third option is not to maintain purchase prices at all. You can work like this. But this is the most unreliable and most time-consuming method, since each time a new item arrives you will have to enter all the prices manually.
Setting sales prices
Prices for selling products are structured slightly differently. You need to create price types in the “Item Price Types” directory. The type of price is also indicated here - base or calculated. But unlike purchase prices, the same type of sales price can be chosen for many buyers. In this case, there is no connection to customers. The user also has the opportunity to generate many other sales prices based on one type of price. To do this, you need at least one “basic” price type, on the basis of which other price types are calculated using markup or discount percentages. Thus, if prices for a price type are specified manually, this is a basic price type, and if prices are calculated based on the basic price type using a percentage markup, this is a dynamic price type.
For example:
Basic = 100 USD (installed manually)
Basic + 5% = 105 USD (calculated automatically based on the base)
Basic - 10% = 90 USD (calculated automatically based on the base)
In this way, you can significantly automate pricing and save time on keeping one “Basic” type of sales prices up to date.
The “Setting Item Prices” document itself contains enough tools to automate the process of marking up retail prices. It is possible to increase prices by a percentage, add an amount to prices, round, reset, copy purchase prices, and more. You can view all the functions of the built-in assistant by clicking the “Edit” button in the pricing document.
Also, if you have a lot of prices, the “Loading data from a spreadsheet document” processing can help you with formula pricing in Excel, with which you can load a huge array of data from Excel into 1C without problems.
Pricing during exchange rate fluctuations
A serious problem for pricing is frequent exchange rate fluctuations with large differences. Exchange rates fluctuate every day, and revaluing all goods and reprinting price tags on store displays is problematic. What can we advise in this situation? Firstly, we want to explain, so as not to mislead anyone, that your selling price in national currency does not depend in any way on purchase prices in foreign currency. Those. You cannot make a link so that selling prices are automatically recalculated to the daily rate set in the program. The solution to the situation may be the following to eliminate sales below cost:
a) Register sales in foreign currency. If there is such a possibility. This way you completely turn off your dependence on exchange rate fluctuations.
b) If you have several types of sales prices, for example, “retail”, “wholesale”, “dealer”, then it makes sense to create a basic price type “basic” and dynamically calculate other price types based on it. In this case, the “basic” type of prices must be set in the program in accordance with exchange rate changes. This way you will have to change one price type instead of three or ten.
c) Make a small gap in prices in advance so as not to delay updating them in the database and on the storefront.
Unfortunately, in standard 1C solutions You cannot specify an individual markup for each product. Pricing is organized in such a way that the markup is set on the type of price, and not on the product. This nuance also needs to be taken into account when implementing the company’s pricing policy.
Price types- types of product prices. For example, wholesale, retail, price for exclusive purchase, etc.
In addition, the system uses a special type of price used to generate other types of prices - basic type. It does not have to be equal to purchasing or retail or wholesale, but can be used as such.
Attention! The base price is the basis for calculating other prices. This type must be present (or one price type has been marked as basic).
Let's create a price type at which the product will be sold. Go to page Store > Settings > Prices > Price types.
Let's create retail price type. The right to view and purchase at prices of this type will be available to all site visitors:
The created type will be added to the general list on the page Price types.
If products from one catalog can be sold on different sites (for example, in prices of different countries: Russia and Kazakhstan), then in such a situation remember that the price type cannot be linked to the site. You need to create different price types and use them in component settings
 when withdrawing the goods.
when withdrawing the goods.
We also recommend |