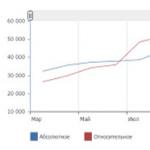Presentation about Microsoft. Presentation on the topic Microsoft office. X. Homework

What is the program MS PowerPoint?
Microsoft PowerPoint(full title - Microsoft Office PowerPoint, from English power point- a persuasive report) - a presentation preparation program that is part of Microsoft Office and available in editions for operating systems Microsoft Windows and Mac OS. Materials prepared using PowerPoint designed to be displayed on a large screen - via projector, or a large television screen.

What is a presentation?
Presentation- a document or set of documents intended to represent something (organization, project, product, etc.).

Why do you need a presentation?
Purpose of the presentation- convey to the audience complete information about the object of the presentation in a convenient form.

How to create a presentation?
Presentations are created using various computer programs, for example:
- MS Power Point
- AppleKeynote
- Google Slides
- Prezi web service
- LibreOffice Impress

We will use the most common program MS PowerPoint
Presentation created in the program MS PowerPoint may be a combination of text, hypertext links, computer animation, graphics, video, music and audio (but not necessarily all together), which are organized into a single environment. In addition, the presentation has a plot, script and structure, organized for easy perception of information.
 ALL PROGRAMS = Microsoft Office = Microsoft PowerPoint" width="640"
ALL PROGRAMS = Microsoft Office = Microsoft PowerPoint" width="640" Getting started with the program MS PowerPoint
To start working with the program, you need to launch it. To do this, follow these steps: click START = ALL PROGRAMS = Microsoft Office = Microsoft PowerPoint

A program window will open in front of you
Working space
Numbering and list of slides
Menu Tabs
Toolbar
And slide view settings
Notes (comments) for the slide

Let's consider all the possibilities in more detail.
The first thing we'll start with is creating slides.
A context menu will open in which you need to select “Create slide”
We move the cursor to the SLIDES section, where you have a list of slides and right-click 1 time!

After creating the slides, we need to change its style.
Go to the menu tab "Design"
In the window that appears, select the one you like
This will change your presentation

The title slide (first) most often contains the topic of the presentation and the authors.
The title of the presentation is written in SLIDE TITLE , and the author's name is in SUBTITLE slide.

Any text you typed or copied can be customized as you wish.
To do this, select the text we need
After selecting the text, go to the menu tab HOME , and in the font and paragraph tools we adjust the text


You can also use the WordArt object to change the text style
Choose your favorite text design
A text will appear with the style you chose; it can also be edited by size and position on the sheet

Layouts are used to design other slides (except title slides).
Layouts – these are special fields designed to add certain objects to them.
Select the desired slide in the list of slides and go to the menu tab HOME , select LAYOUT , and select the desired layout from the list.
These fields can be stretch , copy And move to any place in the working field.

To change the contents of these fields, you need to move the mouse cursor INSIDE a specific field and left-click.
Layout fields, which are used to add specific objects, Insert Pictures, for inserting an image, Headings and Text, for inserting text.
Here is the selected layout, which consists of slide text, title and image

To stretch the field, you need to move the mouse cursor over one of the round marks along the border of the field, this icon will appear
Press the left mouse button and, without releasing the button, drag in the desired direction.
An example of changing a layout field; you can do the same with ALL LAYOUT FIELDS IN THE PROGRAM!



In field Inserting a picture When you click with the left mouse button, a window opens for you to select the image you want to load into this field.
Select the desired image from your personal computer

To do this you need to go to the menu INSERT and select the desired object.
You can also add tables, shapes, SmartArt objects, pictures, drawings, inscriptions, videos, and music to the presentation.

Menu section TRANSITIONS
Menu section TRANSITIONS configures effects when transitioning from one slide to another.


To add animation you need select the desired object , for example image, go to the tab Animation and press the button Add animation

Select your favorite animation from the list
IN Animation area the animation you created is added, by clicking on which you can customize it in detail

The main rule is that the presentation must contain minimum information And maximum visibility !
Presentation Always must have a uniform design style!
The presentation is yours assistant in explaining any information!

At the end of any presentation, it is customary to thank everyone present who watched your presentation with the phrase:
Thank you for your attention!
Performance
O Microsoft PowerPoint
Computer science teacher L.V. Gunyakina
OGBOU SPO "Ryazan College of Culture"

The term “multimedia” is a tracing paper from the English word multimedia, which can be translated as “many environments”
Multimedia technology allows you to simultaneously
use different ways of presenting information:
animation,

Computer presentations are one type of multimedia project.

A computer presentation is a sequence of slides containing multimedia objects. The transition between slides is carried out using control buttons or hyperlinks.

As a result of preparing the presentation, you can get:
- Printed document
- Notes pages
- Electronic presentation...

Objects in the PowerPoint application
Any presentation can be perceived as a system of interconnected complex objects, which, in turn, consist of sets of simpler ones, etc.
Presentation

The largest computer object in PowerPoint is the slide.
- A slide is a fragment of a presentation within which work is done on its objects.
Basic figures

Slide object parameters
- Background view
- Background color
- Transition type
- Sound
- Animation effects

Tools in PowerPoint
Tools
Context menu
formatting
animations
drawing
standard

Launch and configure PowerPoint
- To launch the PowerPoint application, you can click the button
located on the Microsoft Office panel;
- Right Click Create Microsoft PowerPoint
Due to the fact that in schools, students in our age of speed are required to competently and correctly provide information on any topic (speech, report, message using multimedia learning tools), the project “Creating a presentation in the PowerPoint environment” is aimed at collecting information about some object, phenomenon; participants are expected to familiarize themselves with this information, analyze it and summarize the facts intended for a wide audience. Such a project requires a well-thought-out structure and the possibility of correction along the way. This topic is discussed in 9th grade.
Goals:
Educational:
- learn and consolidate the basic capabilities of working in the MS PowerPoint environment;
- master the stages of working on a project using the software environment;
- teach children to independently evaluate the results of their work.
Practical:
- generalization of educational material on this topic.
Cognitive:
- formation of cognitive activity of students;
- developing the ability to participate in communication with several interlocutors;
- broadening your general horizons.
Creative:
- use as a means of transmitting and receiving information;
- development of creative abilities of the individual.
Value:
- fostering a culture of communication;
- nurturing the need for the practical use of this environment in the field of educational activities;
- instilling respect for a business person.
Developmental:
- development of students' cognitive needs;
- development of communication skills;
- Activate writing skills, improve students' sensory and motor skills.
Wellness:
- creating a positive psychological environment during the final control;
- increasing learning motivation.
Object of labor: computer presentation.
Methods: explanation, demonstration of work techniques, instruction, ongoing observation, independent work of students under the guidance of a teacher, self-control, final control on the topic.
Lesson type: project assignment (lesson in learning new knowledge).
Material and technical equipment of the lesson:
- Computer presentation:
- Multimedia projector.
- Handouts (folders with files for presentation, the number of folders should correspond to the number of creative groups in the lesson).
- Instruction card.
- TB tables.
- Board design: Lesson topic. Lesson plan (slide).
- Introductory conversation.
- Setting a learning task.
- Repetition and consolidation of acquired knowledge in previous lessons.
- Review of safety rules.
- New material with elements of studied material on the topic. Analysis of the instruction card.
- Doing practical work.
- Carrying out self-control.
- Project protection.
During the classes
I. Organizational moment
1. Checking students' readiness for the lesson
Hello children! Let's start our lesson. Let's check readiness for the lesson: notebook, textbook, diary, drawing and writing materials.
2. Checking absences from class
Do we have any absentees from class today? Who is absent from class?
3. Teacher introduces students to the lesson plan
Let's get acquainted with the lesson plan (The lesson plan is presented on the slide).
II. Updating students' knowledge
What is MS PowerPoint used for? (This program is intended for visual presentation of information during speeches, advertising, dating, etc.)
What is a presentation? (Presentation is one of the means of visually presenting information that accompanies a speech, report or acquaintance with any object, is a presentation. A presentation is a set of slides and special effects used for display on the screen, handouts, as well as a summary and outline of the report. Under presentation means precisely the transfer, presentation to the audience of new ideas, plans, developments. A computer presentation is a file in which these materials are collected.)
What is a slide? (A slide is a separate element of a presentation that has logical and meaningful value). (Annex 1).
How to launch MS PowerPoint? (There are several ways to launch the program: Start/Programs/MS PowerPoint or by activating the shortcut on the Quick Access Toolbar or on the desktop.)
How to use MS PowerPoint Help? (Select commands from the menu: Help/MS PowerPoint Help F1 or press the F1 function key shown here.)
How to shut down MS PowerPoint? (Most often, they use the “close” control button after first saving the developed presentation, or by executing the File/Exit command sequence.)
Let's remember the safety rules for a computer science lesson (Appendix 2).
III. Theoretical material of the lesson
When developing a presentation, it is necessary to clearly think through, on the one hand, the content, and on the other hand, the ways of presenting information on the slide. The presentation should complement the speaker to flesh out the key point and provide a visual representation.
Let's formulate presentation requirements:
1. The expediency of the means used.
- qualitative selectivity of information;
- compliance with the characteristics of the audience and situation;
- information capacity;
- structuring possibilities.
3. Structure.
- permissible number of slides per unit of time provided;
- arrangement of main, secondary and indirect information on one slide.
4. Design.
- digital and type consistency;
- use of hyperlinks (if necessary);
- consistency of presentation slides;
- appropriate use of animation effects.
5. “Language” (style) of the slide.
- predominant use of simple sentences with a minimum of minor members;
- use of original author's abbreviations for frequently repeated complex terms.
- The presentation consists of two parts:
- meaningful;
- technological.
It is the content that determines the ways of choosing colors, fonts, structuring methods and special effects. When demonstrating a presentation where it is necessary to focus the attention of listeners on the information content, the use of animation effects is unacceptable. It must be remembered that any special effects distract attention and it is quite difficult to concentrate the attention of listeners after the words effectively fly out from different sides of the screen.
IV. Success situation
Where do we always start a lesson? (We start the lesson by setting a learning task.)
I suggest working in groups. (One head is good, but many are better.)
Remember how to work in a group for the work to be successful. (Listen to each other carefully. Respectfully. Do not disturb other groups.)
Review the rules for working in the group: (slide).
- We need each other.
- We try to understand each other.
- We don't say everything at once.
- We look at the person speaking.
- We do not quarrel, but prove our point of view.
V. Instructing students to perform practical work
(Demonstration of a computer presentation and step-by-step analysis of how to create a presentation - (Appendix 3)).
|
Instruction card |
|
|
"Creating a MS PowerPoint Presentation" |
|
|
1 step |
Opening the program: Run command Start/Programs/MS PowerPoint. |
|
Step 2 |
Slide design: Run command Create/From Design Template; View suggested templates using the scroll bar; Set the design by single clicking on the selected template. |
|
Step 3 |
First page content: Set the presentation title; Set a subtitle for the presentation. |
|
Step 4 |
Creating a new slide: Run command Insert/Create Slide. |
|
Step 5 |
Slide layout selection: Run command Slide Format/Layout; Select suitable layouts for text, or layouts with graphic elements, or with combined capabilities; Create the required number of slides. |
|
Step 6 |
Saving the program: |
|
Step 7 |
Using effects: Select text or picture; Run command Slide show/Animation effects; Select the appropriate effects from the list that appears. |
|
Step 8 |
View presentation: Press the button Slide show. |
|
Step 9 |
Editing a presentation. |
VI. Fizminutka
To drive away fatigue,
overcome fatigue -
We'll take a break for a minute
And let's start charging.
Smoothly rotate your head
According to the clock hand...
We stopped. To the other side
Rotate your head in a circle.
They raised their shoulders, lowered them,
And one, and two, and three, four...
Let's take a deep breath
We will shake our hands...
We will finish the warm-up with jumping,
Let's go back to the lesson with you.
VII. Completing a practical task
(The work is carried out in groups; a discussion of the developed presentations is organized in each group, then all students present their work).
Create a presentation based on your own project using the built-in capabilities of MS PowerPoint.
VIII. Lesson summary
(Project protection)
Guys, what did you do in class today?
What was our main task? (Today in class we created a computer presentation).
Let's show your work so everyone can see your result.
Now each group will show its result.
(Children give their presentation according to the presentation plan).
Speech outline:
What main idea did you want to express (express) in your presentation?
What tools were used in this presentation.
What you managed to do and what you would like to improve in your presentation.
IX. Self-control
Raise your hands if you haven't made a single mistake today (“forest of hands”). Smart guys and girls, give yourself a “5” (excellent).
If you have one mistake, give yourself a “4” (good).
We have no other estimates today.
X. Homework
Create a computer presentation on a free topic.
XI. Final reflection(Statement of the educational task.)
What was the goal for the lesson? (Creating a presentation).
Have you achieved your goal? (Yes).
Thank you, it was a pleasure working with you. I hope you also enjoyed working with me and each other.
The lesson is over. Goodbye! Thank you everyone for your attention to each other!
Practical work 1
Subject: PRESENTATION DEVELOPMENT INMSPOWERPOINT
Purpose of the lesson. Studying information technology for developing presentations in MS Power Point.
Stages of creating a presentation
Formulate the topic of the future presentation - the studied Microsoft Office programs.
Determine the number of slides - 7-10 slides.
Develop the structure of the slides: 1st slide - title page; Slides 2, 3, 4, 5 are devoted to MS Word, MS Excel, MS Access, MS Power Point;
6th, 7th - structural diagram of information exchange when creating a presentation; 8th and 9th slides - summary.
Task 1. Creating a presentation title slide. 1. Launch Microsoft Power Point. To do this, with a standard installation of MS Office, runStart/Programs/ Microsoft Power. Point
A window with the Main Power Point Ribbon will open. The next step is to Create a new slide: – Home feed Create slide or Layout,
Select the very first type - title slide (first example on the left in the top row). The first slide will appear on the screen with markup for entering text (placeholders) (Fig. 1).
Brief information. Placeholders are frames with a dotted outline that appear when you create a new slide. These frames serve as placeholders for entering text, tables, charts, and graphs. To add text to a placeholder, you must click and enter text, and to enter an object, you must double-click.
Explore the program's interface by moving your mouse over various screen elements.
Choose slide colors using design templates (feed Design/Theme/Colors)(Fig. 2, 3).
Rice. 1. Dialog window Creating a slide

Rice. 2. Slide design dialog box

Rice. 3. Choosing slide colors
Enter the title text using the keyboard - Start/Programs/ Office and subtitle - Brief description of the studiedgram. To do this, just click on the placeholder and enter the text, which will automatically be formatted in accordance with the settings of the selected template (Fig. 4).

Rice. 4. Presentation title slide
Save the created file with the name “My Presentation” in your folder with the command MS Office/Save As Button(Fig.5) .

Fig.5. Saving a presentation
Task 2. Creating the second slide of the presentation - textwith a list.
Run the command Home feed/Create slide.
Enter the name of the program in the top line TexteditorMS Word.
In the bottom frame, enter text as a list. Clicking on a placeholder allows you to enter a bulleted list. The transition to a new paragraph is carried out by pressing the key.
Sample text
The text editor allows you to:
create text documents;
format text and create paragraphs in documents;
enter headers and footers into the document;
create and format tables;
draw up lists in text documents;
present text in the form of several columns;
insert pictures into the document;
prepare the document for printing.

Rice. 5. Text slide with list
The finished slide will look like in Fig. 5.
Perform the current file save.
Task 3. Creating the third slide of the presentation - textin two columns.
Create a new slide.
Enter the name of the program in the top line Table processorMS Excel .

If necessary, reduce the font size and change the font type (Figure 6).
What is MSPowerPoint MS PowerPoint – MS PowerPoint is an application that allows you to create, edit and format computer presentations. MS PowerPoint functions: Creating electronic slides and arranging them into a presentation; Processing and preparation of text, drawings, diagrams, diagrams, tables, sound and animation in the form of visual aids; Preparing a presentation that works automatically using animation on slides.



Slide Designer – opens the “Slide Design” panel in the Task Area, in which you can select: Design template Color schemes Animation effects Main buttons on the PI: Create new slide – allows you to create a slide that will be designed according to the template of the previous one. Normal slide display mode Slide sorter mode, in which it is convenient to edit slides (move, copy, delete) Slide show (start from the current one)

Basic Concepts Computer Presentation – A computer presentation is a sequence of slides containing multimedia objects. The transition between slides can be done using control buttons or hyperlinks. Slide – A slide is an electronic page of a presentation. Object classes Classes of objects that can be added to a slide: text, picture, table, chart, org chart, sound clip, video clip, etc.


Stages of creating a computer presentation. 1.Open MS PowerPoint. 2.Add the required number of slides with the required layout. 3.Select a presentation design template. 4.Add to each slide the objects that should be located on this slide and format them. 5.Add slide animation, transition between slides and sounds. 6.Set up the presentation automatically.

Basic types of slide layout. Slide layout Slide layout - is a template in which areas are marked for a particular class of objects (text, picture, table, etc.) FormatSlide layout Format Slide layout in the Task Area, select the one you need: Text layouts - can contain only text in various versions . Content Layouts – Can contain various objects and a title. Text and Content Layouts - Can contain various objects, title and text. Other layouts.


Adding objects to a slide If this object was defined in advance in the layout of the slide, then it is enough to click the area where it is placed with the second click of the mouse. Otherwise, any object can be added using the command: Insert Insert Drawing Organizational chart Caption Films and sound Diagram Table, etc.

Formatting objects The order of objects on the slide: KM on an object KM on an object Order Order to foreground to back move forward move back. Grouping objects: Actions Grouping Hold down the Shift key and select all objects Actions (UI-Drawing) Grouping Filling an autoshape: UI Drawing Fill color Filling methods: Gradient Texture Pattern Drawing