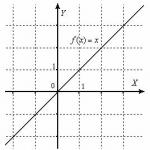Latest version of utm egais. What you need to know about the universal transport module. With internet connection
To set up the exchange, go to workplace Exchange with EGAIS(chapter NSI – Service – Exchange with EGAIS), select in the section Settings and references function Parameters for connecting to EGAIS and press the button Create.
In the dialog box that opens, you need to fill in the following fields:
- Workplace— the workplace from which the exchange will be made. By default, the current user's workplace is set.
- UTM address— IP address or domain name of the computer on which UTM is installed.
- Port— network connection port with UTM (default 8080).
- Timeout (s)— period of waiting for a response from UTM.
- Code in FSRAR— identifier of the user’s organization in EGAIS. It can be obtained from the UTM web page (section NSI — Service — Exchange with EGAIS, see also — Open the UTM Web interface).

If the previous parameters are set correctly, in the window Exchange settings with EGAIS A message indicating successful UTM connection will appear.

- Matched in IB. In this group of commands must ultimately be mapped Organization,
Organization EGAIS And Shopping facility(shop).
To compare, call the command Request from EGAIS.

- In the message that opens "Before requesting data from the EGAIS organization using the FSRAR code, the current setting must be recorded" you need to click Record and continue.
In the shape of Exchange settings with EGAIS in the props Matched in IB: Organization EGAIS The created organization will appear.

- A window will open automatically Request organizations. You should click on it Request.

- The dialog box will switch to data exchange mode.

- After receiving a response from EGAIS, a message window will open:

- By following the hyperlink with the name of the organization, you need to open the downloaded EGAIS organization.
In the window that opens Organization EGAIS you need to set the exchange format with UTM "V3" and in the settings group Matched in IB link current data on the organization obtained from EGAIS with the organization and the store.

- At the bottom of the window Organization EGAIS the checkbox is located Is in rural areas . He controls the start date of exchange with EGAIS of rural retail outlets - no earlier than the “Start date of retail sales in EGAIS in rural areas” (section Administration – Item settings – Alcohol accounting). It must be installed if the store is located in a rural area.
- Incoming documents. Takes on the value Load or Don't download. The details allow you to determine whether incoming documents will be loaded and processed at a given workplace.
- Perform exchange. Takes on the value On the 1C:Enterprise server or On local computer . The value is set depending on whether requests to the UTM will be processed on the server or on the client.
- Scheduled. Includes the ability to set a schedule. The schedule can be configured by clicking on the hyperlink No schedule set.
- Open the UTM Web interface— opens the UTM page in the browser. It may be needed when analyzing connection settings.
UTM is software to send information about the turnover or retail trade of alcoholic goods. Since the module does not have a graphical interface, UTM should be integrated with the used commodity accounting system.
This module is installed on a PC at the place of business of the enterprise. If an organization has several structural divisions of wholesale or retail sales – installed in each component of the enterprise.
To ensure that no questions arise when working with UTM, it is necessary to take into account the following recommendations:
- UTM can be installed either independently or by contacting territorial bodies Rosalkogolregulirovaniya;
- The module must be installed according to technical requirements;
- sending information from one workstation according to UTM is impossible, for each structural subdivision requires separate installation;
- Individual entrepreneurs selling beer, beer drinks and cider install the module on one workstation;
- For work they use any accounting system that transmits information in the established format through UTM.
Personal Area
If you have access to EGAIS, you can start registering in your personal account.

Actions in your personal account:
- open the portal and enter Personal Area;
- click “Read the terms and conditions…” – this is necessary to verify that the access conditions are met correctly;
- if there is a lack of components, the system offers to download and install the required distribution;
- After checking, click “Go to your personal account”;
- in the “Enter PIN code (GOST)” column, specify the password for the application;
- click “Show certificates”;
- then open the personal account window displaying the CEP certificate.
Required terms for registration are:
- availability of OS from Windows XP, RAM from 2 GB, processor from 1.9 GHz and disk drive from 50 GB;
- software component for working with UKEP (reinforced qualified electronic signature), it will work correctly when using the Internet Explorer browser version no lower than 9.0;
- availability of UKEP hardware key.
Before registering in your personal account to drink alcohol, an organization must:
- have a JaCarta crypto key with the SE PKI/GOST crypto provider;
- have UKEP for secure communication with EGAIS.
Only after this, on their own or with the help of UTM, do they register in their personal account, purchase a program for working with EGAIS, or upgrade the goods accounting system to meet the technical requirements of EGAIS.
If the company's activity is retail trade alcoholic products, then she will also need to have a JaCarta hardware crypto-key and UKEP for . Afterwards, UTM is installed on the PC and POS terminals that interact with the module and have scanners for reading stamps are purchased.
Installation Features
For registration in your personal account and subsequent work on the official EGAIS website egais.ru there are two installation files: for working with or without an Internet connection.
After downloading the required module, the following is immediately performed:
- check if it is installed on PC current time or date;
- to disable account control, click “Win + X” - “Control Panel” and uncheck the “Use account control” option;
- disable the antivirus program;
- turn off the firewall and Windows Defender built into Windows, which is done by pressing “Win + X” - “Control Panel” - “Administration” - “Services” - “Stop”;
- all media except the key and certificate are removed;
- JaCarta has only one GOST and RSA key each;
- then right-click on the distribution kit, select “Properties” - “General” - “Unblock”;
- After RMB, the installation file of the module distribution package is launched by selecting the “Run as administrator” menu.
Then they connect, generate an RSA key and load the transport module.

Connection to EGAIS includes next steps:
- recording an enhanced qualified electronic signature certificate on the key;
- Login to your personal account on the official website of EGAIS.
RSA key generation
- click on the certificate in your personal account;
- click “Get key”;
- select the required item from the list that opens.
After generating the key, the carrier can work with the module.
With internet connection
When installing the universal transport module, the user does the following:
- right-click on the saved file as administrator;
- opening the universal transport module installation wizard;
- selecting an installation folder;
- selecting the shortcut creation folder;
- click on the “Next” button;
- selecting an additional proposed task (create a shortcut on the desktop);
- click on “Install”;
- Click on the “Finish” button when the corresponding dialog box appears.
 Next, the media with the certificate for EGAIS is inserted into the USB port of the PC, and in the dialog box that opens after installation, the standard PIN code without spaces, JaCarta and Rutoken media are indicated.
Next, the media with the certificate for EGAIS is inserted into the USB port of the PC, and in the dialog box that opens after installation, the standard PIN code without spaces, JaCarta and Rutoken media are indicated.
Then you need to click “Search”, check the “Use certificate with code” checkbox and click “Next”. A new dialog box will open. It contains settings for Internet access. When you provide the correct information, green checkmarks will appear in the window.
If the installation is completed successfully, click “Next”, open the browser and check that the transport module is installed correctly. If the settings are correct, a window opens with the UTM, certificate expiration date, shangeSet and program build number.
No connection
The UTM installation algorithm includes the following steps:
- launching the module distribution package as an administrator;
- waiting for the installation to finish;
- specifying the user's PIN.
Next, the services of the transport module are started and the correctness of its operation is also checked. At correct setting A window opens with the UTM version, build number and shangeSet identifier. This indicates that the transport module has been installed correctly.
detailed instructions
Module provided Federal service regulation of the alcohol market, does not have a graphical interface.
Detailed instructions for installing and working with the transport module include the following steps:
- in your EGAIS personal account, click “Transport module”, enter the address Email, click on the “Submit” button;
- download the distribution kit to the hard drive;
- click “Next” to install the module;
- select a folder and click on the “Next” button;
- choose places to create a shortcut;
- click “Next” again;
- click on the “Install” button;
- waiting for installation to complete;
- click on the “Finish” button;
- after that, enter the PIN for the JaCarta hardware key (by default it consists of eight units);
- press the “Search” button;
- check the box next to the “Use certificate” line;
- click “Next”;
- enter PIN for GOST (default consists of the combination 0987654321);
- press the “Search” button.
The system will automatically install and load the transport terminal, and launch it via EGAIS.
How to check your work
The correct operation of the transport module is checked by entering the access address created when setting up the store in the address bar of the browser. At correct installation module, after entering localhost:8080, the window displays information about the version of the transport module.

The absence of this tab indicates that transport module either does not work or is not running. It is also worth checking whether the JaCarta media is inserted into the USB port.
The module is launched in the following ways:
- in the notification panel: right-click on the coat of arms icon “Run”;
- using the combination “Win+X” - “Control Panel” - “Administration” - “Services”, after which you need to find Transport or Transport-Updater, select the required one and click the “Run” button.
Please note that it takes time to start the transport module. If UTM is working correctly, it is recommended to check the settings of the browser itself.
In some cases, manual installation is required, in which the following steps are performed:
- find the “Transport”, “Control Module” and “Monitoring” services on the PC;
- run them as administrator;
- if the services are not active, the issue can be resolved through “Win+X” - “Control Panel” - “Administration” - “Services”, find the necessary items and launch them with the right mouse button.
Then the functionality of the universal transport module is checked by entering “localhost:8080” in the browser address bar.
Setup and update
Connect UTM in the “Administration” section by clicking the “Nomenclature Settings” and “Exchange Settings with EGAIS” buttons, and checking the box next to the phrase “Alcoholic products”.
- In the field “Date of start of work with EGAIS” the date of formation of the registration log is set retail alcohol-containing products. Usually the first of January of the current year is chosen as this date.
- In the menu “Start date of retail sales in EGAIS” the date from which requests for the brand code will begin when registering retail sales alcohol-containing goods.
- In the list of the accounting program, click the “Create” button and enter the necessary data on the UTM.
Users can choose the sharing format.
The transport module is updated automatically for all users at any time. During this period, most users have anti-virus programs and firewalls running on their PCs, as a result of which the UTM update may be incorrect and the module will stop working. The documentation base of the old module will also be deleted, so users are recommended to save the database and update the UTM version manually. For this:
- stopping the transport service;
- run the StopDaemon.bat file;
- download the latest version UTM installation file from the official EGAIS website;
- uninstall the old version;
- install a new one;
- when the window for permission to “Java” appears, set “Private networks” and “Allow access”;
- in the dialog box that appears, enter the PIN for the certificate, do a “Search” and check the box next to the phrase “Use certificate...”;
- click on the “Next” button;
- select “No proxy” or enter proxy settings;
- enter the PIN for GOST, press the “Search” button.
Afterwards, a dialog box will open asking you to use the old version. Click “OK” and select the path to the transportDB folder. When the phrase “Installation completed successfully” appears, click on the “Next” button and check the correct operation.
Setting up UTM to work via Wi-Fi is presented below.
ATTENTION! Before you begin installing the UTM (Universal Transport Module), be sure to complete the following steps (if you have not completed them previously):
(Changed 06/06/2018)
UTM installation process:
- We go to the official website of EGAIS - http://egais.ru/;
- Click to enter your EGAIS personal account;

3. Enter the GOST PIN: 0987654321;
4. Click show certificate;

 5. Select Certificate;
5. Select Certificate;


6. Go to the Transport module (UTM) tab;
7. Click download the transport module installer.
DOWNLOAD UTM 2.1.6
Download transport module installer version 2.1.6 for Windows (no Internet connection required during installation) (73 MB)
Download documentation for the universal transport module EGAIS (version 2.1.6)
XSD - schemas electronic documents available in installed transport module


8. After the UTM installer has been downloaded, run it as “ Administrator” (right click on the installer);


9. Installation of FSRAR UTM – click next;

10. We don’t change anything in this window, click Further;

16. Installation of FSRAR UTM is completed.


The first stage of working with EGAIS for an entrepreneur is to choose a browser: Internet Explorer 8 or Google Chrome. For the second option, you need to install the CORS extension. The next step is to make sure that the transport module is functioning, that is, insert the access address to the UTM into the browser, it was indicated during the installation of the module on the organization’s PC. Information from the EGAIS website about the UTM version will appear on the screen upon successful connection.
If you receive a notification that there is no access to the system, then you must:

- For Google Chrome, restart the extension (turn it off and on) and check the settings;
- For Internet Explorer, go to the “Security” section, select “Other”, activate access to data sources outside the domain and restart the laptop to start updates;
- Find the transport.properties file on your PC, run it using Notepad and write the asterisk (*) symbol in the line: access.control.allow.origin=. Save the document and restart the transport module.

It is important to remember that UTM does not work without an update module, so for convenience, place its shortcut on a visible place on your desktop.
The final stage will be working with invoices; in this process, a problem may arise: the store administrator does not see the documentation sent by the supplier.
Three reasons why it arose this situation when working in EGAIS:
- the sender (supplier) entered an incorrect FSRAR Identifier, which serves as a number point of sale in system;
- the entrepreneur updated the transport module and as a result, the invoice, which had not yet been processed, was automatically deleted;
- The store administrator used another program to do the job, and it cleared the documentation list.
If the phrases “WayBill” and “FORMBREGINFO” appear on the monitor when unloading the invoice, then you need to send a request to technical support and report the problem.
Solving problems that arise when working with the transport module
Can't open the module or the data is not entering the program? The reason may be that the connection of the UTM address for EGAIS is blocked or it is used by other applications.
First, make sure JaCarta is on a PC with the transport module installed.
Try opening UTM in several ways, for example, using the menu in the lower left corner of the desktop, where you will find the module icon and by clicking on it, load the required page, or do this through the “Control Panel” and “Administration” sections, and in the “Services” section find the line: Transport-Updater, which runs in two mouse clicks.

How to resolve a problem that occurred when working with EGAIS:
- Disable the Windows firewall and antivirus program and allow them in the connection settings for the address 127.0.0.1;
- If the port is used by another program, then close it and update the settings for compatibility with the transport module;
- We made sure that the port is not used by any program, but the transport module did not work, then you need to reinstall it.
Also, the error “Wait for time is expired” and “ERROR es.programador.transport.h.e” may occur when the Internet speed is low, so it is recommended to change the provider or move the computer to a point where the Internet speed is stronger.
Error in latest version of transport module
In February 2017, the module was updated automatically, which resulted in a problem in the form of a message from the system that the organization had an expired license. This lag is explained by the fact that UTM now automatically controls whether entrepreneurs have an active license.
To fix the problem, study the data about your outlet on the official website of the FSRAR in the “State consolidated register licenses” and if you find data that does not correspond to reality, contact the MRU as a wholesaler or the licensing authority of the subject as an entrepreneur selling retail.
After confirming the information from the above services, create a request with a problem in your personal account.
If, when requesting information about the balance, the system generates the error “java.lang.OutOfMemoryError: Java heap space.” you need to do the following steps:
- In the “Control Panel” section, click on the “Java” item and in the “Runtime Parameters” column set “Xms1024m”;
- Go to the registry, find the transport service in order to enter: -JvmMs 500 -JvmMx 1000;
- Restart the system and computer to update the data.
Three reasons to restart your RSA certificate
If you find the following errors on your laptop screen, then update the point of sale certificate on the EGAIS website:
- The transporter logs say “couldn’t create SOAP message due to exception: Unable to create StAX reader or writer”;
- Task execution error "es.programador.transport.updater.i:java.io.IOException:org.xml.sax.SAXParseException; Premature end of file.at";
- Vloglog throws "caused by: javax.xml.stream.XMLStreamException: ParseError at :".
Problems and errors in working with EGAIS arise periodically and you need to know how to solve them in several ways, because one option will not always help two entrepreneurs. It is important to monitor updates to UTM versions in order to be aware of changes in cooperation with EGAIS, and also to have high speed internet, the absence of which may cause difficulties in connecting to the system.